Windows 365 Cloud-PC-Setup und bekannte Probleme mit Fixes
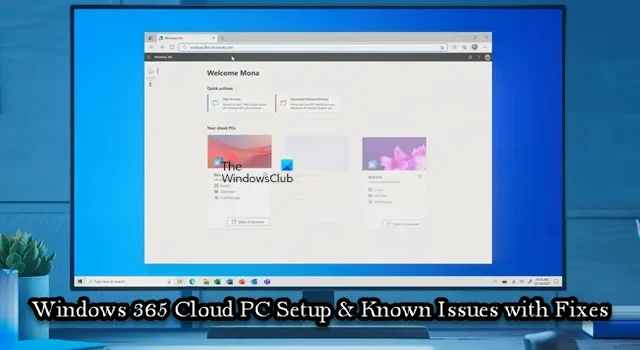
In diesem Beitrag beschreiben wir ausführlich die Einrichtung und auch bekannte Probleme in Bezug auf den Windows 365 Cloud-PC sowie Schritte zur Fehlerbehebung oder Korrekturen, die angewendet werden können, um diese Probleme geräteübergreifend zu lösen.
Probleme bei der Einrichtung von Windows 365-Cloud-PCs mit Korrekturen
Wenn das Setup für den Windows 365 Cloud PC für einen Benutzer länger als 90 Minuten dauert, nachdem dem Benutzer eine Lizenz zugewiesen wurde, oder der Benutzer den Fehler „Setup fehlgeschlagen“ erhält, können die unten aufgeführten Korrekturen angewendet werden, um das Problem zu beheben.
- Stellen Sie sicher, dass die Konfiguration der MDM-Autorität korrekt eingerichtet ist
- Setzen Sie Ihre Cloud-PCs zurück
Diese Vorschläge stammen von Microsoft. Sie müssen ein globaler Administrator sein, um die meisten dieser Aufgaben auszuführen, oder es müssen Ihnen andere Administratorrollen zugewiesen werden, die für ein bestimmtes Verfahren verwendet werden können. Wenn Sie nicht berechtigt sind, sich beim Azure-Portal anzumelden oder auf Teile des Azure-Portals zuzugreifen, müssen Sie sich an Ihren IT-Administrator wenden.
1] Stellen Sie sicher, dass die MDM-Autoritätskonfiguration korrekt eingerichtet ist
Wenn die Konfiguration der MDM-Autorität in Ihrer Umgebung falsch ist, kann es zu einem Setup-Fehler kommen. In diesem Fall können Sie, je nachdem, ob Sie Microsoft Intune zum Verwalten der Cloud-PCs verwenden möchten oder nicht, wie in der Microsoft-Dokumentation unter learn.microsoft.com beschrieben , einen der folgenden Schritte ausführen:
- Stellen Sie sicher, dass die Mobilitätseinstellungen (MDM und MAM) richtig konfiguriert sind
- Deaktivieren Sie die automatische MDM-Registrierung und die Intune-Registrierung in den Organisationseinstellungen
2] Setzen Sie Ihre Cloud-PCs zurück
Nachdem Sie die oben beschriebenen Schritte zur Fehlerbehebung abgeschlossen haben, müssen alle Benutzer, die den Fehler „Setup fehlgeschlagen“ erhalten haben, ihr Cloud-PC-Setup neu starten/zurücksetzen, indem Sie die folgenden Schritte ausführen:
- Wählen Sie auf der Windows 365-Startseite das Zahnradsymbol für jeden Cloud-PC mit dem Status Setup fehlgeschlagen aus.
- Wählen Sie Zurücksetzen , um den Einrichtungsvorgang neu zu starten.
Wenn nach dem Zurücksetzen immer noch der Fehler „Setup fehlgeschlagen“ angezeigt wird, müssen Sie den obigen Schritt ausführen (falls Sie ihn übersprungen haben), bei dem Sie sicherstellen müssen, dass die Mobilitätseinstellungen (MDM und MAM) korrekt konfiguriert sind, und dann die zurücksetzen Cloud-PC wieder. Wählen Sie andernfalls im linken Navigationsbereich Neue Support-Anfrage aus, um ein Support-Ticket zu öffnen.
Windows 365 Cloud PC Bekannte Probleme mit Korrekturen
Die folgenden bekannten Probleme (mit dem entsprechenden Fix) können Benutzern in Windows 365 Cloud PC begegnen, nachdem das Setup für die Benutzer erfolgreich abgeschlossen worden sein muss.
1] Microsoft 365 Business Standard wird auf Cloud-PCs nicht aktiviert
Ein Benutzer erhält möglicherweise die folgende Fehlermeldung, wenn er versucht, eine Microsoft 365 Business Standard-Lizenz auf seinem Cloud-PC zu verwenden:
Kontoproblem: Die Produkte, die wir in Ihrem Konto gefunden haben, können nicht zur Aktivierung von Office in gemeinsam genutzten Computerszenarien verwendet werden.
In diesem Fall sollte der Benutzer die auf seinem Cloud-PC installierte Version von Office deinstallieren und eine neue Kopie von Office.com installieren.
2] Einige Websites zeigen möglicherweise die falsche Sprache an
Einige Benutzer sehen möglicherweise Inhalte, die darauf basieren, wo der Cloud-PC erstellt wurde, anstatt Inhalte, die darauf basieren, wo sich der Benutzer befindet. Dies liegt daran, dass einige Websites, auf die von einem Cloud-PC aus zugegriffen wird, seine IP-Adresse verwenden, um zu bestimmen, wie Inhalte angezeigt werden.
Um dieses Problem zu umgehen, gilt eine der folgenden Methoden:
- Benutzer können ihre Sprache/Gebietsschema in der URL für die meisten Websites manuell ändern. Ändern Sie beispielsweise in der URL die Sprache/das Gebietsschema von
en-usinfr-fr, um die französische Version zu erhalten. - Benutzer können den Standort ihrer Internet-Suchmaschine manuell festlegen. Beispielsweise können Benutzer auf Bing.com auf das Einstellungsmenü oben rechts auf der Website zugreifen, um die Sprache, das Land/die Region und den Standort manuell festzulegen.
3] Microsoft Narrator Screenreader ist nicht aktiviert
Der Bildschirmleser von Microsoft Narrator ist möglicherweise für einige Benutzer nicht aktiviert, wenn sie sich über die Windows 365-Homepage bei ihren Cloud-PCs anmelden. Um die Sprachausgabe beim Zugriff auf Ihren Cloud-PC über die Weboberfläche einzuschalten, drücken Sie nach der Anmeldung bei Ihrem Cloud-PC auf windows365.microsoft.com auf Ihrer Tastatur die Tastenkombination Alt+F3+Strg+Enter .
4] Das Senden ausgehender E-Mail-Nachrichten über Port 25 wird nicht unterstützt
Aus Sicherheitsgründen wird die Kommunikation über Port TCP/25 auf der Netzwerkebene von Windows 365 Business blockiert (wird nicht unterstützt). Daher können Benutzer ausgehende E-Mail-Nachrichten nicht direkt auf Port 25 von einem Windows 365 Business Cloud-PC senden.
Um dieses Problem zu umgehen, gilt eine der folgenden Methoden:
- Wenn Ihr E-Mail-Dienst das Simple Mail Transfer Protocol (SMTP) für Ihre E-Mail-Client-Anwendung verwendet, können Sie, sofern verfügbar, dessen Webschnittstelle verwenden.
- Bitten Sie Ihren E-Mail-Dienstanbieter um Hilfe bei der Konfiguration seiner E-Mail-Client-App für die Verwendung von sicherem SMTP über TLS (Transport Layer Security), das einen anderen Port verwendet.
5] Unterstützung für virtuelle private Netzwerke
Microsoft kann nicht bestätigen, welche Dienste mit Windows 365 Business funktionieren, da viele VPN-Lösungen (Virtual Private Network) verfügbar sind. Weitere Informationen erhalten Sie von Ihrem VPN-Anbieter. Windows 365 Enterprise wird jedoch für Organisationen mit erweiterten Netzwerkanforderungen empfohlen. Weitere Informationen zu den Netzwerkanforderungen finden Sie unter learn.microsoft.com .
6] Fehlendes Startmenü und fehlende Taskleiste bei Verwendung des iPad und der Remote Desktop-App für den Zugriff auf einen Cloud-PC
Das Startmenü und die Taskleiste fehlen möglicherweise auf der Windows 11-Benutzeroberfläche, wenn sich nicht lokale Administratorbenutzer mit einem iPad und der Microsoft Remote Desktop-App bei einem Cloud-PC anmelden. Um das Problem in diesem Fall zu beheben, stellen Sie sicher, dass Sie über die neueste Version des Remotedesktopclients verfügen. Darüber hinaus können Sie sich auch über windows365.microsoft.com beim Cloud-PC anmelden.
7] Wiederherstellen und automatisch rollierende Anmeldeinformationen
Viele bei Active Directory registrierte Geräte verfügen möglicherweise über ein Maschinenkontopasswort, das standardmäßig automatisch alle 30 Tage aktualisiert wird. Diese Automatisierung gilt für hybrid eingebundene PCs, jedoch nicht für native Azure Active Directory-PCs. Das Maschinenkontopasswort, auf das auf techcommunity.microsoft.com verwiesen wird, wird auf dem Cloud-PC verwaltet. Wenn der Cloud-PC an einem Punkt wiederhergestellt wird, an dem ein vorheriges Kennwort gespeichert ist, kann sich der Cloud-PC nicht bei der Domäne anmelden.
8] Versatz der sichtbaren Position des Cursors von der tatsächlichen Position
Wenn Sie in einer Remote-Desktop-Sitzung eine Position in einer Textdatei auswählen, hat der Cursor auf dem Cloud-PC einen gewissen Versatz zur tatsächlichen Position. Dieses Problem/Konflikt tritt auf, weil im hohen DPI-Modus sowohl der Server als auch der Cloud-PC-Browser den Cursor skalieren, was zu einem Versatz zwischen der sichtbaren Cursorposition und dem tatsächlichen Cursorfokus führt. Die anwendbare Lösung besteht in diesem Fall darin, den High-DPI-Modus zu deaktivieren.
9] Outlook lädt nur einen Monat lang E-Mails herunter
Outlook lädt nur einen Monat vorherige E-Mails herunter, und dies kann in den Outlook-Einstellungen nicht geändert werden. Sie können jedoch die Registrierung ändern, um den Standardwert auf einen Monat festzulegen, sodass Sie jetzt in der Lage sind, den Downloadzeitraum in den Outlook-Einstellungen gemäß Ihren Anforderungen zu ändern. Um diese Aufgabe auszuführen, gehen Sie wie folgt vor:
- Starten Sie den Registrierungseditor.
- Navigieren oder springen Sie zum Registrierungspfad unten und löschen Sie den Registrierungsschlüssel syncwindowsetting im rechten Bereich:
HKEY_CURRENT_USER\SOFTWARE\Policies\Microsoft\office\16.0\outlook\cached mode
- Navigieren Sie als Nächstes zum Registrierungspfad unten und erstellen Sie im rechten Bereich den Registrierungsschlüssel syncwindowsetting mit dem DWORD – Wert (32-Bit) und legen Sie seinen Wert data 1 fest :
HKEY_CURRENT_USER\Software\Microsoft\Office\16.0\Outlook\Cached Mode
Hoffentlich finden Sie diesen Beitrag informativ und hilfreich!
Wie lange dauert die Einrichtung von Windows 365 Cloud PC?
Windows 365 wird einen Cloud-PC für einen Benutzer bereitstellen/erstellen, sobald dem Benutzer eine Lizenz zugewiesen wird. Dieser Vorgang kann bis zu 30 Minuten dauern. Sie können Cloud-PCs remote verwalten, indem Sie das Microsoft 365 Admin Center verwenden, indem Sie die folgenden Schritte ausführen:
- Melden Sie sich beim Microsoft 365 Admin Center an.
- Wählen Sie im linken Navigationsbereich Benutzer > Aktive Benutzer aus .
- Wählen Sie den Benutzer aus, dessen Cloud-PC Sie verwalten möchten.
- Wählen Sie Geräte aus .
- Wählen Sie den Cloud-PC aus, den Sie verwalten möchten.
- Wählen Sie die Aktion aus, die Sie ausführen möchten.
Welche Probleme gibt es mit Office 365?
Nachfolgend sind die 8 häufigsten und bekannten Probleme mit Office 365 aufgeführt. Um die meisten Office 365-Probleme auf dem PC zu beheben, können Sie das Office 365-Reparaturtool verwenden. Gehen Sie dazu zu Systemsteuerung > Programme und Funktionen . Wählen Sie Office 365 aus und klicken Sie auf Reparieren . Ihnen werden zwei Optionen angezeigt: Schnellreparatur und Online-Reparatur.
- Cloud-Verfügbarkeits-Roadblocks.
- Leistungsabfall.
- Login-Zugriff und Timeout.
- Synchronisierungsfehler.
- Netzwerk-Jitter.
- Bandbreiten-, Durchsatz- und Verbindungsprobleme.
- Paketverlust.
- Fehlgeschlagenes Programm- und Migrationsupdate.



Schreibe einen Kommentar