So ordnen Sie Tasten unter Windows 11 neu zu
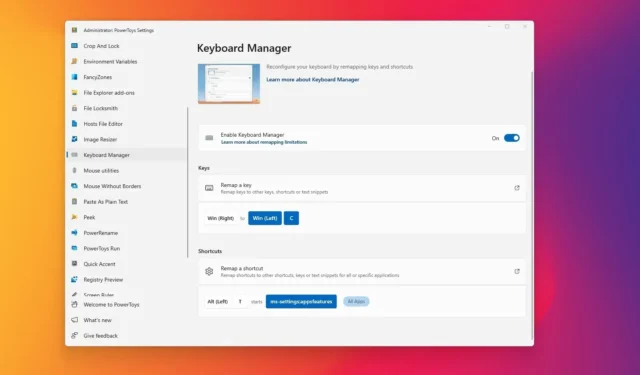
- Um eine Tastaturtaste unter Windows 11 neu zuzuordnen, öffnen Sie PowerToys > Tastatur-Manager > Taste neu zuordnen , konfigurieren Sie die Tastenneuzuordnung und speichern Sie die Änderungen.
- Um eine Tastenkombination unter Windows 11 neu zuzuordnen, öffnen Sie PowerToys > Tastatur-Manager > Tastenkombination neu zuordnen , konfigurieren Sie die Neuzuordnung der Tastenkombination und speichern Sie die Änderungen.
Unter Windows 11 können Sie Tasten und Verknüpfungen auf verschiedene Weise neu zuordnen, aber ich habe festgestellt, dass die Verwendung von PowerToys die schnellste und einfachste Methode ist.
Wenn Sie auf Ihrem Computer Spiele spielen oder das Gerät für die Arbeit verwenden, müssen Sie manchmal einige Tasten und Verknüpfungen anderen Tasten oder Tastenkombinationen neu zuweisen, weil dies sinnvoller ist oder zur Verbesserung der Produktivität beitragen kann.
Unabhängig vom Grund enthält Windows 11 keine Funktion zum Ändern der Aktionen von Tasten oder Verknüpfungen, aber Sie können Tools wie Microsoft PowerToys verwenden, um praktisch jede Taste global oder für eine bestimmte Anwendung neu zuzuordnen. Die App funktioniert auch zum Neuzuordnen von Verknüpfungen. Sie können sogar Neuzuordnungen zum Starten von Apps, URIs und Webseiten erstellen.
In dieser Anleitung zeige ich Ihnen, wie Sie mit der PowerToys-App Tasten und Verknüpfungen unter Windows 11 schnell neu zuordnen können. (Sie können diese Anweisungen unter Windows 10 verwenden .)
Tastaturtasten unter Windows 11 neu zuordnen
Gehen Sie folgendermaßen vor, um die Tastenzuordnung auf Ihrer Tastatur unter Windows 11 neu vorzunehmen:
-
Öffnen Sie PowerToys .
-
Klicken Sie auf Tastatur-Manager .
-
Schalten Sie den Kippschalter „Tastatur-Manager aktivieren“ ein.
-
Klicken Sie auf die Option „Taste neu zuordnen“ .
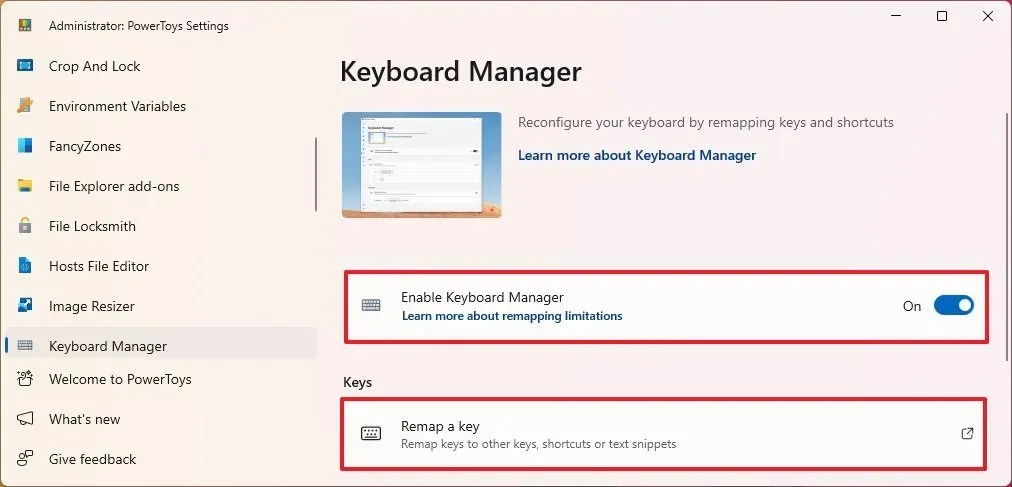
-
Klicken Sie auf die Schaltfläche „Tastenneubelegung hinzufügen“ .
-
Klicken Sie auf die Schaltfläche „Auswählen“ .
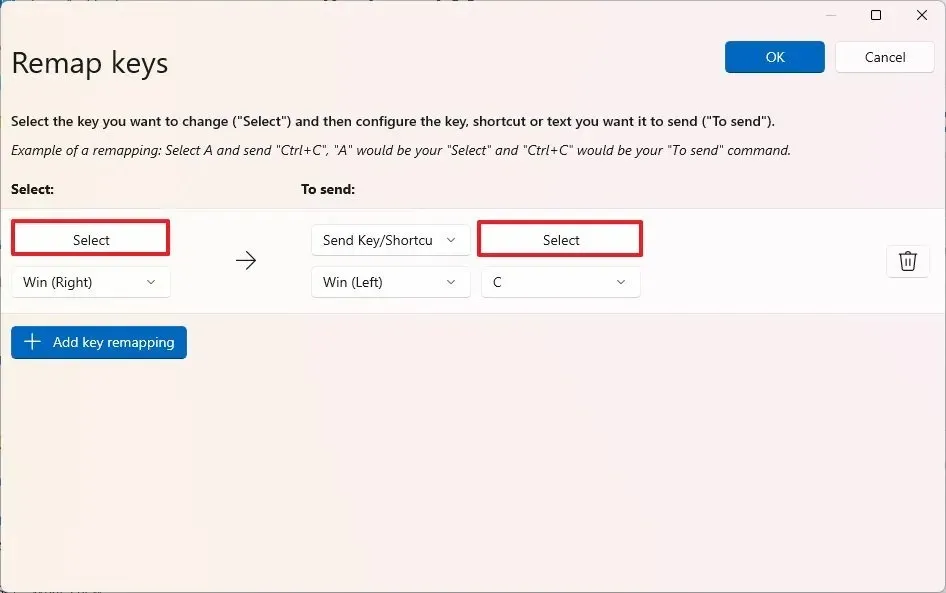
-
Drücken Sie die Taste auf der Tastatur, um (Quelle) neu zuzuordnen.
-
Klicken Sie auf die Schaltfläche OK .
-
Klicken Sie auf die Schaltfläche „Auswählen “, um die Einstellung „An Senden“ festzulegen.
-
Drücken Sie die Taste auf der Tastatur, um (das Ziel) neu zuzuordnen.
Kurzer Hinweis: Sie können praktisch jede Taste neu zuordnen. Wenn beispielsweise die „Windows“ -Taste nicht funktioniert, können Sie sie einer der Funktionen oder zusätzlichen Tasten auf der Tastatur zuordnen, die Sie normalerweise nicht verwenden. Sie können sie auch einer Tastenkombination neu zuordnen. -
Klicken Sie auf die Schaltfläche OK .
-
Klicken Sie erneut auf die Schaltfläche „OK“ .
-
Klicken Sie auf die Schaltfläche „Trotzdem fortfahren “ (falls zutreffend).
Sobald Sie die Schritte abgeschlossen haben, führt die Taste nun die Aktion der neuen Tastenbelegung unter Windows 11 aus. In meinem Beispiel ordnet ich die Copilot-Verknüpfung der rechten Windows-Logo-Taste zu.
Tastaturkürzel unter Windows 11 neu zuordnen
Gehen Sie folgendermaßen vor, um Tastaturkürzel neu zuzuordnen:
-
Öffnen Sie PowerToys .
-
Klicken Sie auf Tastatur-Manager .
-
Schalten Sie den Kippschalter „Tastatur-Manager aktivieren“ ein.
-
Klicken Sie auf die Option „Verknüpfung neu zuordnen“ .
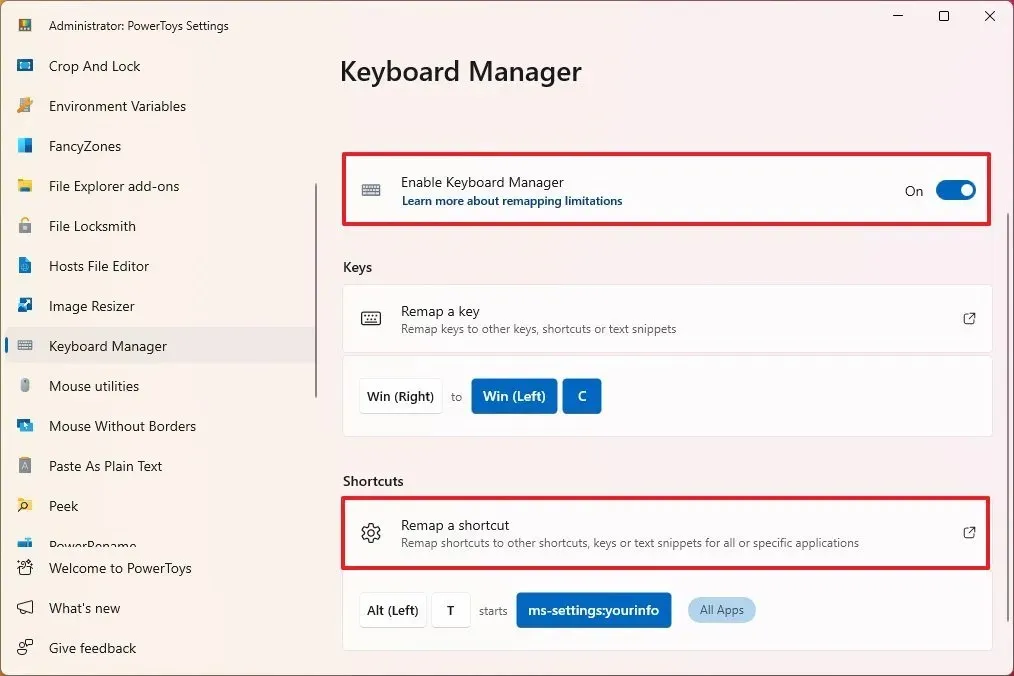
-
Klicken Sie in der Einstellung „Auswählen“ auf die Schaltfläche „Verknüpfungsneuzuordnung hinzufügen“ .
-
Klicken Sie auf die Schaltfläche „Verknüpfung (Stift)“.
-
Bestätigen Sie die neu zuzuordnende Tastenkombination in den Einstellungen (zum Beispiel „ALT + P“ ).
Kurzer Hinweis: PowerToys unterstützen auch „Akkorde“, wodurch Sie zwei Modifikatoren für die Tastenkombination angeben können, sodass Sie zwei Variationen der Tastenkombination zum Ausführen der Tastenkombination verwenden können. Dies ist jedoch eine optionale Funktion. -
Klicken Sie auf die Schaltfläche OK .
- Wählen Sie die Aktion aus der Einstellung „An“. Sie können die Verknüpfung auch neu zuordnen, um eine Anwendung oder URI zu öffnen, also eine Webseite oder eine bestimmte Einstellungsseite.
- Bestätigen Sie die Neuzuordnung der Verknüpfung (entsprechend Ihrer Auswahl). Kurzer Hinweis: In meinem Beispiel verwende ich die URI „ms-settings:appsfeatures“, die die Einstellungsseite „Installierte Apps“ öffnet.
-
(Optional) Geben Sie den Namen des „.exe“ -Programms an (z. B. msedge.exe (Edge), explorer.exe (Datei-Explorer) und chrome.exe (Google Chrome)), um die Verknüpfung auf eine bestimmte Anwendung auszurichten.
-
Klicken Sie auf die Schaltfläche OK .
Nachdem Sie die Schritte abgeschlossen haben, führt die Neuzuordnung der Tastenkombination die Aktion aus, die Sie in der Anwendung konfiguriert haben.
Wenn Sie die Neuzuordnung entfernen möchten, können Sie auf die Seite „Taste neu zuordnen“ oder „Tastenkombinationen neu zuordnen“ gehen und für die Aktion, die Sie entfernen möchten, auf die Schaltfläche „Löschen“ (Papierkorb) klicken.
Obwohl PowerToys das Neuzuordnen von Tasten und Verknüpfungen unter Windows 11 erleichtern können, ist es wichtig zu beachten, dass die Anwendung keine Systemänderungen vornimmt, was bedeutet, dass die Neuzuordnungen nur funktionieren, solange PowerToys auf dem System ausgeführt wird.
Update 18. März 2024: Dieser Leitfaden wurde aktualisiert, um Genauigkeit zu gewährleisten und Änderungen am Prozess widerzuspiegeln.



Schreibe einen Kommentar