So beheben Sie, dass die Paint-App unter Windows 11 nicht funktioniert
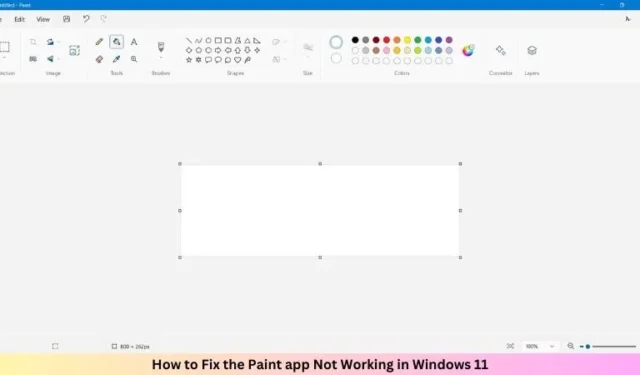
Mit der Einführung von Windows 11 und späteren Versionen hat Microsoft neue Aspekte wie Modern Look, AI Cocreator, Layers usw. eingeführt. Viele Benutzer stellen jedoch oft fest, dass es verzögert ist oder manchmal diese Paint-App unter Windows 11 nicht mehr funktioniert.
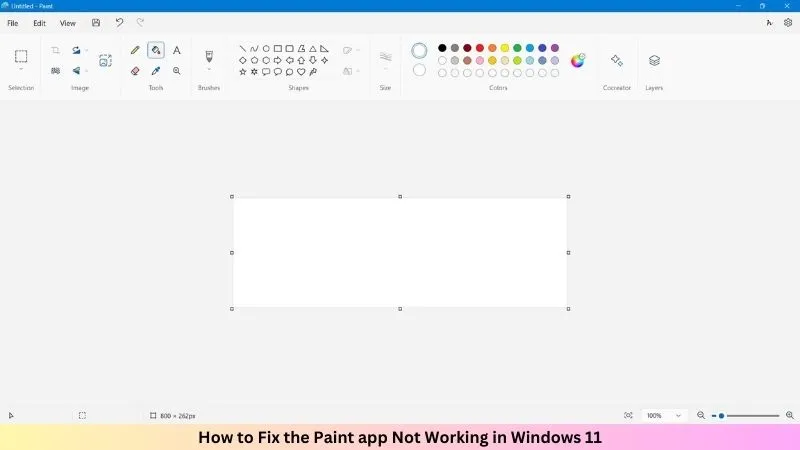
Wenn dieses Problem auch auf Ihrem Computer auftritt und Sie nach Lösungen zur Behebung dieses Problems suchen, sind Sie hier genau richtig. In diesem Beitrag besprechen wir die Gründe, die dazu führen können, dass die Paint-App nicht funktioniert, und sechs Problemumgehungen, die Ihnen helfen sollen, dieses Problem auf Ihrem PC zu beheben.
So installieren oder deinstallieren Sie die Microsoft Paint-App unter Windows 10
Was verhindert, dass MS Paint unter Windows 11 funktioniert?
Aus verschiedenen Gründen funktioniert MS Paint unter Windows möglicherweise nicht so reibungslos wie beabsichtigt. Einige davon sind wie folgt –
- Ausstehende Aktualisierungen von MS Paint
- Beschädigte Sicherheitskennung
- Sie haben einige fehlerhafte Schriftarten installiert
- Angesammelter Cache im Microsoft Store
- Vorhandensein veralteter oder beschädigter Systemdateien
Probieren Sie die unten aufgeführten Lösungen aus und lassen Sie Ihre MS Paint-App bis zum Ende dieses Artikels reparieren.
1. Aktualisieren Sie die Paint-App
Bevor Sie mit den Schritten zur Fehlerbehebung fortfahren, prüfen Sie, ob Updates für Ihre MS Paint-App ausstehen. Wenn Sie diese Anwendung überprüfen und aktualisieren, werden dadurch häufig Kompatibilitätsprobleme oder Fehler im Zusammenhang mit der App behoben. Infolgedessen funktioniert MS Paint unter Windows 11 möglicherweise so reibungslos wie vorgesehen.
2. Löschen Sie SID-Einträge in der Registrierung
Aufgrund einiger SID-Einträge im Registrierungseditor funktioniert die MS Paint-App möglicherweise auch nicht. In diesem Fall müssen Sie alle derartigen Einträge in Ihrem System finden und löschen. Hier erfahren Sie, wie Sie mit dieser Aufgabe fortfahren:
- Drücken Sie Windows + R und geben Sie Regedit in das Dialogfeld „Ausführen“ ein.
- Klicken Sie auf die Schaltfläche OK, um den Registrierungseditor zu öffnen.
- Wenn das UAC-Fenster erscheint, klicken Sie auf Ja .
- Navigieren Sie in der Registrierung zum folgenden Pfad:
Computer\HKEY_LOCAL_MACHINE\SOFTWARE\Microsoft\Windows\CurrentVersion\Appx\AppxAllUserStore
- Suchen Sie unter dem AppxAllUserStore-Schlüssel nach SID-Einträgen, die mit S-1-5 beginnen.
- Erweitern Sie jeden SID-Schlüssel und löschen Sie alle Einträge im Zusammenhang mit der Paint-App.
Nachdem Sie alle Einträge für jeden SID-Schlüssel gelöscht haben, beenden Sie den Registrierungseditor. Als nächstes deinstallieren Sie die Paint-App und installieren Sie sie erneut, um alle beschädigten SID-Profile zu löschen. Hoffentlich funktioniert die MS Paint-App von nun an ordnungsgemäß.
3. Entfernen Sie nicht unterstützte Schriftarten
Das Vorhandensein einiger fehlerhafter Schriftarten kann auch Ihre Paint-App beeinträchtigen. Die Deinstallation solcher Schriftarten ist die beste Lösung, um zu beheben, dass die MS Paint-App auf Ihrem Windows 11-PC nicht richtig funktioniert. So geht’s –
- Drücken Sie Windows + I , um die Einstellungen zu starten.
- Gehen Sie als nächstes zu Personalisierung > Schriftarten.
- Wählen Sie alle kürzlich installierten Schriftarten aus und deinstallieren Sie sie.
Schließen Sie die App „Einstellungen“ und starten Sie Ihren PC neu. Überprüfen Sie nun, ob MS Paint auf Ihrem Gerät ordnungsgemäß funktioniert.
4. Reparieren/setzen Sie die Paint-App zurück
Manchmal kann auch angesammelter Cache (alt oder beschädigt) die MS Paint-App beeinträchtigen und verhindern, dass sie auf Ihrem PC ordnungsgemäß funktioniert. In solchen Fällen müssen Sie die Paint-App auf Ihrem Windows-PC zurücksetzen. Hier ist wie –
- Drücken Sie Windows + X und wählen Sie Installierte Apps aus.
- Scrollen Sie nach unten und suchen Sie die Paint-App.
- Klicken Sie auf die drei horizontalen Punkte daneben und wählen Sie Erweiterte Optionen aus .
- Scrollen Sie nach unten zum Abschnitt „Zurücksetzen“ und klicken Sie auf die Schaltfläche „Reparieren“ .
Starten Sie Ihren PC neu und prüfen Sie, ob die Paint-App ordnungsgemäß funktioniert. Wenn nicht, befolgen Sie alle oben genannten Schritte erneut und klicken Sie dieses Mal auf die Schaltfläche „Zurücksetzen“ anstelle der Schaltfläche „Reparieren“ .
Durch das Zurücksetzen der Paint-App wird der gesamte angesammelte Cache geleert und auf den Standardzustand zurückgesetzt. Überprüfen Sie nun, ob die Paint-App normal funktioniert.
5. Paint über PowerShell zurücksetzen
Wenn Lösung 4 nicht beim Zurücksetzen der Paint-App hilft, können Sie PowerShell verwenden, um eine ähnliche Aufgabe auszuführen. So führen Sie diese Aufgabe aus:
- Öffnen Sie zunächst Windows PowerShell mit Administratorrechten.
- Kopieren Sie auf der erhöhten Konsole den folgenden Code, fügen Sie ihn ein und drücken Sie die Eingabetaste .
Get-AppxPackage *Microsoft.Paint* | Reset-AppxPackage
- Der obige Code wird ausgeführt und setzt die Paint-App auf ihren Standardzustand zurück.
Starten Sie Ihren Windows 11-PC neu und prüfen Sie, ob die MS Paint-App jetzt ordnungsgemäß funktioniert.
6. Deinstallieren Sie Paint mit PowerShell und installieren Sie es erneut
Der letzte Ausweg, um zu beheben, dass die Paint-App unter Windows 11 nicht richtig funktioniert, besteht darin, diese App zu deinstallieren und dann neu zu installieren. Sie können diese Aufgabe ausführen, indem Sie zu Einstellungen > Installierte Apps > Paint suchen > auf drei horizontale Punkte klicken > die Option „Deinstallieren“ auswählen .
Obwohl diese Methode die Paint-App deinstalliert, kann das weiterhin bestehende Problem dadurch möglicherweise nicht behoben werden. Sie müssen die Paint-App vollständig deinstallieren, indem Sie PowerShell als Administrator verwenden. So geht’s –
- Drücken Sie Windows + X und wählen Sie Terminal (Admin).
- Das Terminal landet standardmäßig in Windows PowerShell.
- Kopieren/fügen Sie im Terminal das folgende Cmdlet ein und drücken Sie die Eingabetaste –
Get-AppxPackage Microsoft.MSPaint | Remove-AppxPackage
- Warten Sie, bis dieser Code fertig ist, und sobald er erfolgreich ausgeführt wird, führen Sie diesen Code als nächstes aus –
Get-AppxPackage -allusers Microsoft.MSPaint | Foreach {Add-AppxPackage -DisableDevelopmentMode -Register "$($_.InstallLocation)\AppXManifest.xml"}
- Mit dem obigen Code wird die Paint-App auf Ihrem Computer neu installiert.
Starten Sie Ihren PC neu und die Paint-App wird geöffnet und funktioniert einwandfrei auf Ihrem Windows 11-PC.
Wird MS Paint in Windows 11 geändert?
Die Kernfunktionen von MS Paint in Windows 11 sind dieselben wie in den früheren Windows-Versionen. In der neuen Version finden Sie jedoch einige animierte Einstellungen, eine wesentliche Überarbeitung sowie ein erweitertes Erscheinungsbild und Design.
Möglicherweise sehen Sie Verbesserungen in der optimierten Benutzeroberfläche mit einer einfachen Symbolleiste, einem modernen Farbbereich und einer Option zum Hinzufügen von Ebenen und einem Co-Creator.



Schreibe einen Kommentar