Gmail meldet sich sofort nach der Anmeldung ab
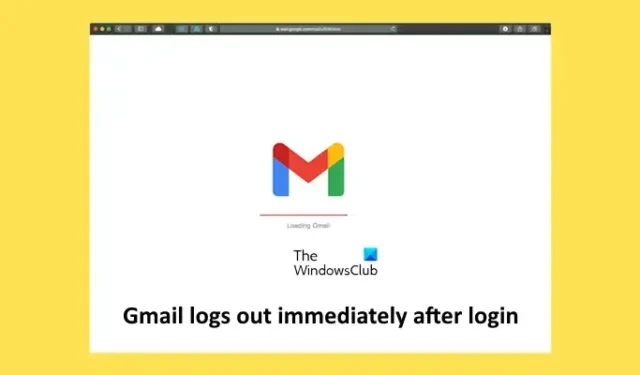
Wenn Gmail Sie unmittelbar nach der Anmeldung auf Ihrem Windows-Computer abmeldet , können Sie die in diesem Artikel bereitgestellten Korrekturen verwenden. Den Berichten zufolge haben sich Benutzer unmittelbar nach der Anmeldung oder irgendwann nach der Anmeldung von ihren Gmail-Konten abgemeldet. Dies kann für einige Benutzer irritierend sein, da sie sich immer wieder bei Gmail anmelden müssen.
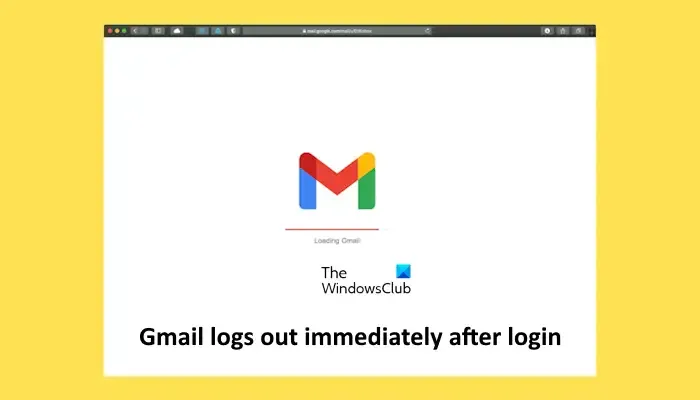
Warum schmeißt mich Gmail raus, sobald ich mich anmelde?
Die häufigste Ursache für dieses Problem sind blockierte Cookies. Wenn Sie in Ihrem Browser strenge Datenschutzeinstellungen vorgenommen haben, kann dieses Problem auftreten. Auch der beschädigte Cache, Cookies und widersprüchliche Erweiterungen können dieses Problem verursachen.
Gmail meldet sich sofort nach der Anmeldung ab
Wenn Gmail Sie sofort nach der Anmeldung abmeldet, verwenden Sie die folgenden Vorschläge, um das Problem zu beheben.
- Stellen Sie sicher, dass die Cookies aktiviert sind
- Öffnen Sie Gmail im privaten oder Inkognito-Modus
- Deaktivieren Sie Browsererweiterungen
- Haben Sie Datenschutzsoftware installiert?
- Deaktivieren Sie Ihr Antivirenprogramm
- Erstellen Sie ein neues Profil
- Verwenden Sie einen anderen Webbrowser
- Verwenden Sie einen E-Mail-Client
- Deinstallieren Sie Ihren Webbrowser und installieren Sie ihn erneut
Im Folgenden haben wir alle diese Korrekturen ausführlich erläutert.
1] Stellen Sie sicher, dass die Cookies aktiviert sind
Ihre Cookies sollten aktiviert sein. Überprüfen Sie dies in den Einstellungen Ihres Webbrowsers. Wenn die Cookies blockiert sind oder Sie in Ihrem Webbrowser strenge Datenschutzeinstellungen vorgenommen haben, ändern Sie die Einstellungen.
2] Öffnen Sie Gmail im privaten oder Inkognito-Modus
Als Erstes sollten Sie Gmail im privaten oder Inkognito-Modus öffnen. Überprüfen Sie, ob Gmail Sie dort abmeldet. Wenn das Problem im privaten oder Inkognito-Modus nicht auftritt, können der Cache und die Cookies Ihres Webbrowsers die Ursache sein. In einem solchen Fall kann das Leeren des Caches und der Cookies Abhilfe schaffen.

Sie können den Cache und die Cookies löschen , indem Sie das Fenster „Browserverlauf löschen“ öffnen. Die Tastenkombination zum Öffnen dieses Fensters ist Strg + Umschalt + Entf . Diese Verknüpfung funktioniert in fast allen Webbrowsern. Wenn dies nicht hilft, versuchen Sie, Ihren Browserverlauf zu löschen.
3] Deaktivieren Sie Browsererweiterungen
Möglicherweise verursachen Ihre Browsererweiterungen dieses Problem. Sie können dies überprüfen, indem Sie alle Ihre Webbrowser-Erweiterungen deaktivieren . Wenn das Problem nach der Deaktivierung der Erweiterungen verschwindet, ist eine der Erweiterungen der Übeltäter.
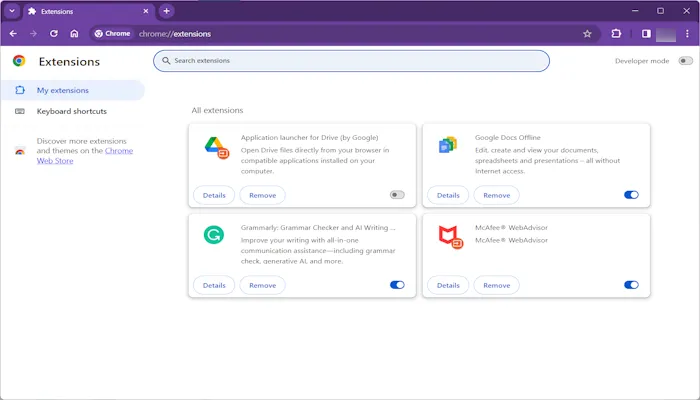
Beginnen Sie nun damit, die Erweiterungen nacheinander zu aktivieren. Wenn das Problem erneut auftritt, ist die Erweiterung, die Sie gerade aktiviert haben, der Übeltäter.
4] Haben Sie Datenschutzsoftware installiert?
Wenn Sie Datenschutzsoftware installiert haben, kann dieses Problem aufgrund dieser Software auftreten. Deaktivieren Sie diese Software (sofern die Option verfügbar ist) und prüfen Sie dann, ob das Problem auftritt.
5] Deaktivieren Sie vorübergehend Ihr Antivirenprogramm eines Drittanbieters
Deaktivieren Sie Ihr Antivirenprogramm vorübergehend und prüfen Sie, ob das Problem auftritt. Wenn das Problem dadurch behoben wird, müssen Sie sich an Ihren Antiviren-Support wenden. Ich hatte ein ähnliches Problem mit Gmail. In meinem Fall wird Gmail aufgrund des Quick Heal-Antivirenprogramms nicht nur in Firefox geladen . Daher könnte Ihr Antivirenprogramm dieses Problem verursachen. Einige Antivirenprogramme können auch Cookies in Webbrowsern löschen.
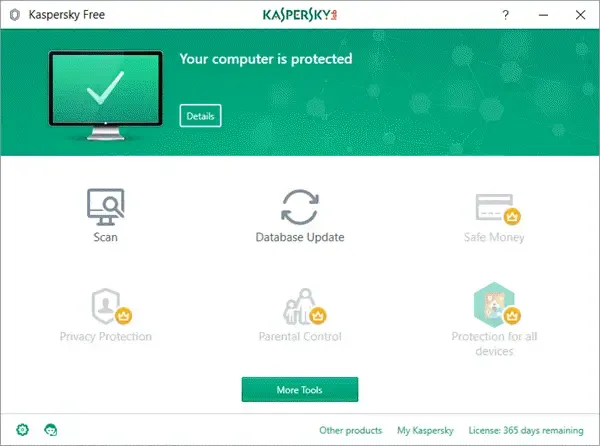
Sie können Gmail nicht als Ausnahme zu Ihrem Antivirenprogramm hinzufügen, da dies zur Installation von Malware über eine verdächtige E-Mail führen kann, wenn der Gmail-Scanner nicht funktioniert. Daher besteht die einzige Möglichkeit darin, sich an Ihren Antiviren-Support zu wenden. Wenn Sie ein kostenloses Antivirenprogramm verwenden , können Sie zu einem anderen wechseln.
6] Erstellen Sie ein neues Profil
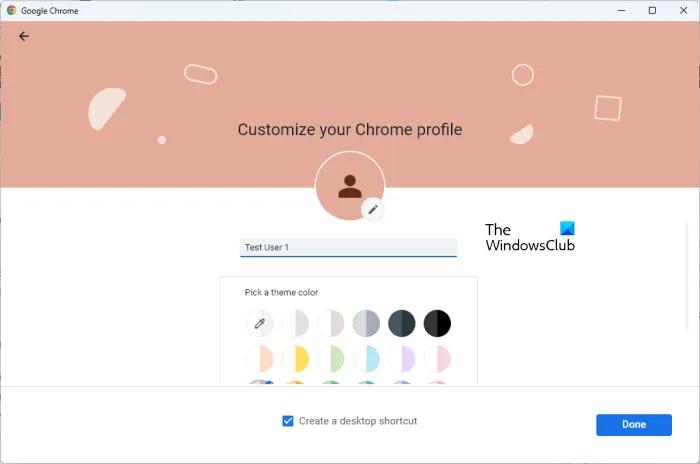
Ein beschädigtes Benutzerprofil kann ein Grund dafür sein, dass sich Gmail sofort nach der Anmeldung abmeldet. Um dies zu überprüfen, erstellen Sie ein neues Profil oder surfen Sie als Gast. Melden Sie sich in einem neuen Profil oder im Gastprofil bei Gmail an und prüfen Sie, ob das Problem auftritt. Wenn das Problem im neuen Profil nicht auftritt, können Sie dieses Profil weiterhin verwenden und das alte löschen.
Stellen Sie vor dem Löschen Ihres alten Profils sicher, dass alle Lesezeichen und Erweiterungen in der Cloud gesichert sind. Wenn Sie Chrome oder Edge verwenden, müssen Sie sich bei Ihrem Google- bzw. Microsoft-Konto anmelden, um den Synchronisierungsvorgang zu starten.
7]Verwenden Sie einen anderen Webbrowser
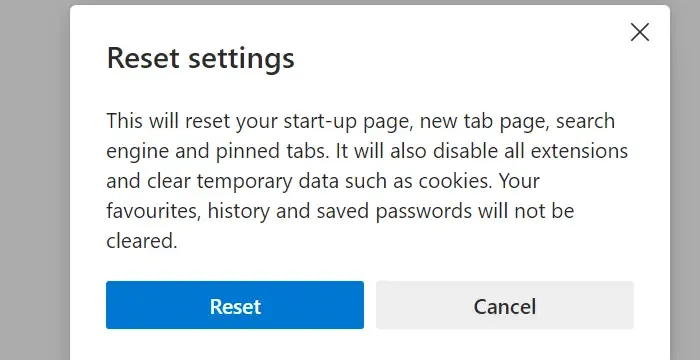
Das Problem hängt möglicherweise mit dem von Ihnen verwendeten Webbrowser zusammen. Verwenden Sie einen anderen Webbrowser und prüfen Sie, ob das Problem dort auftritt. Wenn Gmail in einem anderen Webbrowser einwandfrei funktioniert, müssen Sie den vorherigen Webbrowser zurücksetzen. Setzen Sie Edge , Chrome , Firefox oder einen anderen Webbrowser zurück , bei dem die Probleme auftreten.
8]Verwenden Sie einen E-Mail-Client
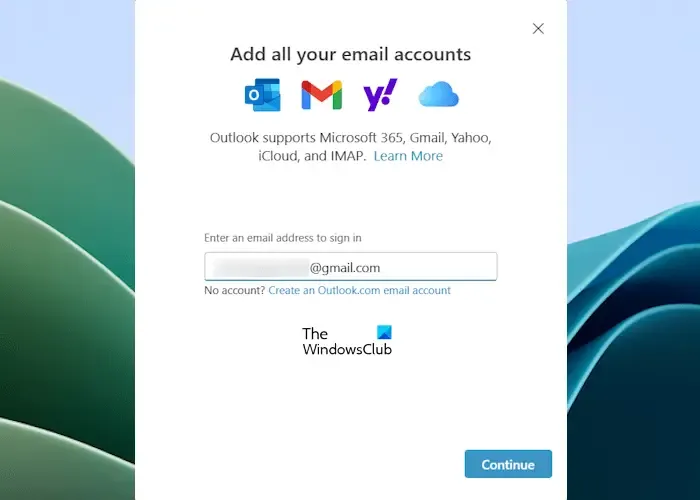
Sie können auch einen E-Mail-Client verwenden und Ihr Gmail-Konto hinzufügen. Es gibt viele kostenlose E-Mail-Clients online. Sie können jedes davon installieren. Die neue Outlook-App unterstützt auch Gmail-Konten. Microsoft hat die Mail-App bereits durch die Outlook-App ersetzt. Wenn Sie also keinen E-Mail-Client eines Drittanbieters installieren möchten, können Sie die Outlook-App von Microsoft verwenden.
Sie können Gmail auch als Web-App über verschiedene Browser wie Edge, Chrome, Brave usw. installieren.
9] Deinstallieren Sie Ihren Webbrowser und installieren Sie ihn erneut
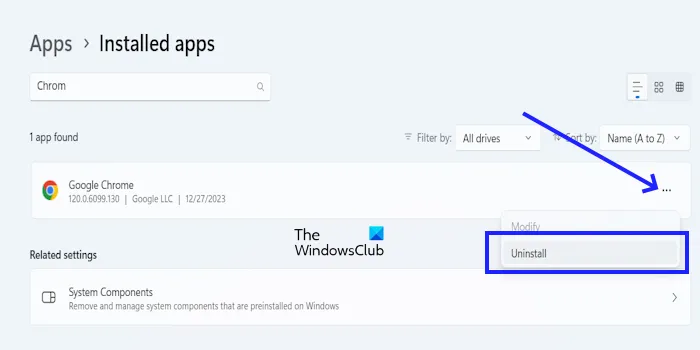
Durch Deinstallation und Neuinstallation des betroffenen Webbrowsers kann dieses Problem behoben werden. Deinstallieren Sie den Webbrowser über die Systemsteuerung oder die Windows-Einstellungen-App und laden Sie dann die neueste Version von der offiziellen Website herunter. Jetzt installieren Sie es.
Das ist es.
Wie verhindere ich, dass Gmail mich automatisch abmeldet?
Um zu verhindern, dass Gmail Sie automatisch abmeldet, stellen Sie sicher, dass die Cookies aktiviert sind. Sie können auch Cache und Cookies löschen. Dadurch werden beschädigte Daten gelöscht, die dieses Problem verursachen.



Schreibe einen Kommentar