7 Möglichkeiten zum einfachen Versenden von Textnachrichten (SMS) von Ihrem PC
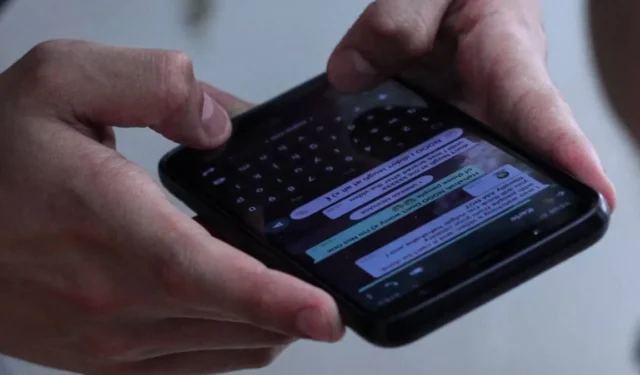
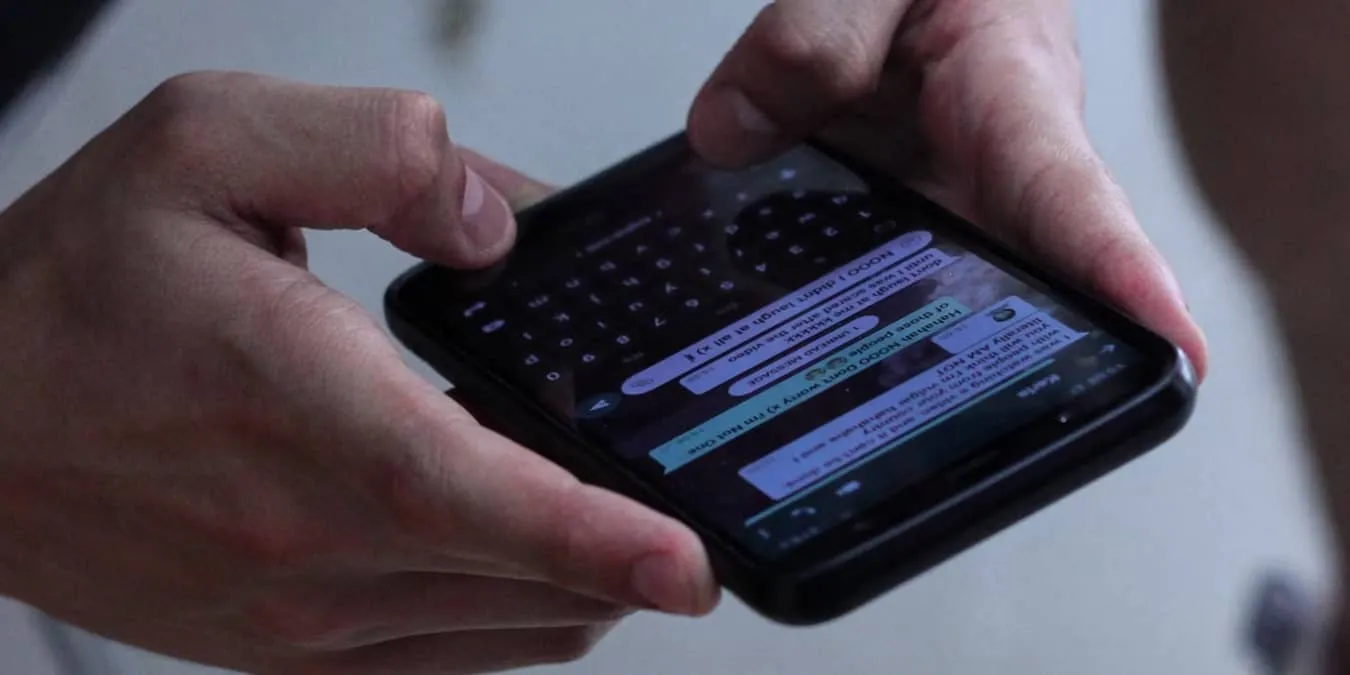
Textnachrichten sind mit Sicherheit eine der beliebtesten Möglichkeiten, auf Ihrem Telefon zu kommunizieren. Was aber, wenn Sie Textnachrichten von Ihrem PC aus senden möchten? Ganz gleich, ob Sie einfach einfacher tippen möchten, den Zugriff auf Ihr Telefon verlieren oder auf Ihrem PC einfach den gleichen Komfort wie auf Ihrem Telefon haben möchten: Das Versenden von SMS von Ihrem Computer aus ist möglich und kostenlos.
1. Google Voice
Preis: Kostenlos mit Premium-Optionen
Plattformen: Web, iOS, Android (Desktop nur für Geschäftsbenutzer)
Über Google Voice wird nicht viel gesprochen, aber dieser praktische Dienst bietet Ihnen eine kostenlose virtuelle Telefonnummer zum Tätigen von Anrufen und Senden von Textnachrichten. Derzeit ist das Telefonieren innerhalb der USA und Kanadas nur mit der Personal-Version kostenlos. Wenn Sie über ein Premium-Google Workspace-Konto verfügen, wählen Sie einen Plan, der die von Ihnen benötigten Länder umfasst.
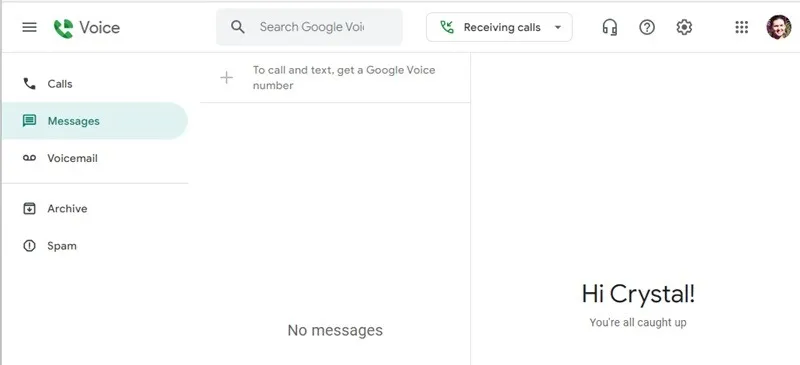
Für die kostenlose Version besuchen Sie Google Voice, melden Sie sich bei Ihrem Google-Konto an und suchen Sie nach einer Nummer. Bitte beachten Sie, dass Sie bereits über eine gültige Mobiltelefonnummer verfügen müssen, um eine Verknüpfung mit Ihrem Konto herzustellen. Klicken Sie auf den Abschnitt Nachrichten und beginnen Sie mit dem Versenden von SMS. Sie erhalten außerdem Zugriff auf Spam-Schutz, Anrufweiterleitung und Voicemail.
Empfänger benötigen Google Voice nicht, um Nachrichten an Sie zu empfangen oder zu senden. Wenn Sie jedoch Personen außerhalb der USA und Kanadas kontaktieren möchten, müssen Sie minutenweise bezahlen. Weitere Informationen finden Sie in der Tariftabelle von Google Voice.
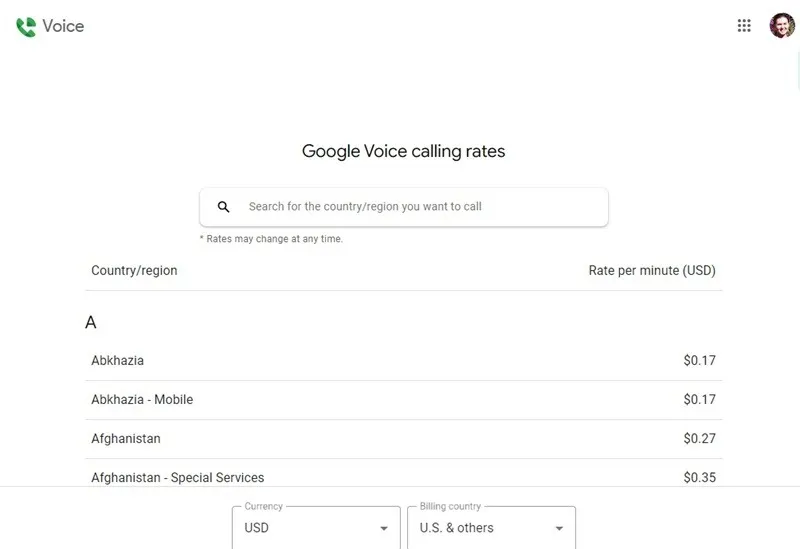
2. Ihr E-Mail-Konto
Preis: Kostenlos
Plattformen: Web, iOS, Android, Desktop (überall dort, wo Ihre E-Mails zugänglich sind)
Dies funktioniert nur für Telefonnummern aus den USA und Kanada. Eine oft unbekannte Möglichkeit, ohne Ihr Telefon Textnachrichten zu senden, besteht darin, Ihren normalen E-Mail-Client zu verwenden. Um Textnachrichten von Ihrem Computer per E-Mail zu senden, melden Sie sich bei Ihrem E-Mail-Anbieter an und geben Sie dann die zehnstellige Telefonnummer der Person in das Feld An ein Fügen Sie den Mobilfunkanbietercode Ihres Empfängers hinzu.
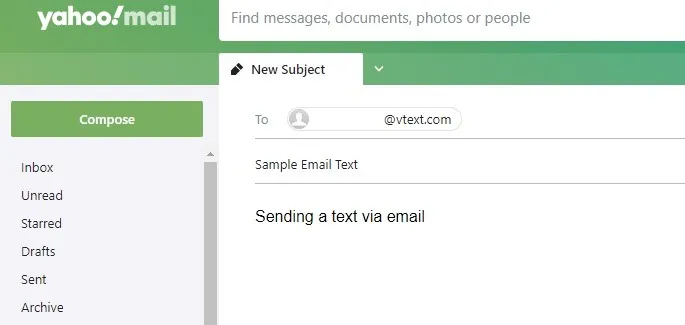
Der Mobilfunkanbietercode variiert je nach Mobilfunkanbieter. Eine Verizon-Nummer würde beispielsweise wie folgt aussehen: 8887776666@vtext.com. Wenn Sie nicht sicher sind, welchen Mobilfunkanbieter Ihr Empfänger hat, können Sie ihn nachschlagen.
- Freecarrierlookup.com
- CarrierLookup (nur eine kostenlose Suche pro Tag)
- E-Mail an SMS
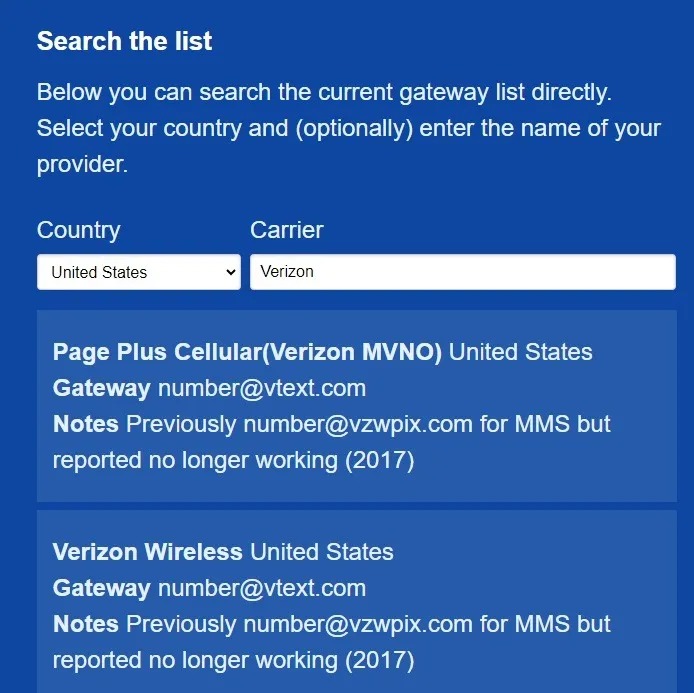
Bitte beachten Sie, dass diese Methode nicht bei allen Anbietern funktioniert. Obwohl Spectrum Mobile beispielsweise das Netzwerk von Verizon nutzt, konnte ich keine SMS an eine Spectrum Mobile-Nummer senden, wohl aber an eine Verizon-Nummer.
3. Verwenden Sie Phone Link in Windows
Preis:Kostenlos
Plattformen: Windows
Wenn Sie Windows verwenden, verwenden Sie die Phone Link-App zum Senden und Empfangen von Texten, einschließlich Medien. Verknüpfen Sie sowohl Android- als auch iPhone-Geräte. Während ich keine Probleme beim Senden von Textnachrichten hatte, dauerte es bei Verwendung von Android 5 bis 10 Minuten, bis empfangene Nachrichten angezeigt wurden. Einige iPhone-Benutzer berichten, dass empfangene Nachrichten stunden- oder tagelang nicht verknüpft werden.
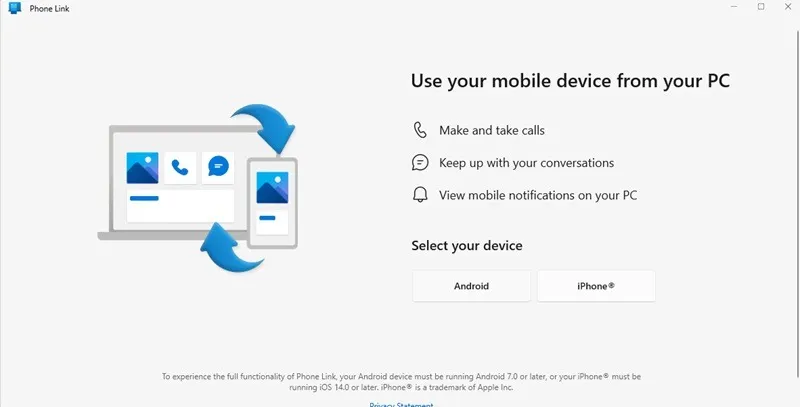
Suchen Sie nach der Phone Link-App und öffnen Sie sie auf Ihrem Windows-PC. Wenn es nicht installiert ist, laden Sie es aus dem Microsoft Store auf Ihren PC herunter. Wählen Sie entweder Android oder iPhone, um den Einrichtungsvorgang zu starten. Scannen Sie den QR-Code, um den Link zur Windows-App auf Ihr Gerät herunterzuladen, und melden Sie sich dann mit Ihrem Windows-Login bei der App auf Ihrem Mobilgerät an. Der Vorgang dauert nur wenige Minuten.
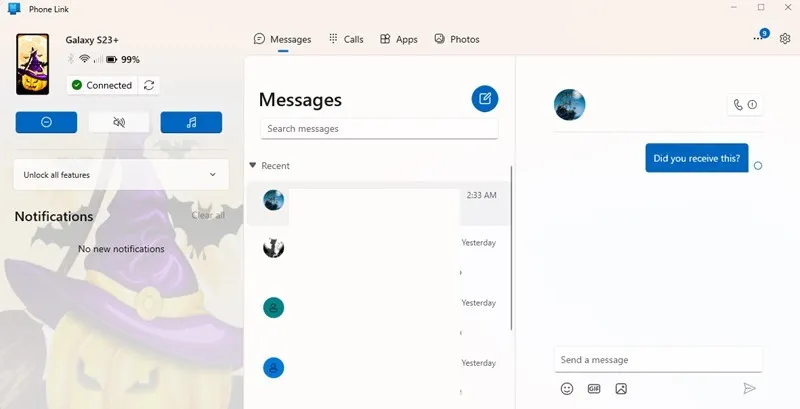
Durch die Verknüpfung Ihres Geräts können Sie auch Apps nutzen, Anrufe tätigen und sogar Fotos von Ihrem Mobilgerät aus ansehen. Sie können die Verknüpfung eines Geräts jederzeit aufheben, indem Sie in der Windows Phone Link-Desktop-App zu Einstellungen gehen und Meine Geräte auswählen. a>, klicken Sie auf das Dreipunktmenü neben Ihrem Gerät und wählen Sie Entfernen.
4. Verknüpfen Sie Nachrichten mit der Google App
Wenn Sie die Messages by Google-App für Textnachrichten auf Ihrem Telefon verwenden, verknüpfen Sie Ihr Gerät und senden Sie Textnachrichten einfach von Ihrem PC aus wie Sie es mit Ihrem Telefon tun würden. Der Dienst befindet sich noch in der Betaphase und funktioniert daher nicht immer perfekt. Allerdings nur für Android-Geräte.
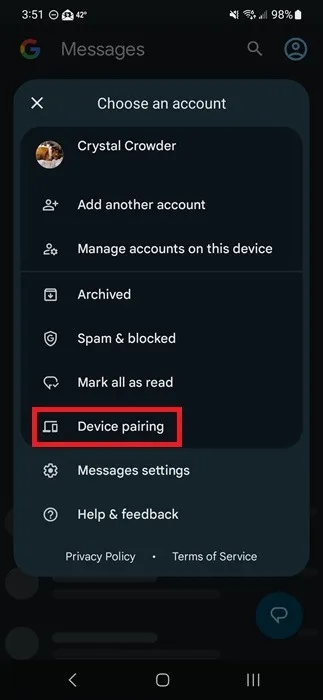
Öffnen Sie die Google Messages-App, tippen Sie oben rechts auf Ihr Profilbild und wählen Sie Gerätekopplung. Scannen Sie den QR-Code auf der Messages by Google-Website. Meine Verbindung wurde innerhalb weniger Sekunden hergestellt und sah dann aus wie eine größere Version der Telefon-App.
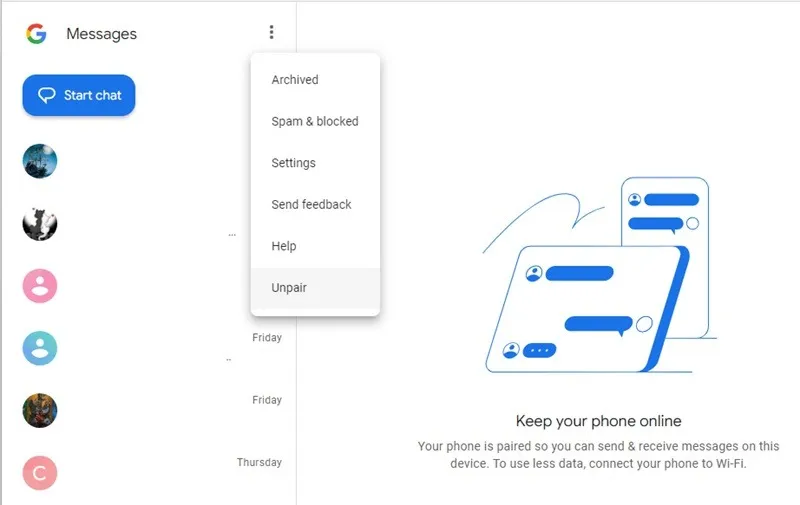
Das Senden und Empfangen von Nachrichten funktioniert schnell und einfach. Während meiner Tests wurden Nachrichten langsam gesendet, aber sie wurden gesendet, das Gleiche gilt für den Empfang, sodass mit einigen Verzögerungen zu rechnen ist. Ihr Telefon bleibt gekoppelt, es sei denn, Sie entkoppeln es im Menü auf der Website „Nachrichten von Google“.
5. iPhone und Mac synchronisieren
Normalerweise bezieht sich „PC“ auf einen Windows-Computer, aber falls Sie auch nach Möglichkeiten suchen, Texte von einem Mac zu senden, können Sie die Textweiterleitung auf Ihrem iPhone verwenden und diese mit Ihrem Mac synchronisieren. Natürlich können Sie auch einige der anderen Methoden aus dieser Liste verwenden.
Stellen Sie sicher, dass sich sowohl Ihr iPhone als auch Ihr Mac im selben Netzwerk befinden und dass Sie auf beiden Geräten dieselbe Apple-ID für iMessages verwenden. Gehen Sie auf Ihrem iPhone zu Einstellungen -> Nachrichten -> Weiterleitung von Textnachrichten. Wählen Sie Ihren Mac aus der Liste der verfügbaren Geräte auf Ihrem Telefon aus.
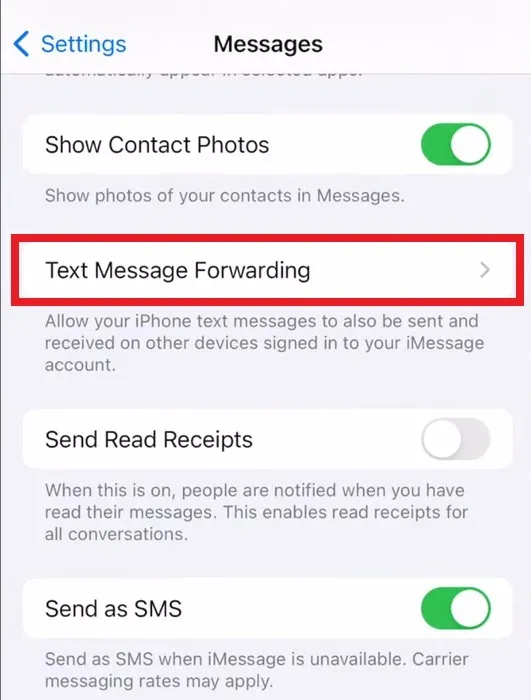
Überprüfen Sie Ihren Mac auf den Aktivierungscode, geben Sie diesen auf Ihrem iPhone ein, wenn Sie dazu aufgefordert werden, und tippen Sie dann auf Zulassen. Sie können Textnachrichten von Ihrem Mac senden und empfangen, solange sich Ihr iPhone im selben allgemeinen Bereich und im selben Netzwerk befindet.
6. Kostenlose SMS-Websites
Es gibt auch kostenlose Websites, auf denen Sie Nachrichten senden können. Es muss nichts installiert werden und einige haben Einschränkungen, z. B. können keine Bilder gesendet oder Antworten empfangen werden. Die meisten enthalten Werbung.
GlobFone
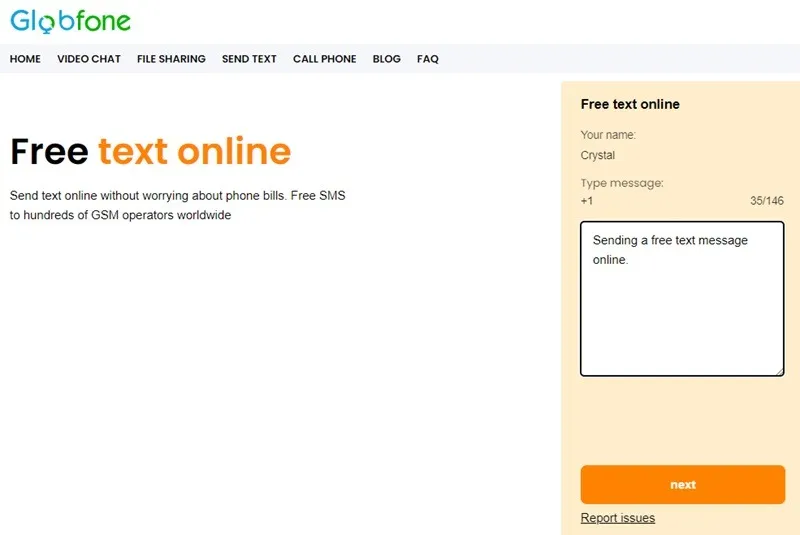
GlobFone verfügt nur über eine SMS-Option – Sie können keine Bilder senden. Um es zu verwenden, geben Sie einen Namen ein, wählen Sie Ihr Land aus und geben Sie bis zu 146 Zeichen ein. Der Empfänger kann nicht antworten, aber die Website führt eine Statusprüfung durch, um sicherzustellen, dass die Nachricht korrekt zugestellt wurde.
AFreeSMS
Senden Sie Textnachrichten von Ihrem PC überall auf der Welt mit AFreeSMS. Wählen Sie das Land aus, geben Sie eine Nummer ein und geben Sie Ihre Nachricht ein. Sie können keine Mediendateien senden, aber Sie können bis zu 160 Zeichen in einer einzelnen Nachricht senden.
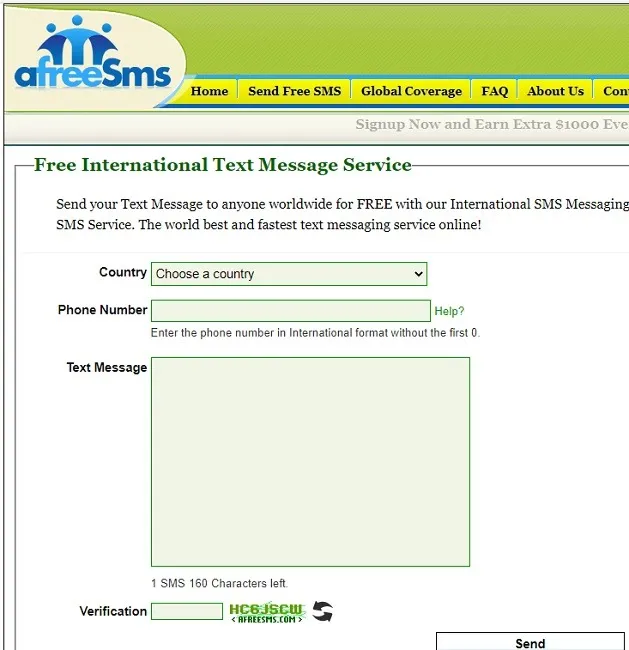
Jetzt SMS senden
Registrieren Sie sich für ein kostenloses Konto bei SendSMSNow, um Textantworten in Ihrem Posteingang zu erhalten. Senden Sie unbegrenzt Nachrichten mit maximal 130 Zeichen. Mediendateien werden nicht unterstützt. Zahlreiche Länder weltweit werden unterstützt. Wenn Sie Gruppentexte versenden möchten, kostet dies 0,01 $ pro Person.
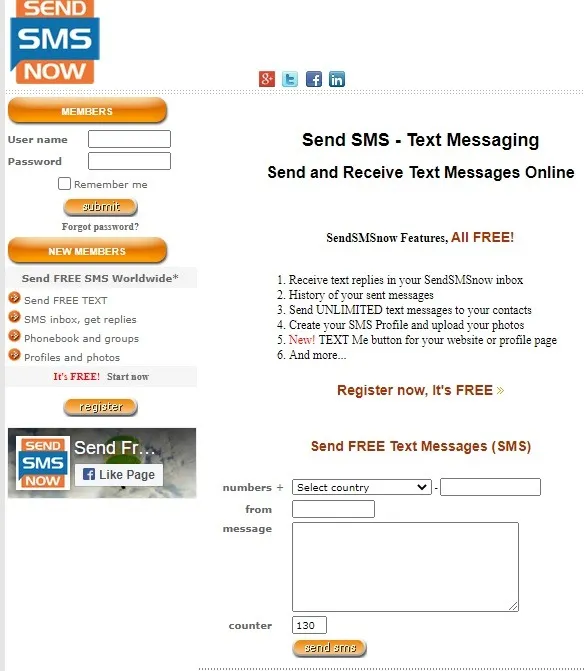
OpenTextingOnline
Wenn Sie kostenlose Texte mit Bildern online versenden möchten, versuchen Sie es mit OpenTextingOnline. Sie können Bilder bis zu 300 KB und unbegrenzt Nachrichten senden. Wählen Sie das Land, geben Sie die Nummer und Ihre Nachricht ein und senden Sie.
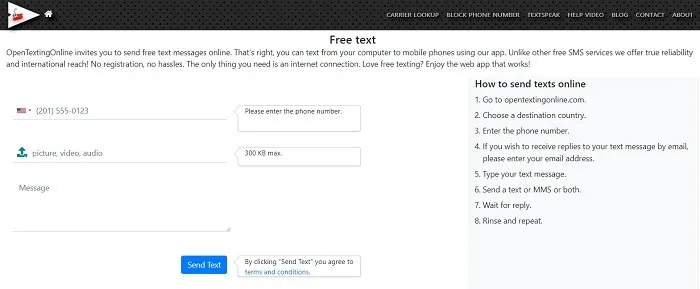
Sie können Ihre E-Mail-Adresse in die Nachricht eingeben, wenn Sie möchten, dass die Empfänger per E-Mail antworten. Ansonsten bleiben Sie auf der Seite und warten Sie auf die Antwort.
7. Textsynchronisierungs-Apps
Eine andere Möglichkeit, von Ihrem Computer aus SMS zu senden, besteht darin, eine App zu installieren, die Ihre Textnachrichten mit Ihrem PC synchronisiert. Beide Apps funktionieren nur mit Android-Telefonen. Früher war Pushbullet mit iPhones kompatibel, unterstützt diese aber nicht mehr.
Pushbullet
Pushbullet ist eine der beliebtesten Desktop-Apps, um Ihr Android-Telefon mit Ihrem Computer zu verbinden. Es überträgt nicht nur SMS-Nachrichten zwischen den Geräten, sondern beinhaltet auch die Benachrichtigungsspiegelung, die alle Ihre Benachrichtigungen von Ihrem Android-Gerät auf Ihren Computer überträgt. Früher war Pushbullet kostenlos, aber sie reduzierten die Anzahl der Funktionen auf der kostenlosen Plattform und fügten eine kostenpflichtige Stufe von 5,00 $ pro Monat oder 40 $ pro Jahr hinzu.
MightyText
Diese App zum Versenden von SMS-Nachrichten von Ihrem PC ist eine Browseroption. MightyText ermöglicht Ihnen die Synchronisierung Ihrer SMS-Nachrichten zusammen mit Ihren Benachrichtigungen, Fotos, Videos und allen wichtigen Desktop-Browsern.
Wenn Sie feststellen, dass das Senden von Textnachrichten auf Ihrem Telefon nicht die effizienteste Methode zum Erstellen von Nachrichten ist, probieren Sie eine dieser anderen Möglichkeiten zum Senden von Textnachrichten von Ihrem PC aus. Vergessen Sie nicht, Ihre Nachrichten zu sichern, falls Ihr Telefon abstürzt. Erfahren Sie, wie Sie Android-Nachrichten sichern und Ihre Android-Nachrichten wiederherstellen, wenn Sie haben sie versehentlich gelöscht.
Bildnachweis: Unsplash. Alle Screenshots von Crystal Crowder.



Schreibe einen Kommentar