So beheben Sie den Fehler 138 oder 130, bei dem Steam die Webseite nicht laden konnte, auf einem Windows-PC

Die Steam-Fehler 138 und 130 können für Gamer ein echter Dorn im Auge sein und ein eigentlich reibungsloses Spielerlebnis stören. Diese Fehler äußern sich typischerweise in fehlgeschlagenen Ladevorgängen von Webseiten im Steam-Desktop-Client , sodass Sie nicht auf wichtige Funktionen zugreifen können. Die Lösung dieser Probleme ist von entscheidender Bedeutung, um wieder zu dem zurückkehren zu können, was Steam am besten kann: erstklassige Gaming-Inhalte reibungslos bereitzustellen.
Was ist der Steam-Fehlercode 138 auf dem PC-Desktop-Client?
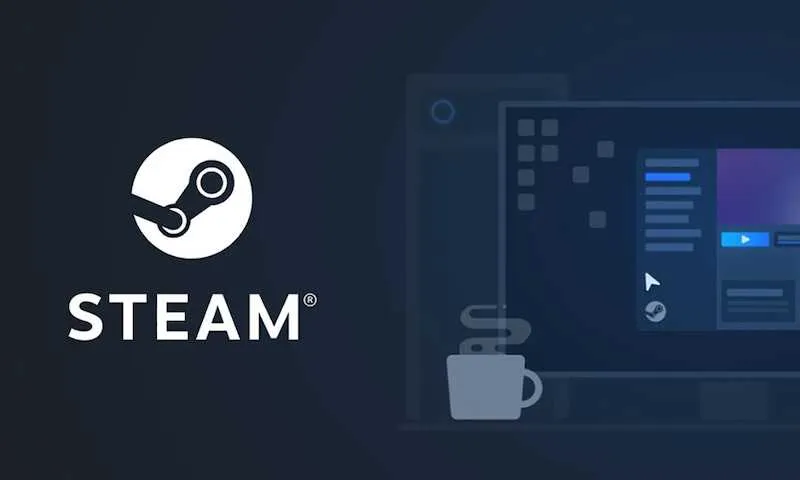
Der Steam-Fehlercode 138 ist ein spezifisches Problem, das innerhalb der Steam-Gaming-Plattform auftritt . Der Fehler äußert sich in der Meldung „Webseite konnte nicht geladen werden (unbekannter Fehler)“. Es ist ein frustrierendes Problem, das Sie daran hindert, über den Steam-Client auf webbasierte Inhalte zuzugreifen.
Die Symptome sind unkompliziert, aber störend . Sie werden feststellen, dass Webseiten in Steam, sei es der Store, Community-Foren oder Ihr Profil, einfach nicht geladen werden. Stattdessen werden Sie mit der oben genannten Fehlermeldung begrüßt, sodass Sie nicht weiterkommen.
Also, zu diesen Auslösern. Eine der häufigsten Ursachen für den Steam-Fehler 138 ist die Firewall Ihres Computers. Die Firewall fungiert als Gatekeeper für den ein- und ausgehenden Internetverkehr. Im Falle des Steam-Fehlers 138 blockiert die Firewall möglicherweise den Zugriff von Steam auf das Internet, wodurch der Fehler auftritt. Es ist, als wäre Ihre Firewall der Türsteher und Steam steht nicht auf der Gästeliste.
Behebung des Steam-Fehlers 138 durch Aktivieren von Steam über die Firewall
Ihre Firewall ist im Wesentlichen der Schutz Ihres Computers. Es entscheidet, was reinkommt und was draußen bleibt. Wenn es um den Steam-Fehler 138 geht, ist Ihre Firewall möglicherweise etwas zu eifrig und blockiert den Zugriff von Steam auf die Webseiten, die es für eine ordnungsgemäße Funktion benötigt.
Hier ist es von entscheidender Bedeutung, dass Sie Ihre Firewall-Einstellungen kennen. Sie müssen diese Einstellungen anpassen, um Steam durchzulassen und ihm im Wesentlichen einen VIP-Pass für den Zugriff auf das Internet zu geben.
So nehmen Sie diese Anpassungen in der Windows Defender-Firewall vor:
- Öffnen Sie das Startmenü, geben Sie „Windows Defender Firewall“ in die Suchleiste ein und klicken Sie dann darauf, um es zu öffnen.
- Klicken Sie auf der linken Seite auf „Eine App oder Funktion durch die Windows Defender-Firewall zulassen“.
- Klicken Sie auf „Einstellungen ändern“ und Sie müssen möglicherweise Administratoranmeldeinformationen angeben.
- Scrollen Sie in der Liste nach unten, um Steam zu finden. Wenn es nicht vorhanden ist, müssen Sie es hinzufügen, indem Sie auf „Andere App zulassen“ klicken.
- Aktivieren Sie die Kontrollkästchen „Privat“ und „Öffentlich“ neben Steam, um den Zugriff zu ermöglichen.
- Klicken Sie auf „OK“, um Ihre Änderungen zu speichern.
Starten Sie anschließend Steam neu und prüfen Sie, ob der Fehler behoben wurde. Wenn es funktioniert, haben Sie Ihrer Firewall gerade mitgeteilt, dass Steam ein Freund und kein Feind ist.
Behebung des Steam-Fehlers 138 durch Deaktivierung von Anwendungen von Drittanbietern
Anwendungen von Drittanbietern können manchmal zum Party-Crasher Ihres Steam-Erlebnisses werden. Sie beeinträchtigen möglicherweise die Fähigkeit von Steam, eine Verbindung zum Internet herzustellen, was zu dem gefürchteten Fehler 138 führt.
Es ist von entscheidender Bedeutung, die Rolle dieser Anwendungen zu verstehen. Einige Softwareprogramme, insbesondere solche im Zusammenhang mit Sicherheit oder Netzwerkverwaltung, können mit Steam in Konflikt geraten. Es ist, als hätte man zwei Köche in einer Küche; sie kommen sich gegenseitig in die Quere.
So deaktivieren Sie störende Anwendungen von Drittanbietern mit dem Task-Manager:
- Drücken Sie Strg + Umschalt + Esc, um den Task-Manager zu öffnen.
- Suchen Sie auf der Registerkarte „Prozesse“ nach Anwendungen, die Steam stören könnten.
- Klicken Sie mit der rechten Maustaste auf die verdächtige Anwendung und wählen Sie „Task beenden“.
Versuchen Sie es mit Steam noch einmal, nachdem Sie die potenziellen Unruhestifter ausgeschaltet haben. Wenn der Fehler behoben ist, haben Sie Ihren Übeltäter gefunden. Es ist immer gut, die Vorgänge im Hintergrund im Auge zu behalten; Man weiß nie, was den Aufruhr verursachen könnte.
Was ist der Steam PC Desktop Client-Fehlercode 130?

Der Steam-Fehlercode 130 ist ein weiteres Problem, das Ihren Spielfluss stören kann. Die Fehlermeldung lautet normalerweise etwa „Es konnte keine Verbindung zum Internet hergestellt werden“, was ziemlich selbsterklärend ist. Man ist von der digitalen Welt abgeschnitten und im Gaming-Universum ist das so, als würde man auf einer einsamen Insel stranden.
Die Symptome sind kaum zu übersehen. Sie werden feststellen, dass Sie über Steam keine Verbindung zum Internet herstellen können, wodurch viele seiner Funktionen nutzlos werden. Egal, ob Sie im Steam-Store stöbern , Community-Foren durchstöbern oder sogar ein Spiel aktualisieren möchten, Sie haben kein Glück.
Was steckt also normalerweise hinter diesem Fehler? Eine häufige Ursache sind falsche Proxy-Einstellungen. Ihr Computer verwendet einen Proxy, um eine Verbindung zum Internet herzustellen. Wenn diese Einstellungen deaktiviert sind, ist das so, als würde man versuchen, eine Tür mit dem falschen Schlüssel aufzuschließen. Sie kommen nicht rein. Proxy-Einstellungen können versehentlich oder durch Software von Drittanbietern geändert werden. Es lohnt sich also, zu prüfen, ob das das Problem ist.
Behebung des Steam-Fehlers 130 durch Anpassen der Proxy-Einstellungen
Proxy-Einstellungen sind wie das Backstage-Team Ihrer Internetverbindung. Wenn sie ausgeschaltet sind, kann die ganze Aufführung durcheinander geraten. Im Zusammenhang mit Steam-Fehler 130 können falsche Proxy-Einstellungen dazu führen, dass Sie keine Verbindung zum Internet über den Steam-Client herstellen können.
Die richtigen Proxy-Einstellungen sind von entscheidender Bedeutung. Sie bestimmen, wie Ihr Computer eine Verbindung zum Internet herstellt, und wenn sie falsch konfiguriert sind, schicken Sie Ihre Daten im Grunde genommen in ein schwarzes Loch. Es ist eine einfache Lösung, die ein komplexes Problem lösen kann.
So passen Sie Ihre Proxy-Einstellungen in Windows an:
- Öffnen Sie das Startmenü, geben Sie „Internetoptionen“ ein und klicken Sie dann darauf, um es zu öffnen.
- Navigieren Sie zur Registerkarte „Verbindungen“ und klicken Sie auf „LAN-Einstellungen“.
- Deaktivieren Sie das Kontrollkästchen „Proxyserver für Ihr LAN verwenden“, wenn es aktiviert ist. Wenn Sie alternativ die korrekten Proxy-Einstellungen kennen, geben Sie diese hier ein.
- Klicken Sie auf „OK“, um die Änderungen zu übernehmen, und dann erneut auf „OK“, um die Internetoptionen zu schließen.
Nachdem Sie diese Änderungen vorgenommen haben, starten Sie Steam neu und prüfen Sie, ob der Fehler weiterhin besteht.
Beheben des Steam-Fehlers 130 durch Aktualisieren des Netzwerkadaptertreibers
Ihr Netzwerkadaptertreiber ist eine wichtige Software, die Ihrem Computer hilft, mit Ihrem Netzwerk zu kommunizieren. Betrachten Sie es als den Übersetzer zwischen Ihrem PC und dem Internet. Wenn es veraltet oder beschädigt ist, könnte dies der Grund für den Steam-Fehler 130 sein.
Für ein reibungsloses Interneterlebnis ist es wichtig, den Treiber Ihres Netzwerkadapters auf dem neuesten Stand zu halten. Ein veralteter Treiber kann alle möglichen Probleme verursachen, einschließlich der Unfähigkeit, über Steam eine Verbindung zum Internet herzustellen . Es ist eines dieser Dinge, an die man vielleicht nicht oft denkt, die aber, wenn sie aktualisiert werden, einen großen Unterschied machen können .
So aktualisieren Sie Ihren Netzwerkadaptertreiber manuell:
- Öffnen Sie den Geräte-Manager, indem Sie mit der rechten Maustaste auf das Startmenü klicken.
- Erweitern Sie den Abschnitt „Netzwerkadapter“ und suchen Sie Ihren Netzwerkadapter.
- Klicken Sie mit der rechten Maustaste darauf und wählen Sie „Treiber aktualisieren“.
- Wählen Sie „Automatisch nach aktualisierter Treibersoftware suchen“ und befolgen Sie die Anweisungen auf dem Bildschirm.
Es gibt auch alternative Methoden zum Aktualisieren Ihres Treibers, z. B. die Verwendung von Software von Drittanbietern, die für diesen Zweck entwickelt wurde. Diese Programme können veraltete Treiber automatisch erkennen und für Sie aktualisieren, was den Vorgang noch einfacher macht.
Nachdem Sie den Treiber aktualisiert haben, starten Sie Ihren Computer neu und starten Sie dann Steam, um zu überprüfen, ob der Fehler behoben wurde.
Allgemeine Korrekturen für beide Steam-Fehler auf Windows 10/11-Computern
Eine stabile Internetverbindung ist das Rückgrat jeder Online-Aktivität, auch beim Spielen. Wenn bei Ihnen die Steam-Fehler 130 oder 138 auftreten, könnte eine wackelige Verbindung die Ursache sein. Ein Neustart Ihres Routers kann manchmal Wunder bewirken; Es ist, als gäben Sie Ihrem Internet einen Neuanfang.
Antivirensoftware ist in diesem Szenario ein weiterer wichtiger Akteur. Obwohl es darauf ausgelegt ist, Sie zu schützen, kann es manchmal etwas übereifrig sein und legitime Aktivitäten blockieren. Durch die Durchführung eines Scans können Sie schädliche Software ausschließen, die das Problem verursachen könnte. Überprüfen Sie aber auch Ihre Antivireneinstellungen, um sicherzustellen, dass Steam nicht blockiert wird.
Abschluss
Sobald Sie die empfohlenen Lösungen angewendet haben, sollten Sie ohne die lästigen Steam-Fehler wieder im Spielgeschehen sein. Manchmal bedarf es mehrerer Korrekturen, um die Lösung zu finden, die für Sie am besten funktioniert. Geben Sie jedoch nicht auf, wenn Sie beim ersten Versuch keinen Erfolg haben.



Schreibe einen Kommentar