So ändern Sie die Anzeigeskalierung in Windows 11
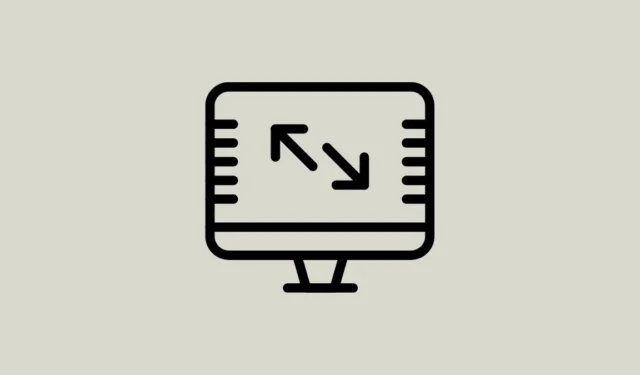
Das Anpassen der Anzeigeskalierung oder DPI-Skalierung ist wichtig, wenn Sie schlecht sehen oder einfach nur die Augen schonen möchten.
DPI, auch bekannt als Punkte pro Zoll, bezieht sich auf das Maß dafür, wie viele Pixel auf einen Zoll eines Displays passen. Dies beeinflusst, wie groß oder klein Text, Symbole, Apps und andere Elemente auf Ihrem Bildschirm angezeigt werden. Wenn Sie die DPI-Skala erhöhen, erscheint alles größer, während Sie sie verringern, um alles kleiner zu machen.
Obwohl Windows 11 automatisch einen geeigneten Maßstab für Ihre Anzeige festlegen kann, gibt es Fälle, in denen es möglicherweise eine Option wählt, die Elemente anzeigt, die zu klein oder zu groß für Sie sind. Glücklicherweise gibt es mehrere Möglichkeiten, die Anzeigeskalierung in Windows zu konfigurieren, und wir werden sie hier alle behandeln.
Sind Anzeigeskalierung und Anzeigeauflösung gleich?
Nein, Displayskalierung und Displayauflösung sind nicht dasselbe; Sie beziehen sich auf verschiedene Aspekte der Anzeigeeinstellungen eines Computers oder Geräts.
Bildschirmauflösung: Die Bildschirmauflösung ist die Anzahl der Pixel, aus denen das Bild des Displays besteht. Es wird normalerweise als Kombination aus horizontaler und vertikaler Pixelzahl dargestellt, z. B. „1920×1080“ (Full HD) oder „3840×2160“ (4K Ultra HD). Eine höhere Auflösung bedeutet, dass mehr Pixel vorhanden sind, wodurch Bilder normalerweise schärfer und klarer aussehen.
Display-Skalierung: Bei der Display-Skalierung geht es hingegen darum, wie das Betriebssystem und die Anwendungen den Inhalt auf dem Bildschirm im Verhältnis zur physischen Größe des Displays darstellen. Sie können damit anpassen, wie groß oder klein die Elemente wie Text, Symbole und UI-Elemente auf dem Bildschirm angezeigt werden. Besonders wichtig ist die Displayskalierung bei hochauflösenden Displays auf kleinen Bildschirmen.
Mit anderen Worten: Bei der Bildschirmauflösung geht es um die Anzahl der Punkte auf Ihrem Bildschirm, während es bei der Bildschirmskalierung darum geht, Dinge auf dem Bildschirm größer oder kleiner erscheinen zu lassen.
Ändern Sie die Anzeigeskalierung in Windows 11
Der einfachste Weg, den Anzeigemaßstab in Windows 11 anzupassen, ist die Verwendung der Windows-Einstellungen.
Klicken Sie mit der rechten Maustaste irgendwo auf Ihren Desktop und wählen Sie „Anzeigeeinstellungen“.
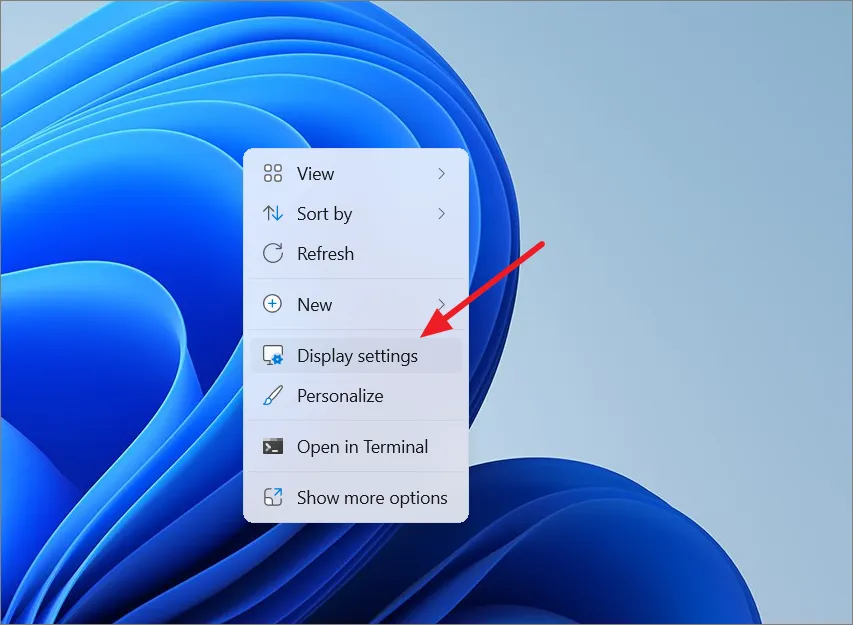
Alternativ öffnen Sie die App „Einstellungen“ (drücken Sie Windows+ I), gehen Sie zur Registerkarte „System“ und wählen Sie „Anzeige“.
Scrollen Sie in den Anzeigeeinstellungen nach unten zu „Skalierung und Layout“ und klicken Sie auf das Dropdown-Menü neben „Skalierung“.
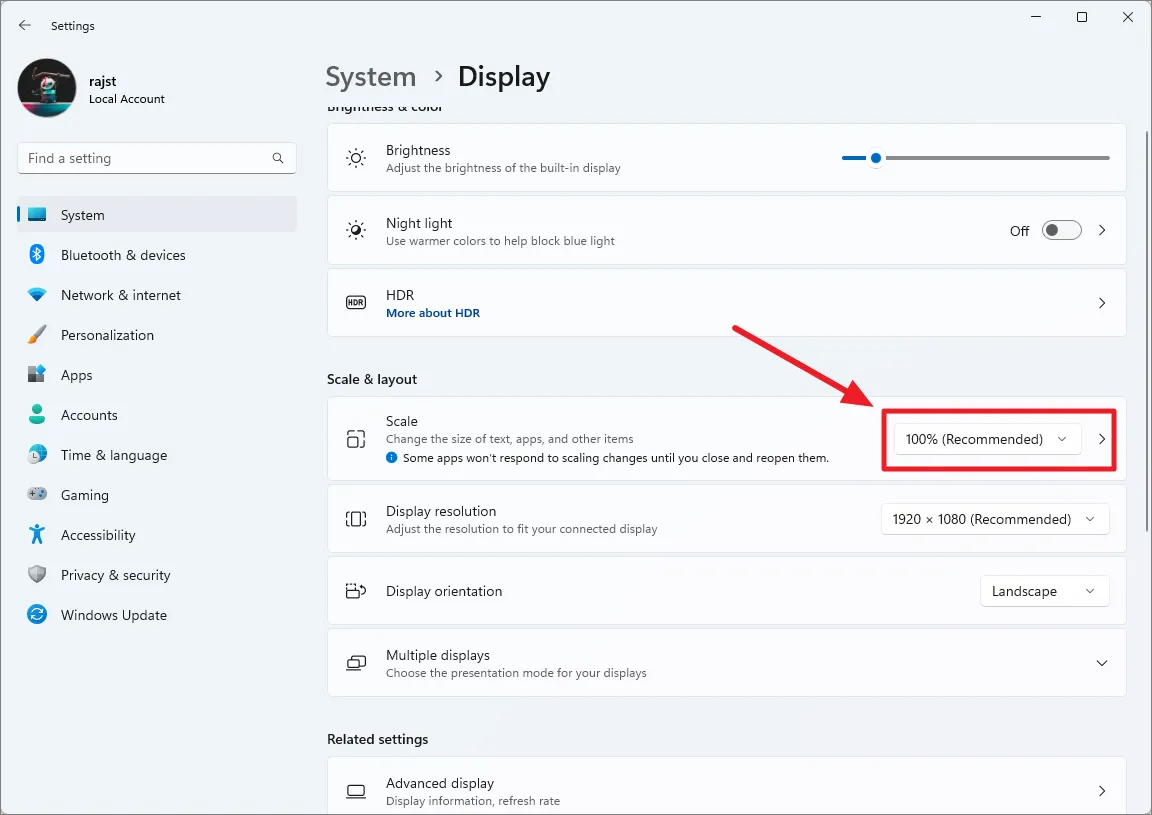
Wählen Sie aus den Skalierungsoptionen eine Skalierungseinstellung nach Ihren Wünschen aus. Die verfügbaren Optionen sind 100 %, 125 %, 150 % und 175 %.

Nach Auswahl einer Option ändert sich die Größe der Schriftart, Symbole und UI-Elemente entsprechend.
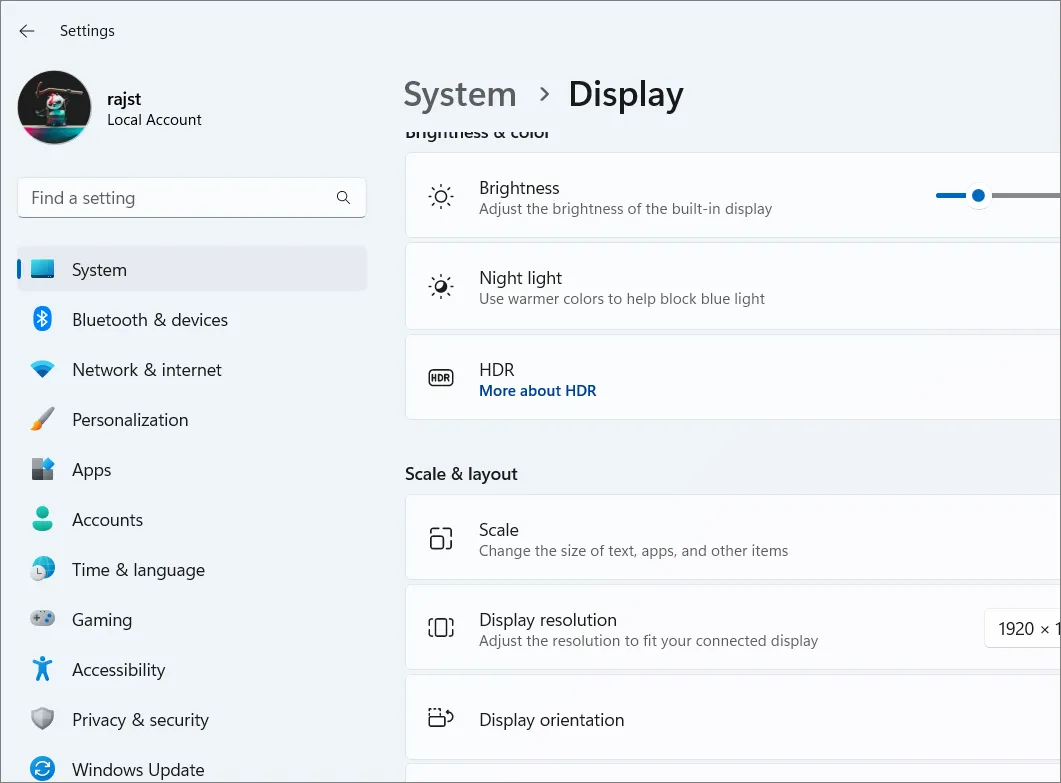
Benutzerdefinierte Skalierung festlegen:
Wenn die Standardoptionen nicht geeignet sind, können Sie eine benutzerdefinierte Skalierung festlegen. Klicken Sie direkt auf die Kachel „Skalieren“ statt auf das Dropdown-Menü.

Geben Sie einen benutzerdefinierten Skalierungswert zwischen 100 % und 500 % in das Textfeld ein und klicken Sie auf die Schaltfläche mit dem Häkchen.
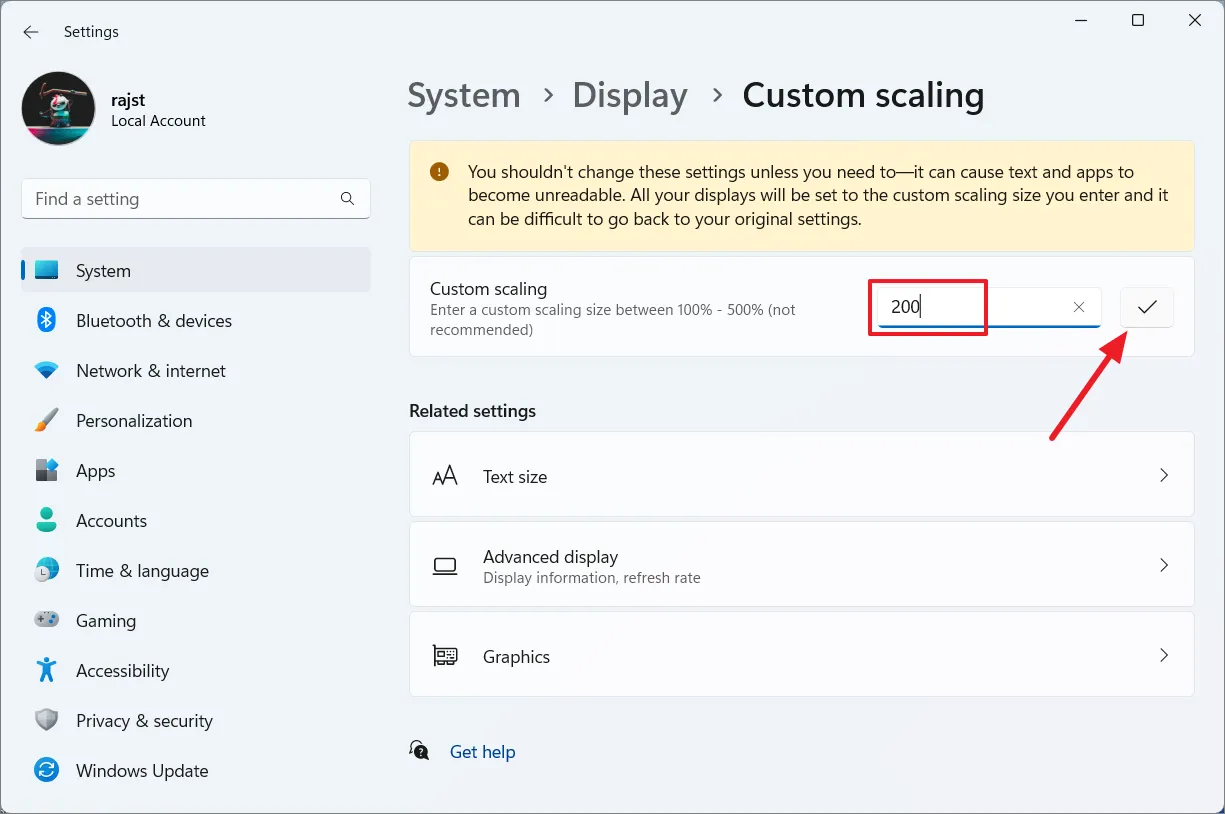
Um die neue Skalierung anzuwenden, klicken Sie auf „Jetzt abmelden“ und melden Sie sich dann erneut an.

Nach dem Festlegen der benutzerdefinierten Skalierung ist das Dropdown-Menü „Skalierung“ ausgegraut, da es deaktiviert ist. Wenn Sie zu den vordefinierten Standardeinstellungen zurückkehren möchten, müssen Sie zunächst die benutzerdefinierte Skalierung deaktivieren.
Um die benutzerdefinierte Skalierung zu deaktivieren , navigieren Sie erneut zu den „Anzeige“-Einstellungen und klicken Sie unter „Skalierung und Layout“ auf „Benutzerdefinierte Skalierung deaktivieren und abmelden“.

Ändern Sie die DPI-Skalierung mit dem Registrierungseditor
Auch wenn dies nicht empfohlen wird, können Sie die Einstellungen für die Anzeigeskalierung dennoch mithilfe des Registrierungseditors als Backup ändern, wenn die übliche App „Einstellungen“ nicht funktioniert. Dies ist eine weitere Möglichkeit, die benutzerdefinierte Skalierung in Windows 11 zu konfigurieren. Denken Sie jedoch aus Sicherheitsgründen daran, Ihre Registrierung zu sichern, bevor Sie Änderungen vornehmen.
Drücken Sie Windows+ R, geben Sie dann Folgendes ein regeditund klicken Sie, Enterum den Registrierungseditor zu starten.

Gehen Sie im linken Bereich des Registrierungseditors zum folgenden Ordner:
HKEY_CURRENT_USER\Control Panel\Desktop
Suchen Sie den Eintrag „LogPixels“ im rechten Bereich und doppelklicken Sie darauf. Wenn es nicht vorhanden ist, klicken Sie mit der rechten Maustaste in den rechten Bereich, wählen Sie New> DWORD (32-bit Value, benennen Sie den Eintrag LogPixelsund drücken Sie Enter.
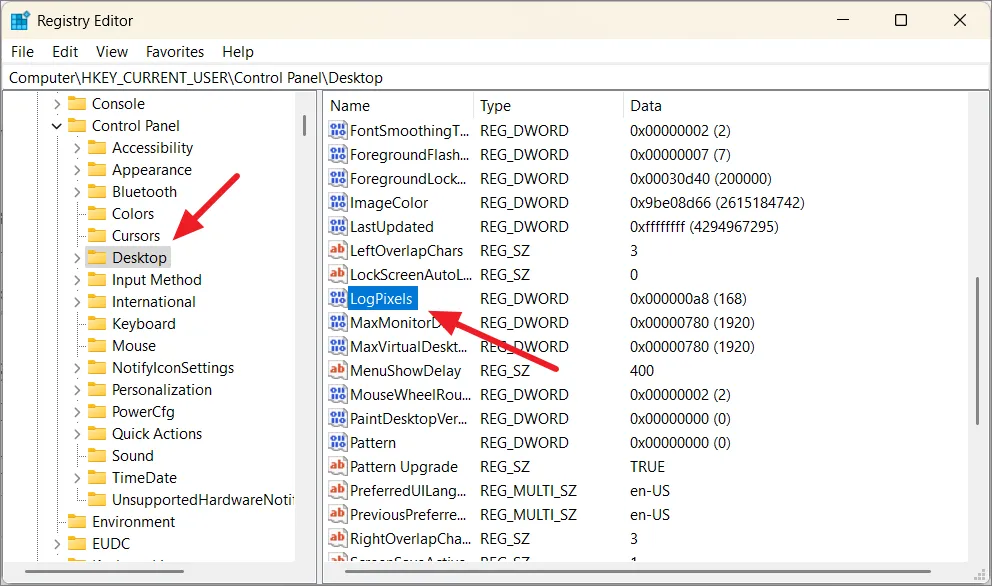
Wählen Sie dann als Basis „Dezimal“, geben Sie einen der folgenden Werte für Ihre bevorzugte Größe ein und klicken Sie auf „OK“.
| Messwert | DPI-Skala |
|---|---|
| 96 | Kleiner 100 % (empfohlen) |
| 120 | Mittel 125 % |
| 144 | Größer 150 % |
| 192 | Extragroß 200 |
| 240 | Benutzerdefiniert 250 % |
| 288 | Benutzerdefiniert 300 % |
| 384 | Benutzerdefiniert 400 % |
| 480 | Benutzerdefiniert 500 % |

Suchen Sie anschließend im rechten Bereich nach „Win8DpiScaling“ und doppelklicken Sie darauf. Wenn es nicht vorhanden ist, klicken Sie mit der rechten Maustaste in den rechten Teil, wählen Sie New> DWORD (32-bit) Value, benennen Sie es Win8DpiScalingund drücken Sie Enter.
Geben Sie im Wertdatenfeld 0(um die benutzerdefinierte Skalierung zu deaktivieren) oder 1(um die benutzerdefinierte Skalierung zu aktivieren) ein und klicken Sie auf „OK“. Schließen Sie den Registrierungseditor und starten Sie den Computer neu, damit die Änderungen wirksam werden.
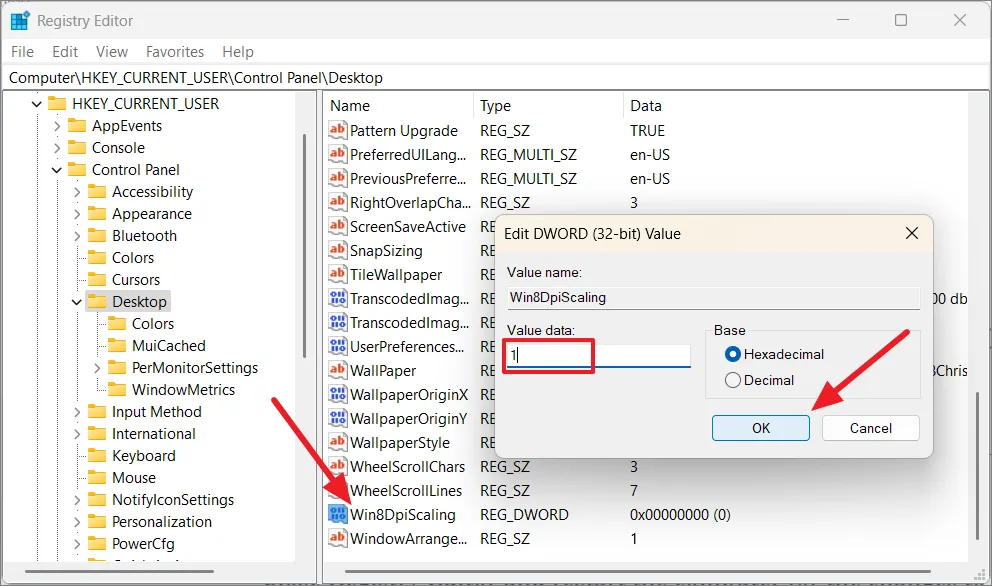
Ändern Sie die Skalierung für bestimmte Apps in Windows 11
Wenn Sie eine App auf einem Display mit hoher DPI (hoher Auflösung) verwenden, stellen Sie möglicherweise fest, dass der Text verschwommen aussieht oder die Schriftgröße zu klein ist, um bequem gelesen zu werden.
Wenn Sie Apps wie Spiele verwenden, die eine hohe DPI benötigen, die Anzeigeskalierung jedoch auf niedrig eingestellt ist, kann es manchmal vorkommen, dass die Objekte in dieser App verschwommen und schwer zu verwenden sind. Sie können diese Probleme beheben, indem Sie die DPI-Eigenschaften der Anwendung anpassen.
Öffnen Sie das Startmenü und suchen Sie nach der Anwendung, für die Sie die Skalierung ändern möchten. Klicken Sie dann mit der rechten Maustaste auf die App und wählen Sie „Dateispeicherort öffnen“.
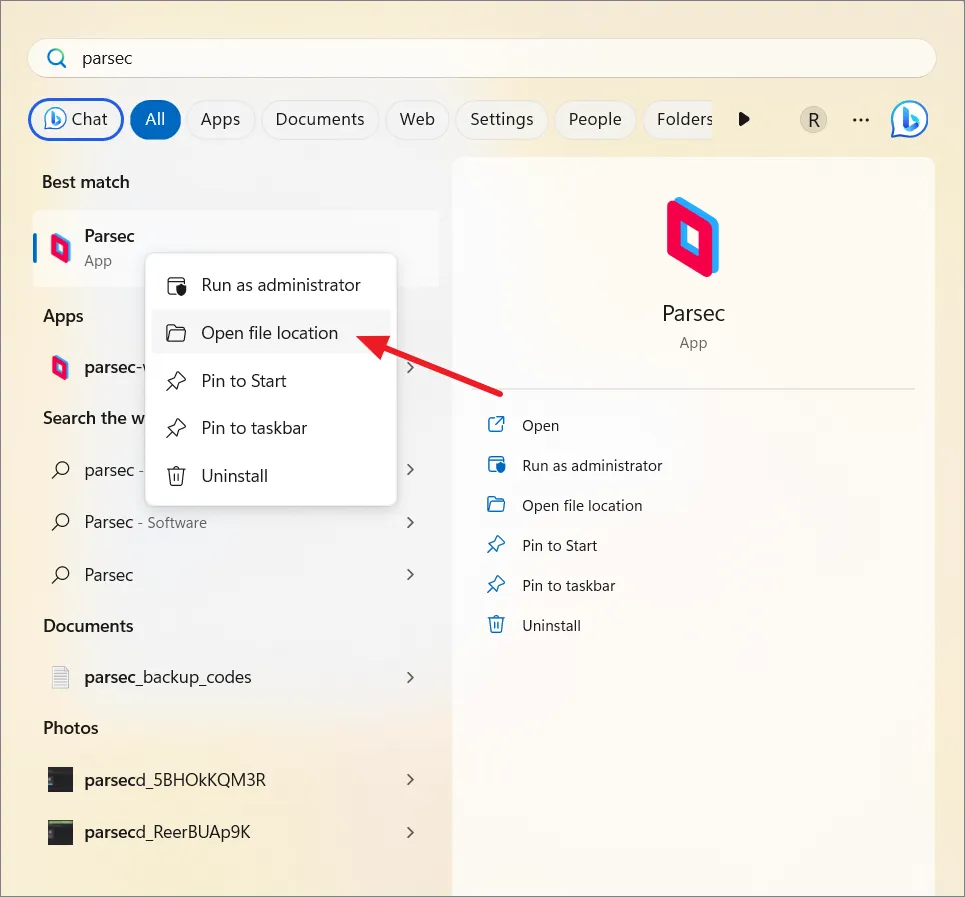
Wenn Sie den Speicherort der App gefunden haben, klicken Sie mit der rechten Maustaste darauf und wählen Sie „Eigenschaften“. Alternativ können Sie auch mit der rechten Maustaste auf die Verknüpfung der App auf dem Desktop klicken und „Eigenschaften“ auswählen.
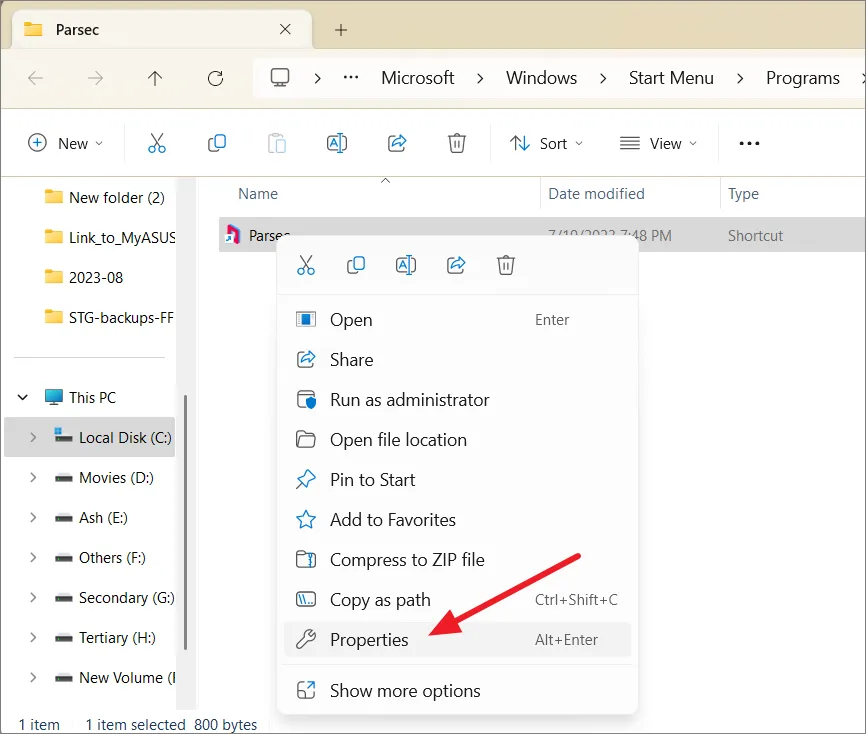
Gehen Sie zur Registerkarte „Kompatibilität“ und klicken Sie auf die Schaltfläche „Einstellungen für hohe DPI ändern“.

Aktivieren Sie unter „Programm-DPI“ die Option „Verwenden Sie diese Einstellung, um Skalierungsprobleme für dieses Programm anstelle der in den Einstellungen zu beheben“. Wenn Sie diese Einstellung aktivieren, weisen Sie Windows an, eine bestimmte DPI-Skalierungseinstellung zu verwenden, die für diese bestimmte Anwendung angepasst ist. Diese Einstellung überschreibt die systemweiten DPI-Skalierungseinstellungen für diese bestimmte Anwendung.
Dies kann nützlich sein, wenn eine Anwendung mit den Standard-Skalierungseinstellungen nicht korrekt gerendert wird.

Mit der nächsten Option „Wann die für meine Hauptanzeige eingestellte DPI verwenden“ können Sie auswählen, wann Sie die für die Hauptanzeige festgelegten DPI-Einstellungen anwenden möchten. Die Standardoption ist „Ich habe mich bei Windows angemeldet“. Wenn das Programm jedoch verschwommen erscheint, können Sie versuchen, sie in „Ich öffne dieses Programm“ zu ändern.

Aktivieren Sie dann die Option „Verhalten bei hoher DPI-Skalierung außer Kraft setzen“ im Abschnitt „Überschreibung bei hoher DPI-Skalierung“. Mit dieser Einstellung können Sie weiter steuern, wie die Benutzeroberfläche der Anwendung auf Displays mit hoher DPI skaliert wird. Öffnen Sie das Dropdown-Menü „Skaliert durchgeführt von“ und wählen Sie eine der folgenden Optionen aus:
- Anwendung: Dieser Modus stellt sicher, dass die Benutzeroberfläche der Anwendung nicht von Windows skaliert wird, wenn sich die DPI ändert. Die App selbst sollte die Skalierung basierend auf der DPI des Monitors übernehmen, auf dem sie angezeigt wird.
- System: In diesem Modus dehnt Windows die Benutzeroberfläche der App basierend auf den systemweiten DPI-Einstellungen aus, was zu unscharfem Text führen kann.
- System (erweitert): Dieser Modus passt die Größe der Benutzeroberfläche korrekt an, was zu einem klareren Erscheinungsbild führt. Es wurde entwickelt, um Probleme zu lösen, die bei der Verwendung des Systemmodus auftreten.
Wenn die Anwendung darauf ausgelegt ist, die DPI-Skalierung selbstständig durchzuführen, könnte der Modus „Anwendung“ geeignet sein. Wenn Sie möchten, dass Windows die Skalierung übernimmt, können Sie je nach Ihrer Wahl für Bildqualität und Klarheit zwischen „System“ und „System (erweitert)“ wählen.

Klicken Sie abschließend auf „OK“, um die Änderungen zu speichern und die App neu zu starten.
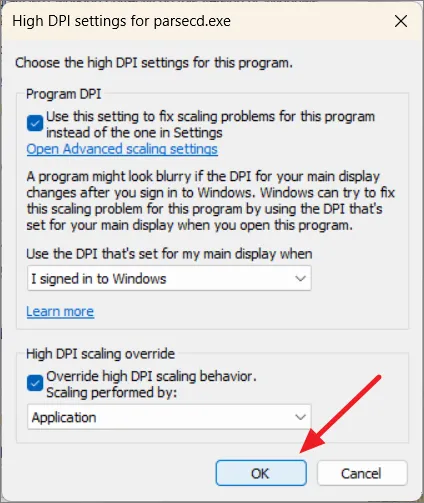
Ändern Sie den Skalierungsmodus in der GPU-Systemsteuerung
Unabhängig davon, ob Sie eine integrierte oder eine dedizierte Grafikkarte verwenden, können Sie die Anzeigeskalierung über die spezielle GPU-Systemsteuerungssoftware anpassen. Anstatt den Skalierungsprozentsatz direkt anzupassen, haben Sie jedoch die Möglichkeit, verschiedene Skalierungsmodi auszuwählen.
Ändern Sie den Skalierungsmodus in der Intel Graphics-Systemsteuerung
Bei Geräten mit integrierter Intel-Grafikkarte ist das Intel UHD Graphics Control Panel vorinstalliert. Sehen wir uns an, wie man die Skalierungsmodi in der Intel Graphics Control Panel ändert:
Klicken Sie mit der rechten Maustaste irgendwo auf Ihren Desktop-Bildschirm, klicken Sie auf „Weitere Optionen anzeigen“ und wählen Sie „Intel-Grafikeinstellungen“.
Klicken Sie auf der Registerkarte „Allgemeine Einstellungen“ auf das Menü „Skalierung“ und wählen Sie einen der Skalierungsmodi: Anzeigeskalierung beibehalten, Seitenverhältnis beibehalten, Vollbild skalieren oder Bild zentrieren.

Klicken Sie dann auf „Übernehmen“ und „OK“.
Ändern Sie den Skalierungsmodus in der AMD Radeon-Software
Wenn auf Ihrem Motherboard eine AMD-Grafikkarte installiert ist, können Sie problemlos verschiedene Bildschirmskalierungsmodi ändern. Führen Sie für die AMD Radeon-Software die folgenden Schritte aus:
Klicken Sie mit der rechten Maustaste auf den Desktop und wählen Sie „Weitere Optionen anzeigen“.
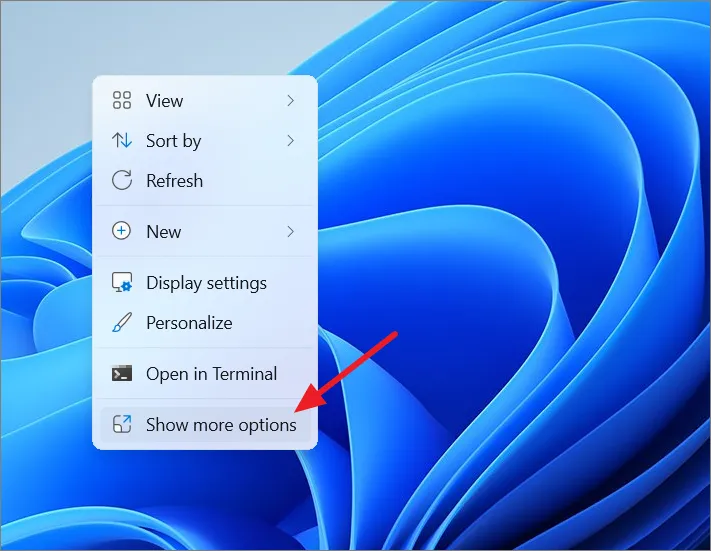
Klicken Sie dann im klassischen Kontextmenü auf „AMD Radeon Software“.
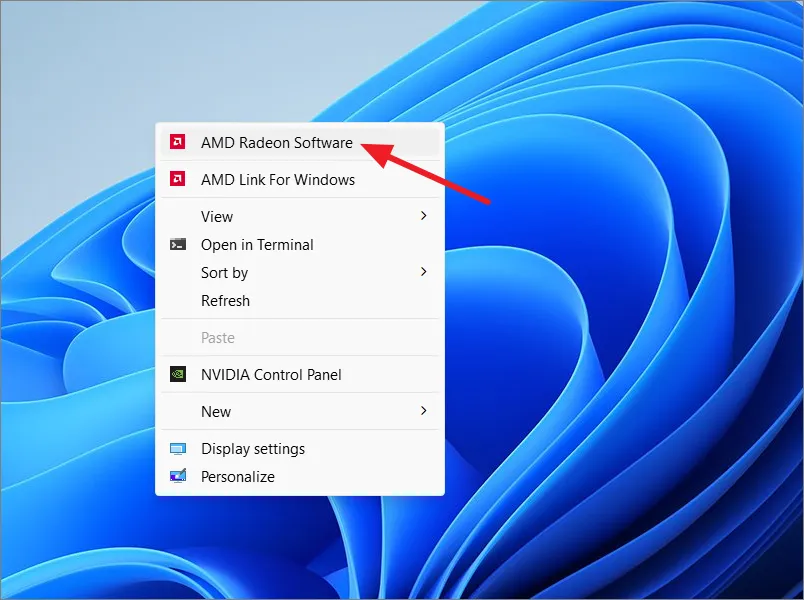
Klicken Sie in der AMD Radeon-Software auf das Symbol „Einstellungen“ in der oberen linken Ecke.

Wechseln Sie nun zur Registerkarte „Anzeige“ und aktivieren Sie den Schalter „GPU-Skalierung“.
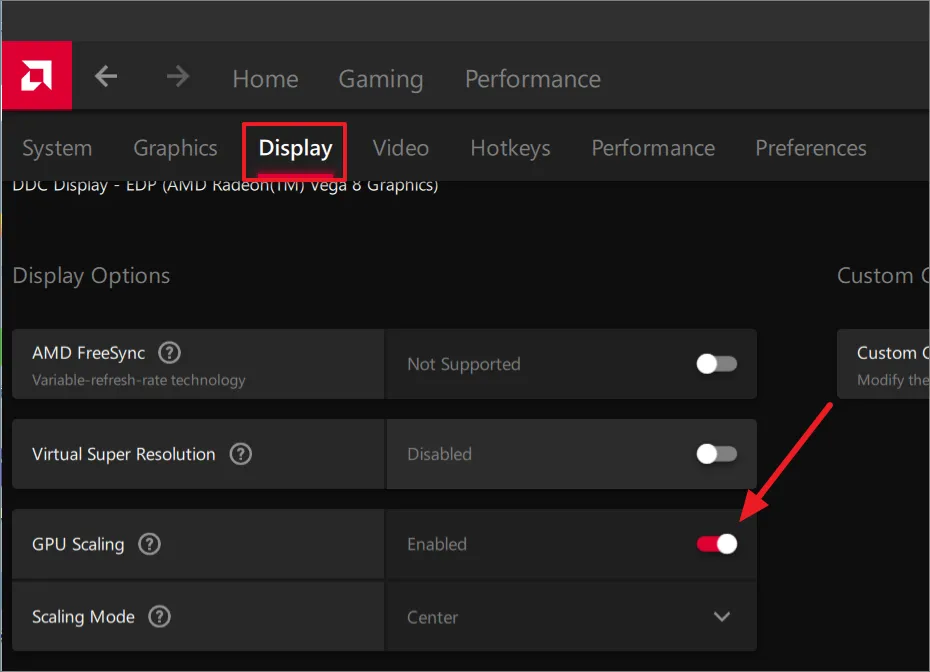
Jetzt können Sie Ihren bevorzugten Skalierungsmodus aus dem Dropdown-Menü „Skalierungsmodus“ unten auswählen.

Konfigurieren Sie den Skalierungsmodus in der NVIDIA-Systemsteuerung
Wenn Sie NVIDIA-Grafiken verwenden, funktioniert das Ändern der GPU-Skalierung auf ähnliche Weise wie in der Intel Graphics Control Panel- und AMD Radeon-Software.
Öffnen Sie die Windows-Taskleiste, klicken Sie mit der rechten Maustaste auf das NVIDIA-Symbol und wählen Sie „NVIDIA-Systemsteuerung“.
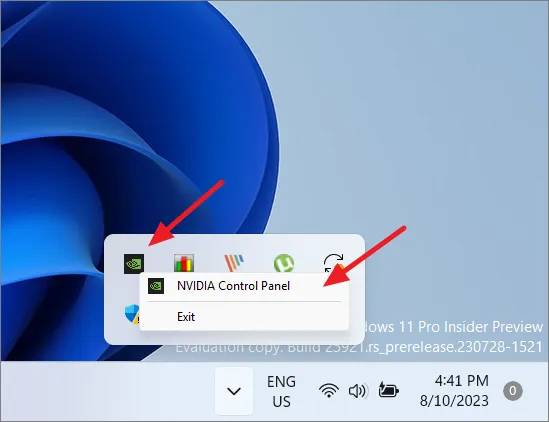
Sobald Sie sich in der Nvidia-Systemsteuerung befinden, erweitern Sie den Baum „Anzeige“ im linken Bereich und klicken Sie auf die Option „Desktopgröße und -position anpassen“. Klicken Sie auf der rechten Seite im Abschnitt „Folgende Einstellungen anwenden“ auf „Skalierung“. Hier finden Sie mehrere Einstellungen, die Sie ändern können, um die GPU-Skalierung nach Ihren Wünschen anzupassen. Sie können aus einer Reihe von Skalierungsmodi wählen, darunter Seitenverhältnis, Vollbild, Keine Skalierung oder Ganzzahlskalierung.

Darüber hinaus haben Sie auch die Möglichkeit, den von Spielen und Programmen festgelegten Skalierungsmodus zu überschreiben. Wenn Sie mit der Konfiguration der Einstellungen fertig sind, klicken Sie auf „Übernehmen“ und dann auf „OK“.
Legen Sie die Skalierung im Multi-Screen-Setup fest
Wenn Sie mehrere Bildschirme verwenden, befolgen Sie diese Schritte, um die Anzeigeskalierung unter Windows 11 anzupassen:
Öffnen Sie die Fenstereinstellungen und gehen Sie zu System> Display.
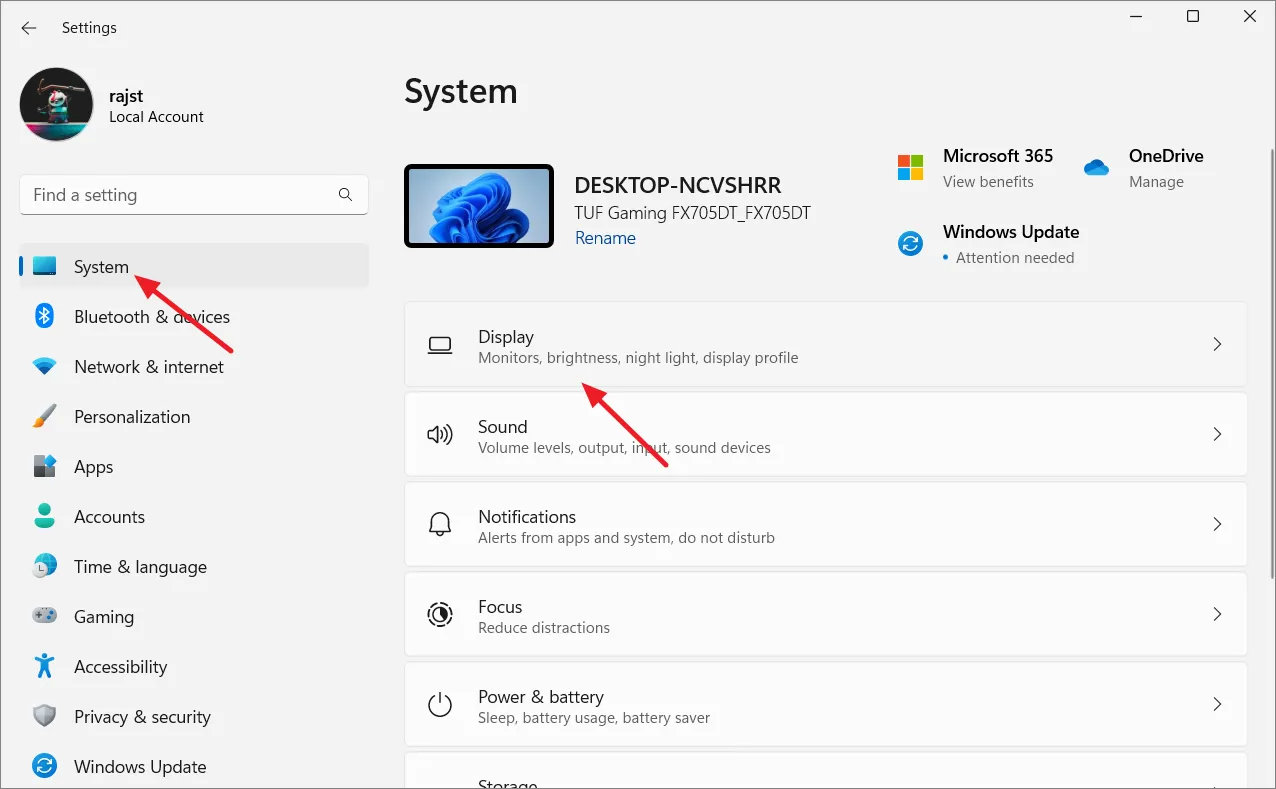
Wenn Sie Ihre Anzeige auf mehrere Bildschirme ausgedehnt haben, haben Sie die Möglichkeit, eine der Anzeigen auszuwählen. Wenn Sie beispielsweise über ein Drei-Monitor-Setup verfügen, werden im Einstellungsfenster die Bildschirme „1“, „2“ und „3“ angezeigt. Um Änderungen auf den zweiten Monitor anzuwenden, sollten Sie den mit „2“ gekennzeichneten Block auswählen.

Scrollen Sie nach unten zum Abschnitt „Skalierung und Layout“ und wählen Sie Ihre bevorzugte Skalierungsoption für diese Anzeige. Sie können auch eine benutzerdefinierte Skalierung für die ausgewählte Anzeige festlegen.

Ändern Sie die Textgröße, ohne die Skalierungseinstellungen unter Windows 11 zu ändern
In Windows 11 können Sie auch die Textgröße anpassen, ohne die Größe anderer Elemente auf dem Bildschirm zu ändern. Unabhängig davon, ob Sie größeren oder kleineren Text wünschen, können Sie seine Größe ändern, ohne die Abmessungen anderer Bildschirmelemente wie Benutzeroberfläche, Optionen, Schaltflächen, Symbole usw. zu ändern. So können Sie dies tun:
Klicken Sie auf die Schaltfläche „Start“ und wählen Sie dann „Einstellungen“ aus dem Menü.
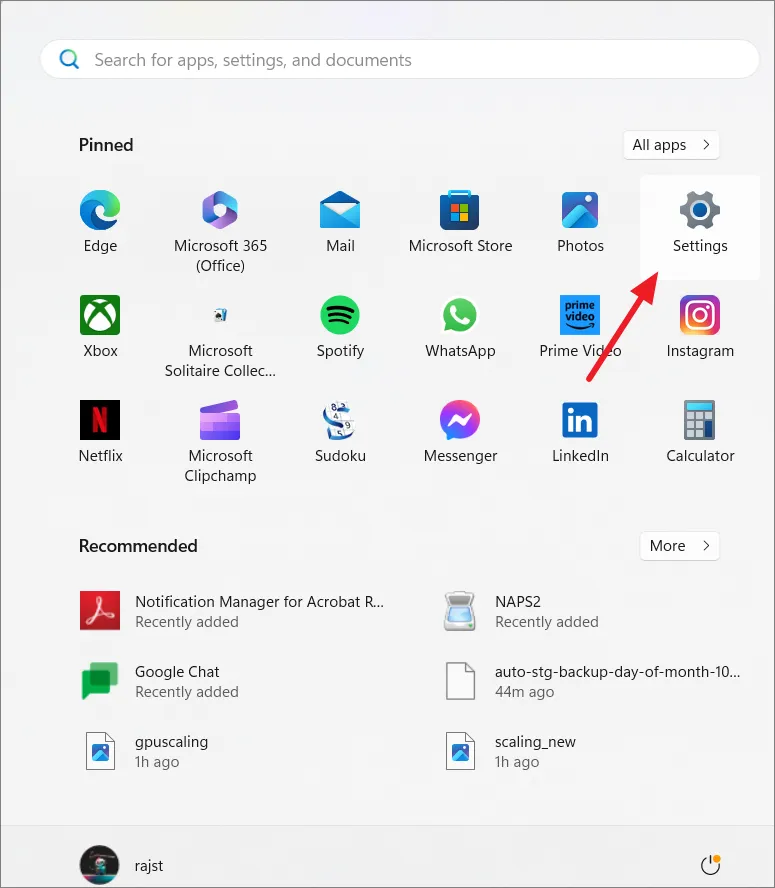
Sobald sich die App „Einstellungen“ öffnet, klicken Sie links auf „Barrierefreiheit“ und wählen Sie rechts „Textgröße“ aus.
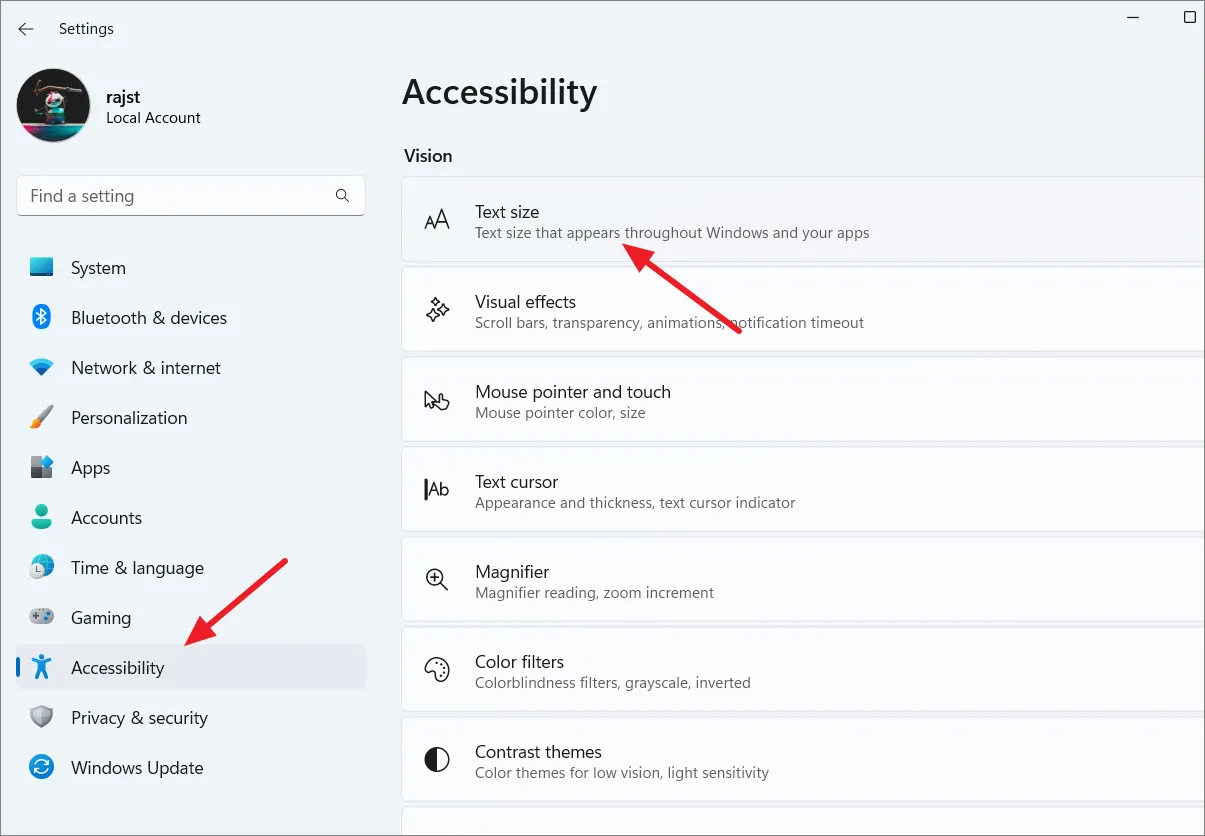
Verwenden Sie den Schieberegler für die Textgröße, um die auf dem Bildschirm angezeigte Schriftgröße zu vergrößern oder zu verkleinern. Aktivieren Sie das Vorschaufeld für die Textgröße oben, um einen visuellen Eindruck davon zu bekommen, wie die geänderte Textgröße angezeigt wird. Nachdem Sie die gewünschte Textgröße festgelegt haben, klicken Sie auf die Schaltfläche „Übernehmen“.

Während die neue Textgröße auf Ihr System angewendet wird, wird kurz ein blauer „Bitte warten“-Bildschirm angezeigt.

Der Text wird größer, während andere Elemente wie Symbole und Navigationspunkte in ihrer Größe unverändert bleiben.

Das ist es. Es gibt verschiedene Möglichkeiten, die Anzeigeskalierung in Windows 11 zu ändern, und wir haben sie oben besprochen. Sie können diejenige auswählen, die für Sie am bequemsten ist.



Schreibe einen Kommentar