6 Windows-Apps, um das Beste aus Ihrem Laptop herauszuholen
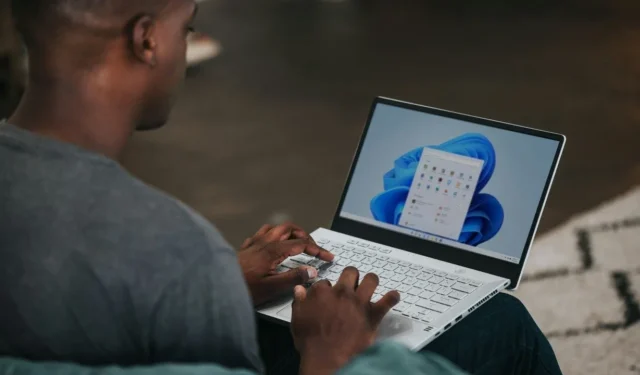
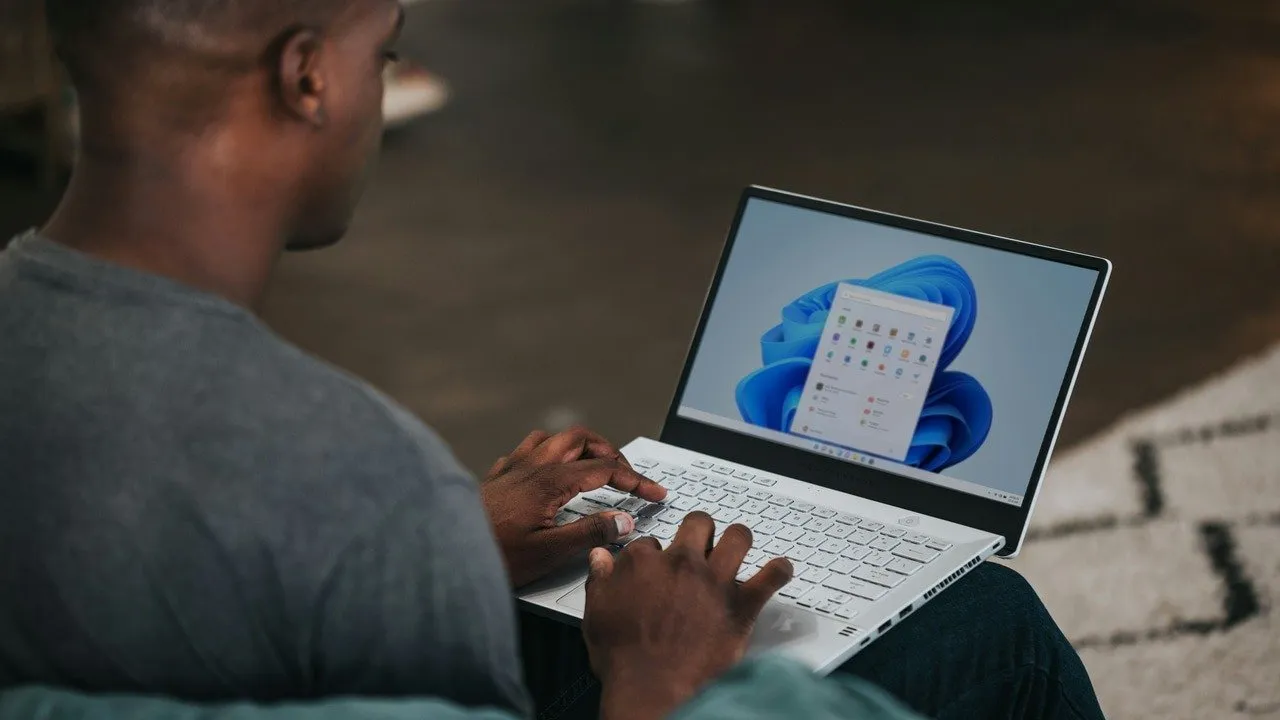
Laptops sind für Mobilität konzipiert, dies kann jedoch auf Kosten der Rechenleistung und der Akkulaufzeit gehen. Viele Apps werden speziell für Laptops entwickelt, wobei deren Einschränkungen und Stärken berücksichtigt werden. Diese Apps können Ihnen dabei helfen, die Leistung Ihres Laptops zu optimieren, die Akkulaufzeit zu verlängern und Ihre Produktivität unterwegs zu steigern. Diese Liste enthält Windows-Apps, die Ihr Laptop-Erlebnis erheblich verbessern.
Batterie verwalten: Batterie-Optimierer
Die Akkulaufzeit ist für Laptop-Benutzer eines der Hauptanliegen. Daher ist es sehr wichtig, den Zustand und die Leistung des Akkus im Auge zu behalten. Battery Optimizer hilft dabei, indem es den Akkuzustand anzeigt und automatisch Optimierungen vornimmt, um die Akkulaufzeit zu verlängern.
Auf der Hauptoberfläche wird der aktuelle Zustand Ihres Akkus und die mögliche Verlängerung der Akkulaufzeit nach der Optimierung angezeigt. Der Akkuzustand bezieht sich hauptsächlich darauf, wie viel Ladung Ihr Akku aufnehmen kann. Über 90 % gilt als „ Hervorragend“ . Klicken Sie auf „Akkulaufzeit optimieren“ .

Führen Sie einen Diagnosescan durch, um Optimierungen für Ihr spezifisches Gerät zu finden. Auf der Registerkarte „Optimieren“ werden die anzuwendenden Optimierungen aufgelistet. Natürlich ist die Behebung von Problemen mit der Akkuentladung viel komplizierter, aber diese Optimierungen sollten Ihnen helfen, ein paar zusätzliche Minuten zu gewinnen.
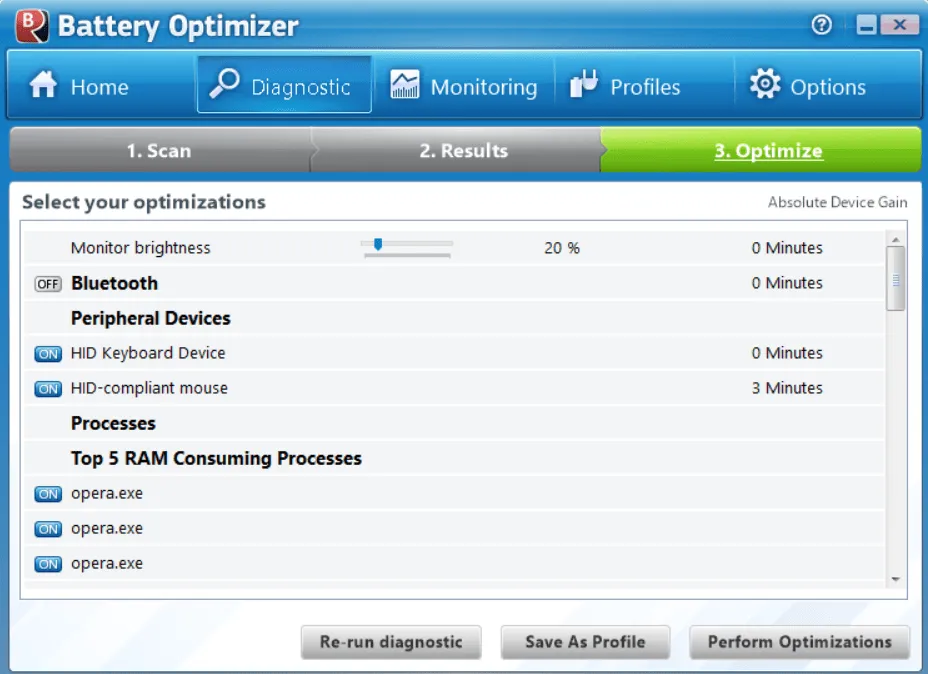
Wenn Sie detailliertere Informationen zur Batterie wünschen, empfehle ich alternativ die Verwendung von BatteryInfoView . Es zeigt die genaue Kapazität und Lade-/Entladerate an.
Highlights
- Verfolgen Sie den Batteriezustand.
- Batterieoptimierungen automatisch anwenden.
- Verwalten Sie mehrere Profile, um erforderliche Optimierungen schnell anzuwenden.
- Überwachen Sie den Akkuverbrauch und laden Sie ihn im Laufe der Zeit auf.
- Richten Sie Warnmeldungen ein, die Sie benachrichtigen, wenn der Batterieverbrauch steigt.
Laptop-Temperatur-Tracker: HWMonitor
Selbst bei hoher Belastung – wie beim Spielen – sollte die Temperatur Ihres Laptops unter 80 °C bleiben. Wenn sie höher ist, wenden Sie diese Korrekturen an, um Ihren Laptop abzukühlen. Die genaue Überwachung der Komponententemperatur ist sehr wichtig, da die Innentemperatur sehr unterschiedlich zu der Temperatur sein kann, die Sie von außen spüren. Hier kann HWMonitor helfen.
Starten Sie die App und sie zeigt die Temperatur von CPU, GPU und Speicherlaufwerk in Echtzeit an. Sehen Sie sich die Minimal- und Maximalwerte im Zeitverlauf an, um sicherzustellen, dass Ihr Laptop innerhalb der Grenzwerte bleibt.
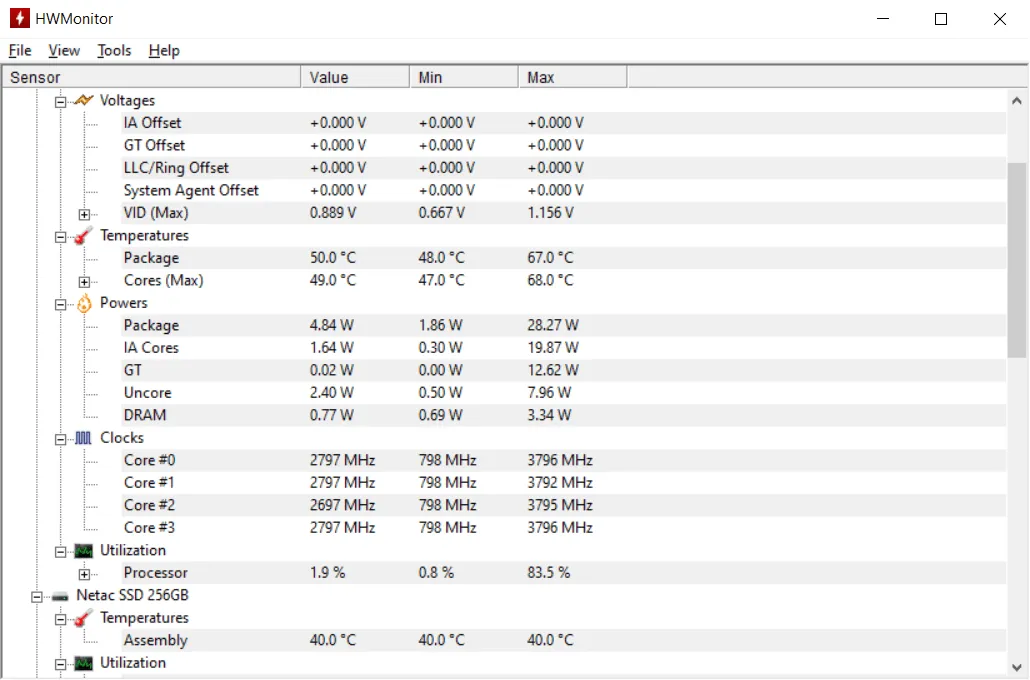
Darüber hinaus werden detaillierte Informationen zur Leistung und Auslastung der Komponenten angezeigt, sodass Sie erkennen können, welchen Einfluss die Konfiguration Ihres Laptops auf die Erwärmung hat.
Highlights
- Verfolgen Sie die Temperatur der Komponenten in Echtzeit.
- Zeigen Sie aktuelle, minimale und maximale Werte an.
- Verfolgen Sie den Stromverbrauch der Komponenten.
- Exportieren Sie Daten zur Referenz und Freigabe in eine Datei.
Laptop-Leistungsregler: ThrottleStop
Egal, ob Sie Ihre CPU untervolten möchten, um die Hitze zu reduzieren, oder die Drosselung deaktivieren möchten, um maximale Leistung zu erzielen, ThrottleStop ist die App, mit der Sie alle Energiesteuerungsanforderungen verwalten können. Diese App kann die Spannung Ihrer CPU anpassen, um die Leistung zu erhöhen/verringern und Leistungsdrosselungsfunktionen zu deaktivieren.
Die manuelle Leistungsanpassung mit ThrottleStop ist etwas kompliziert. Ich empfehle, unsere Anleitungen zum Untervolten der CPU und Deaktivieren der Drosselung für maximale Leistung mit ThrottleStop durchzulesen.
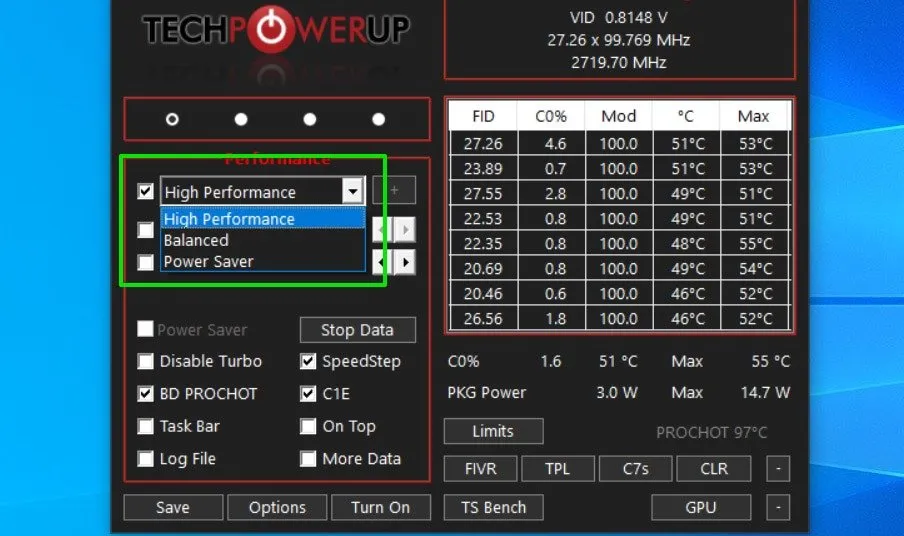
Glücklicherweise verfügt es über integrierte Energiesparpläne sowie die Möglichkeit, Werte automatisch an Ihre Bedürfnisse anzupassen. Stellen Sie die Modi „Hohe Leistung“ , „Ausgewogen “ und „Energiesparen“ ein , um die Leistung zu erhalten, die Sie benötigen. Obwohl die Namen gleich sind, funktionieren diese Energiesparpläne anders als die integrierten Windows-Energiesparpläne.
Highlights
- Entfernen Sie Funktionen zur Leistungsdrosselung.
- Sehen Sie sich das Drosselungsprotokoll an, um zu sehen, ob eine Funktion die Leistung begrenzt.
- Erstellen Sie mehrere Profile und wechseln Sie einfach zwischen ihnen.
- Sehen Sie sich die CPU-Geschwindigkeit und Temperatur in Echtzeit an.
- Legt maximale und minimale Energiesparpläne effektiver fest als die in Windows integrierten Energiesparpläne.
WLAN-Analysator: NetSpot
Wenn Sie unterwegs sind, kann es etwas schwierig sein, das beste öffentliche WLAN zu finden. Um die beste Leistung zu erzielen, sollten Sie ein sicheres WLAN mit guter Signalstärke und einem weniger überlasteten Kanal wählen. NetSpot kann alle WLAN-Netzwerke in Reichweite Ihres Laptops analysieren und Ihnen wertvolle Details liefern, die Ihnen bei der richtigen Entscheidung helfen.
Sie können wichtige Informationen anzeigen, wie etwa Netzwerksignalstärke/-konsistenz, Band, Sicherheitstyp, Kanal, minimales/maximales Signal und vieles mehr. Doppelklicken Sie auf eine Verbindung, um den vollständigen Trackingverlauf im Zeitverlauf anzuzeigen.
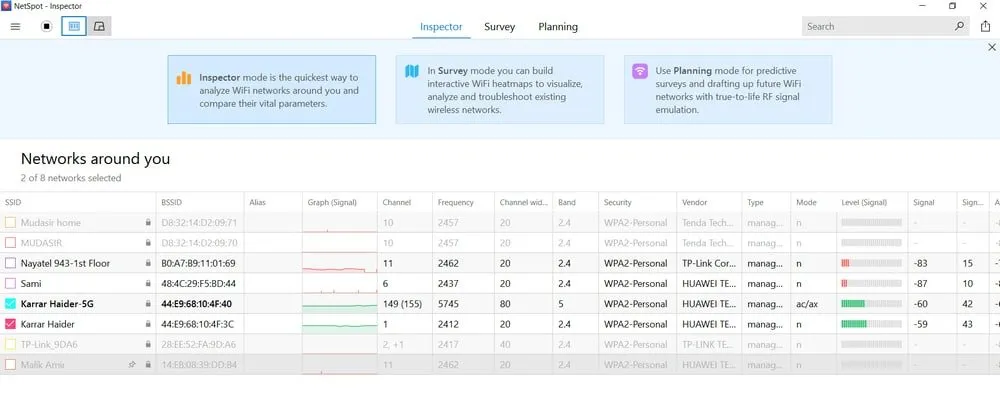
Klicken Sie oben auf die Schaltfläche „ Signalpegel- und Rauschdiagramme“ , um die Signale besser anzuzeigen . Zeigen Sie die Signalstärke in einem Diagramm an und vergleichen Sie mehrere Netzwerke.
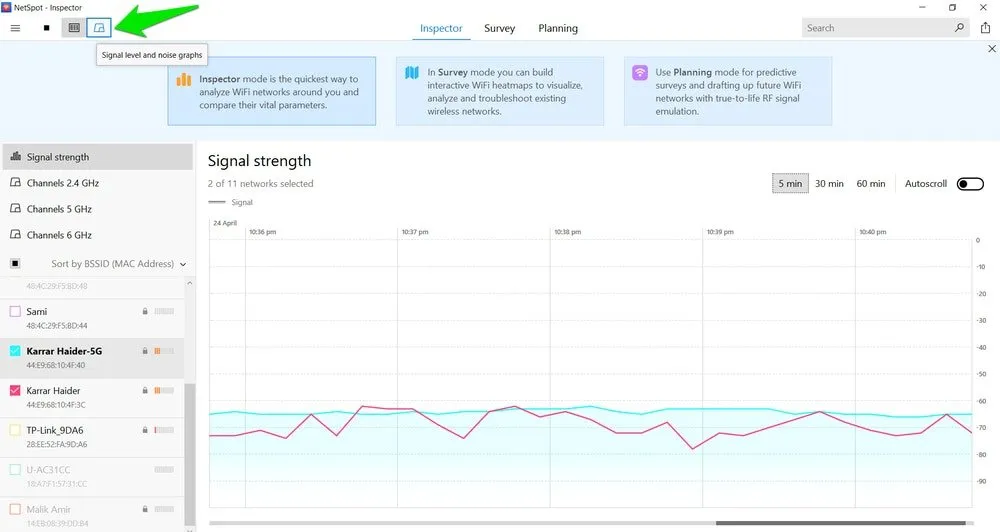
Die oben genannten WLAN-Analysefunktionen sind kostenlos. Die kostenpflichtige Version dient hauptsächlich zum Erstellen von WLAN-Signal-Heatmaps, um zu sehen, welche Bereiche die besten Signale liefern.
Highlights
- Zeigen Sie wichtige Informationen zu WLAN-Netzwerken in Ihrer Umgebung an.
- Sehen Sie sich den Verlauf eines Netzwerks und alle aufgetretenen Änderungen an.
- Behalten Sie den Verlauf der erkannten Netzwerke und der analysierten Daten im Auge, auch wenn Sie sich nicht mehr in Reichweite befinden.
- Vergleichen Sie die Signalstärke der Netzwerke.
Webcam Enhancer: Debüt
Verbessern Sie die Fähigkeiten der Webcam Ihres Laptops mithilfe von Debut erheblich . Obwohl es sich um ein Bildschirmrekorder-, Webcam-Verbesserungs- und Überwachungstool handelt, wird es hier wegen der Webcam-Verbesserungsfunktionen aufgeführt.
Debut kann Ihre Videoanrufe aufzeichnen, Overlays hinzufügen, Anrufhintergründe ersetzen, Farben korrigieren, Filter anwenden, Wasserzeichen hinzufügen, Bewegungen erkennen und vieles mehr. Wählen Sie in der Hauptoberfläche „Webcam“ aus und wechseln Sie dann zur Registerkarte „Effekte“ , um alle Verbesserungen anzuzeigen.
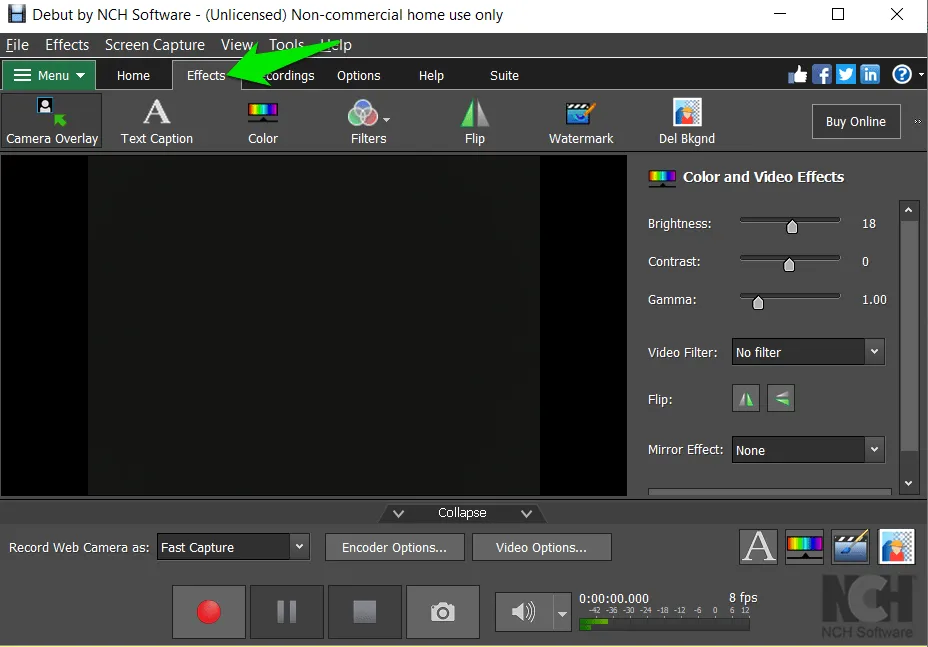
Nachdem Sie die Verbesserungen angewendet haben, wählen Sie Debut als Ihre Webcam in der Videoanruf- oder Streaming-App, die Sie verwenden möchten. Mir gefällt auch sehr gut, dass es die vollständige Kontrolle über die Videokodierung und -ausgabe bietet, um die richtige Videoqualität zu erhalten.
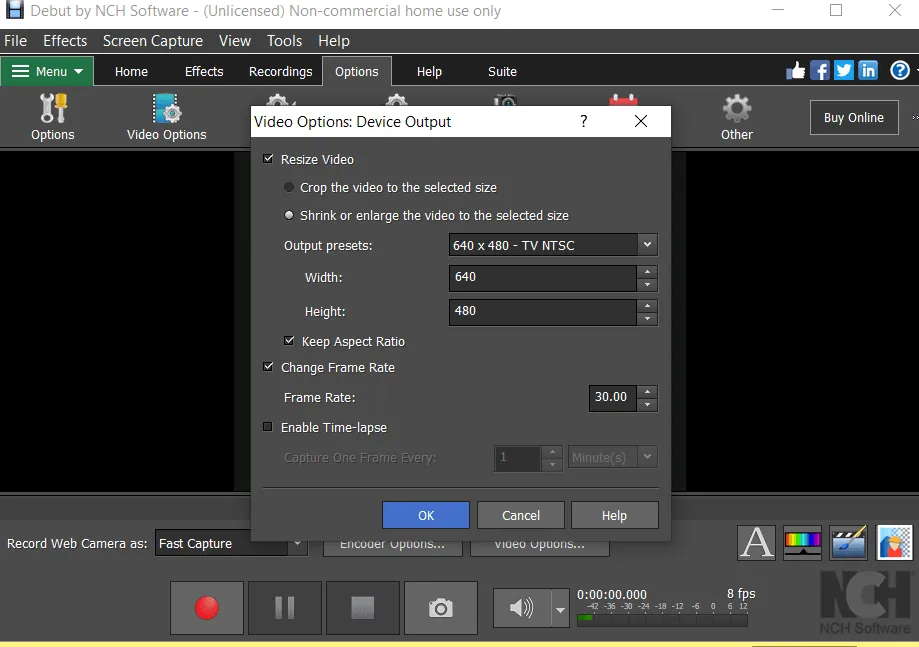
Highlights
- Webcam-Aufzeichnungen optisch verbessern.
- Nehmen Sie Videos in der gewünschten Qualität auf und speichern Sie sie zur späteren Verwendung.
- Geben Sie Aufnahmen direkt an beliebte Streaming- und Speicherwebsites weiter.
- Integrierte Bearbeitungstools wie Audioextraktor, Formatkonverter, Trimmer usw.
Hotspot-Ersteller: Connectify Hotspot
Windows verfügt zwar über eine Funktion, mit der Sie Ihren Laptop in einen WLAN-Hotspot verwandeln und andere Geräte verbinden können, diese ist jedoch sehr einfach. Connectify Hotspot bietet zusätzliche Funktionen und mehr Kontrolle. Sie können auswählen, welche Internetquelle freigegeben werden soll, einschließlich der Möglichkeit, eine Ethernet-Verbindung freizugeben.
Das wichtigste Verkaufsargument ist jedoch der integrierte Werbeblocker. Wenn dieser aktiviert ist, deaktiviert Connectify alle Anzeigen auf Netzwerkebene vollständig, sodass alle Geräte werbefrei surfen können. Dies spart auch Netzwerkbandbreite, die für das Laden von Anzeigen verschwendet werden kann.
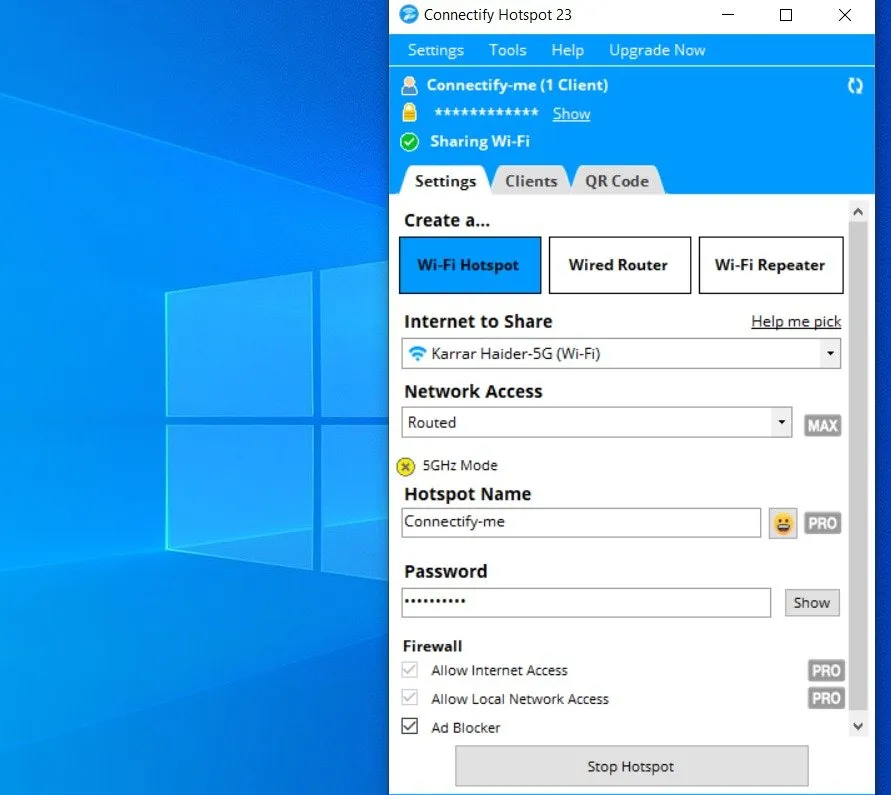
Sobald die Verbindung hergestellt ist, werden alle Geräte aufgezeichnet, einschließlich der Internetgeschwindigkeit und der Download-/Uploadmenge. Die App ist auch in einer kostenpflichtigen Version erhältlich , mit der Sie Ihren Laptop als Repeater verwenden können, um Ihr WLAN-Signal ohne Qualitätsverlust zu verstärken.
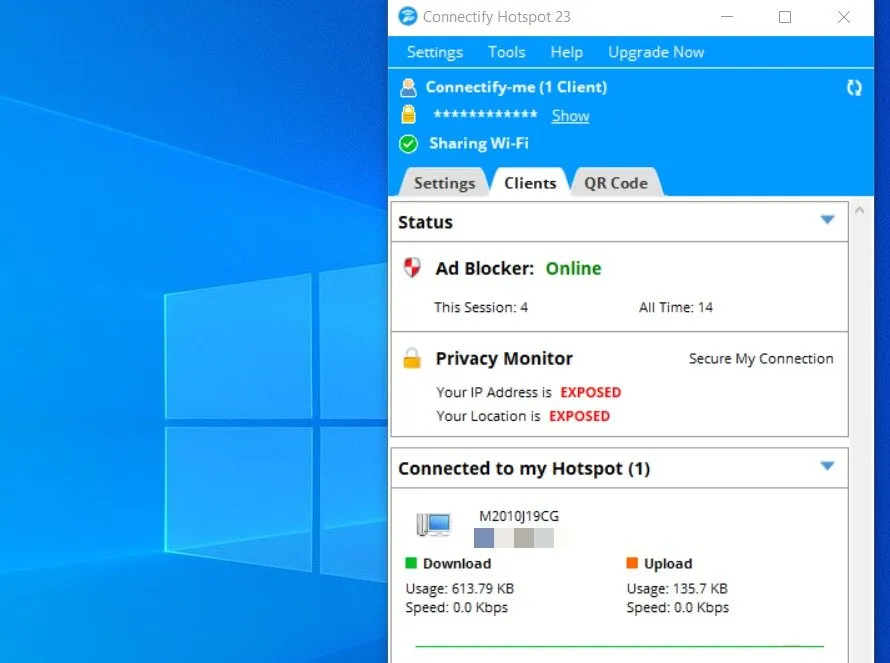
Highlights
- Blockieren Sie Anzeigen auf Netzwerkebene.
- Behalten Sie den Überblick über aktuell und zuvor verbundene Geräte.
- Wählen Sie als Quelle einen beliebigen auf dem PC installierten Netzwerkadapter.
- Ermöglichen Sie Geräten die Verbindung über einen QR-Code.
Wenn ich meinen Laptop zum Spielen verwende, verwende ich regelmäßig ThrottleStop und HWMonitor. Allerdings habe ich für die Netzwerkoptimierung unterwegs auch immer NetSpot zur Hand.
Bildnachweis: Unsplash . Alle Screenshots von Karrar Haider.


Schreibe einen Kommentar