5 effektive Lösungen zur Behebung des Office-Fehlercodes 0x2 0x0

Wenn der Office-Fehlercode 0x2-0x0 zusammen mit der Meldung „Etwas ist schiefgelaufen“ angezeigt wird, weist dies normalerweise auf Konflikte innerhalb der Software oder Probleme mit Ihrer Office-Installation hin.
Vorausgesetzt, Sie besitzen ein aktives Office 365-Abonnement, können Sie dieses Problem schnell beheben, indem Sie die unten aufgeführten Schritte ausführen. Schauen Sie sich das an:
So beheben Sie den Fehlercode 0x2 0x0
Stellen Sie zunächst sicher, dass Ihr Betriebssystem vollständig aktualisiert ist. Führen Sie nach der Bestätigung die folgenden Schritte aus:
1. Reparieren Sie die Office-Installation
-
Launch Control Panel. -
Select Programs and Features.
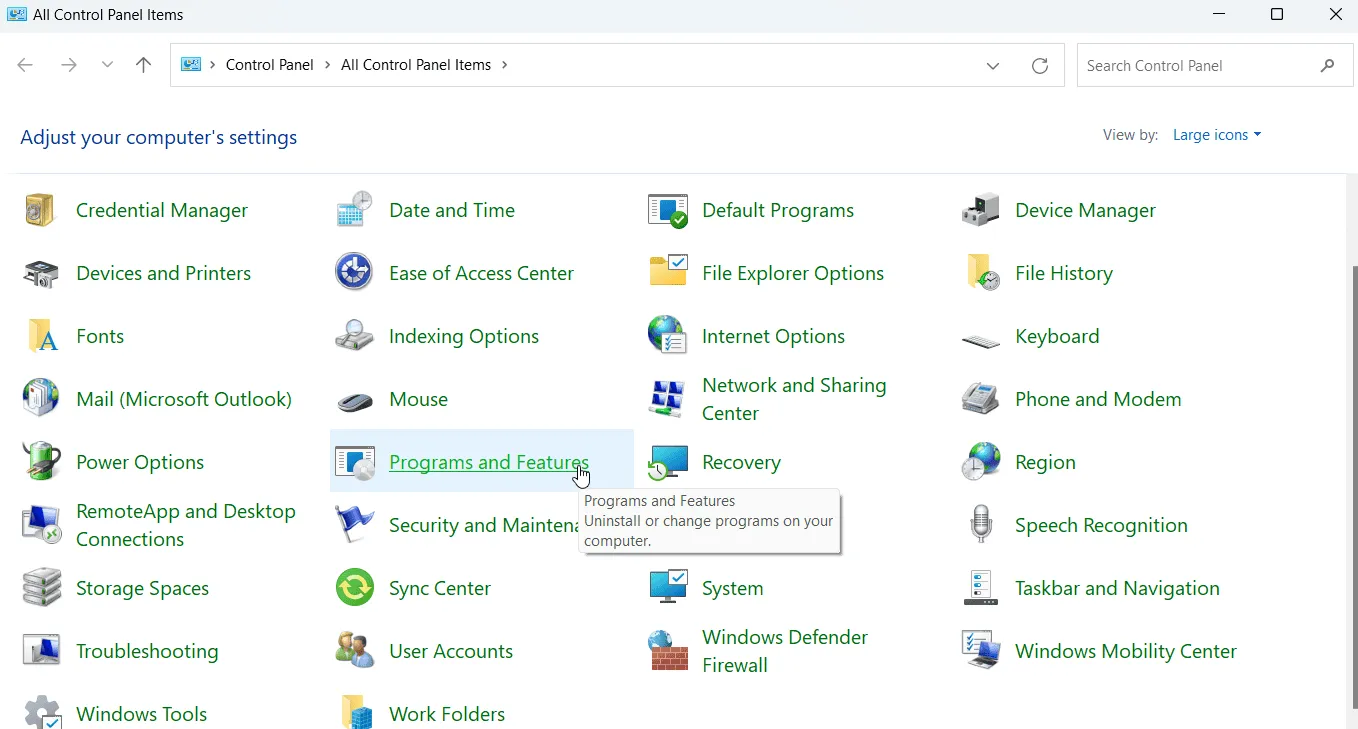
- Suchen Sie die Microsoft Office-Anwendung, klicken Sie mit der rechten Maustaste darauf und wählen Sie dann „Ändern“.
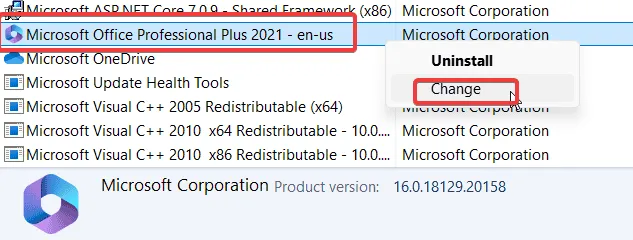
- Wählen Sie die Option „Online-Reparatur“ und befolgen Sie die Anweisungen auf Ihrem Bildschirm.
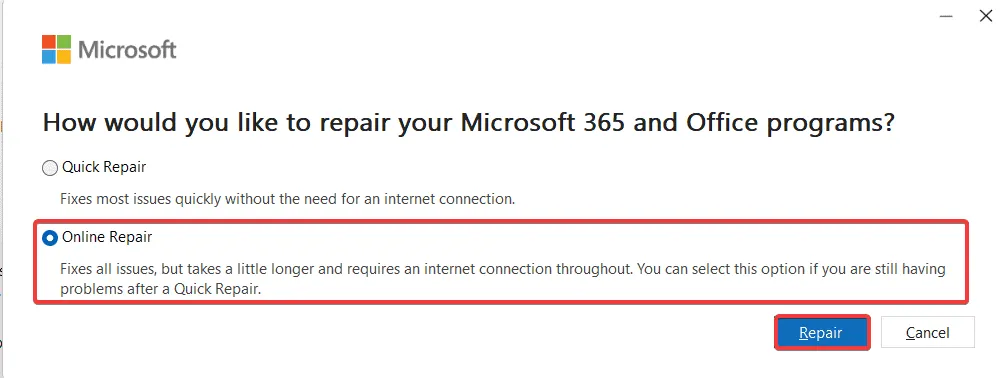
Dateibeschädigungen können durch zahlreiche Faktoren verursacht werden, beispielsweise unerwartetes Herunterfahren, unterbrochene Updates oder Störungen durch andere Software. Die Verwendung dieses Schnellreparaturtools sollte das Problem beheben und den Fehlercode 0x2 0x0 beseitigen.
2. Aktivieren Sie Click-to-Run
-
Press Windows key + R. -
Enter services.mscund drücken Sie die Eingabetaste.
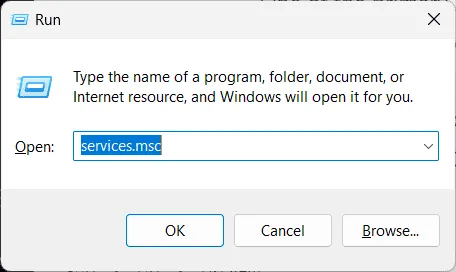
- Suchen Sie den Klick-und-Los-Dienst von Microsoft Office.
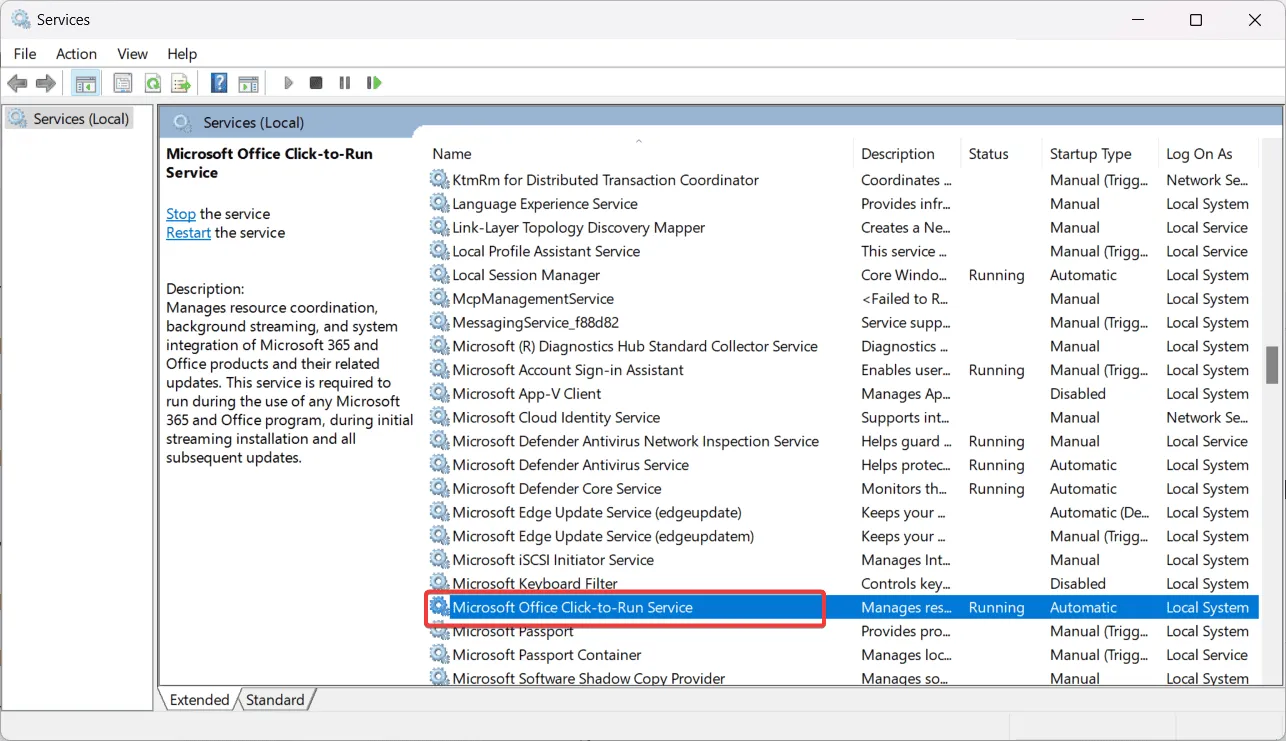
-
Right-clickdarauf und konfigurieren Sie den Starttyp auf Automatisch.
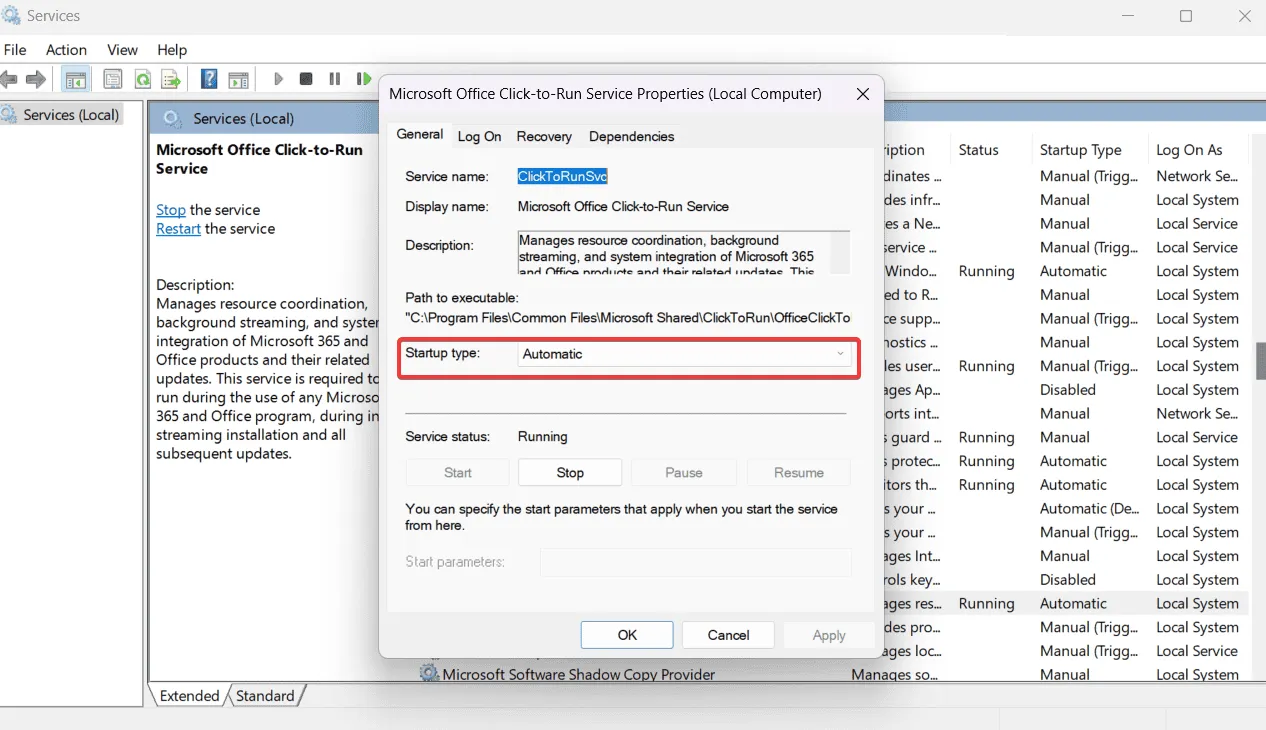
-
Hit Apply, followed by Okum die Änderungen umzusetzen.
Dieser Dienst ist für die Funktion und Aktualisierung von Office-Anwendungen von entscheidender Bedeutung. Wenn er nicht betriebsbereit ist, kann es zu dem Fehlercode 0x2 0x0 und anderen ähnlichen Komplikationen kommen.
3. Office aktualisieren
-
Open any Office app. - Navigieren Sie im Seitenleistenmenü zu Mehr und dann zu Konto .
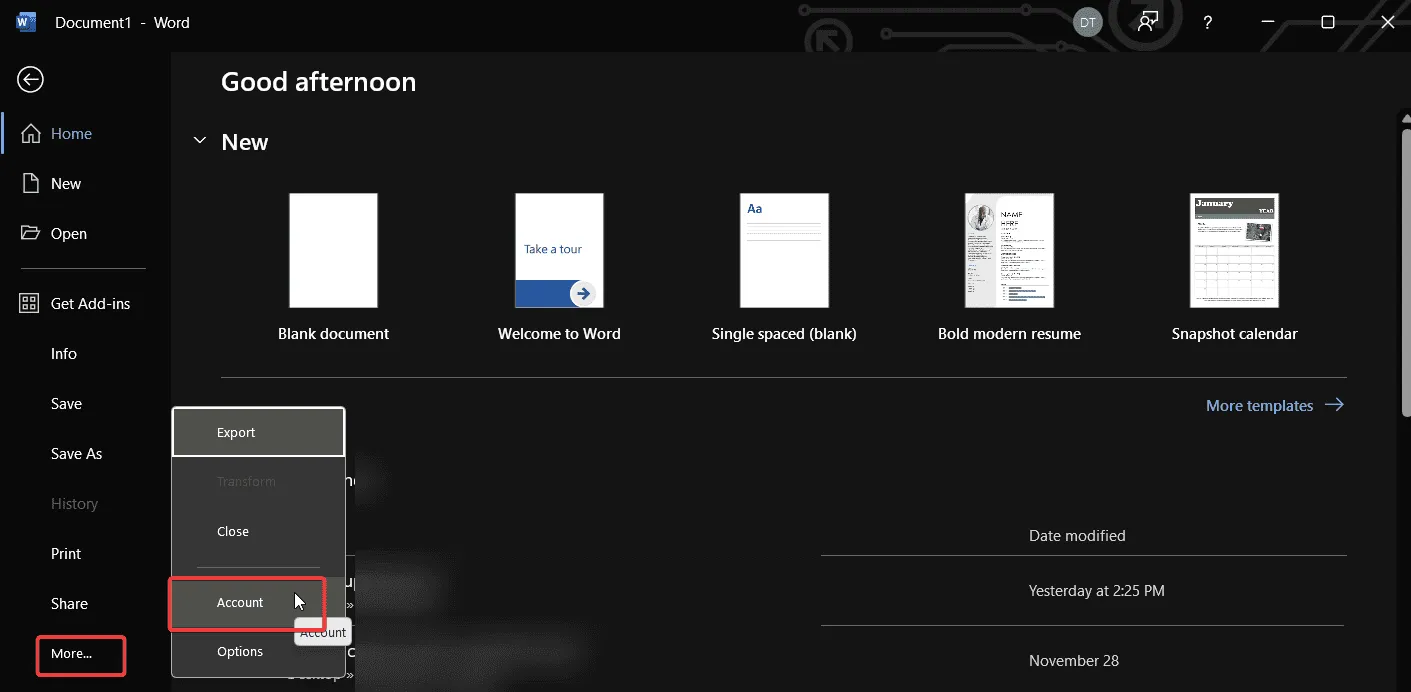
- Wählen Sie Update-Optionen.
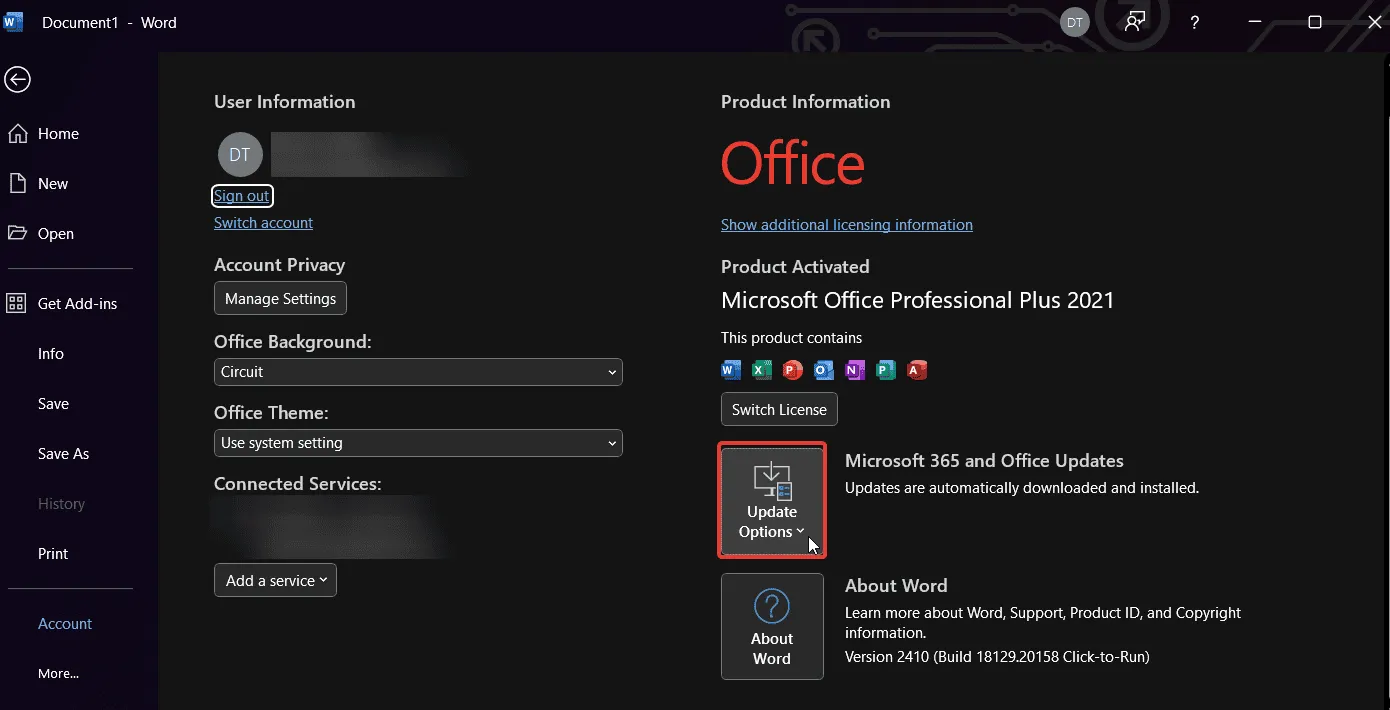
-
Choose Update nowund warten Sie, bis der Vorgang abgeschlossen ist.
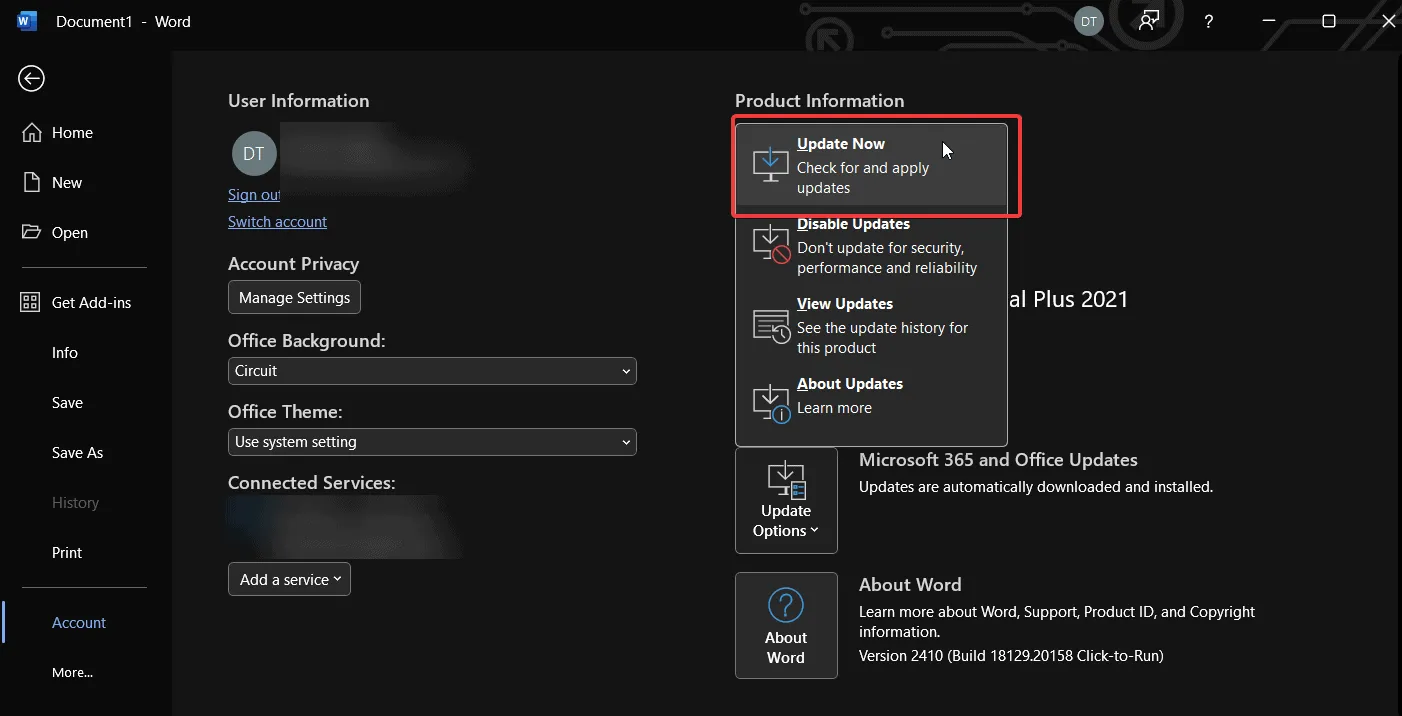
4. Office neu installieren
- Greifen Sie auf die Systemsteuerung zu und navigieren Sie zu Programme > Programme und Funktionen .
- Suchen Sie nach Microsoft Office und klicken Sie auf Deinstallieren .

- Starten Sie Ihren Computer neu.
- Besuchen Sie office.com und melden Sie sich mit Ihrem Microsoft-Konto an.
- Klicken Sie auf „Apps installieren“ und laden Sie das Installationsprogramm herunter.
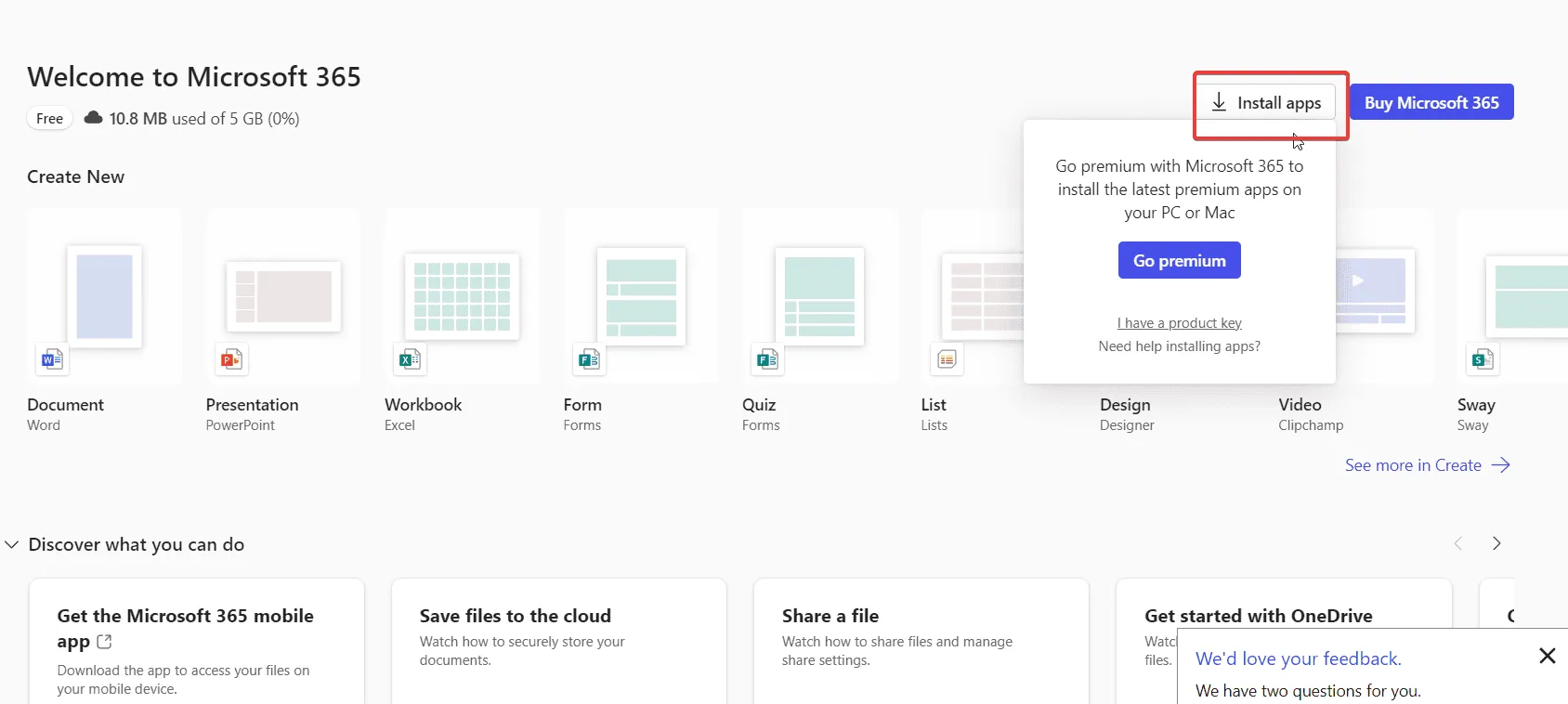
-
Execute the installerund folgen Sie den Anweisungen auf dem Bildschirm.
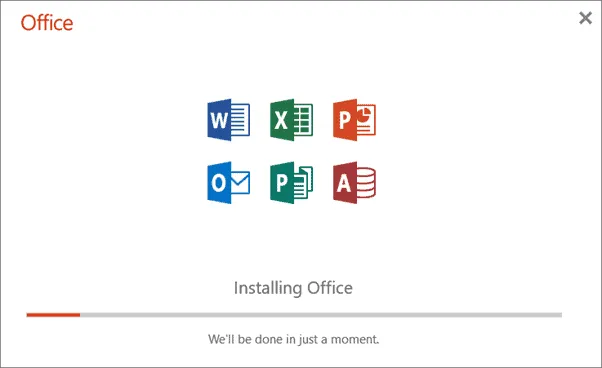
- Öffnen Sie eine beliebige Office-Anwendung und melden Sie sich zur Aktivierung an.
5. Office-Anmeldeinformationen löschen
- Drücken Sie Windows key+, Rum „Ausführen“ zu starten.
- Geben Sie control keymgr.dll ein und drücken Sie die Eingabetaste, um auf den Credential Manager zuzugreifen.
-
Select Windows Credentials.
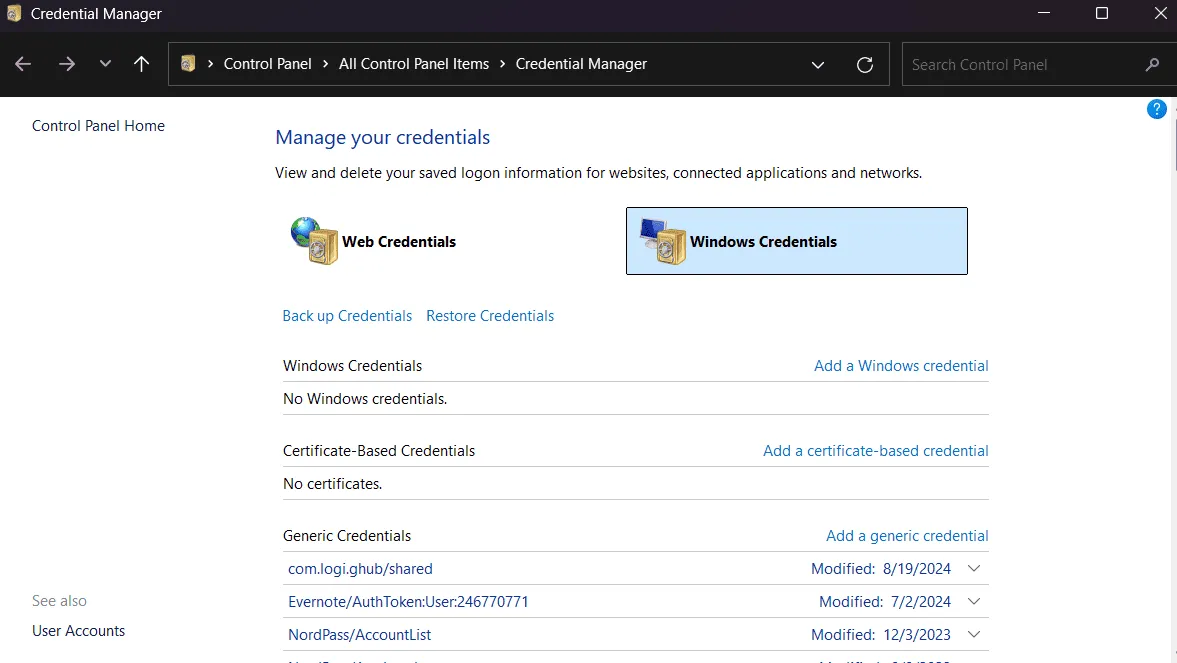
- Suchen Sie in den Windows-Anmeldeinformationen nach Einträgen, die sich auf Microsoft Office oder Office 365 beziehen .
- Entfernen.
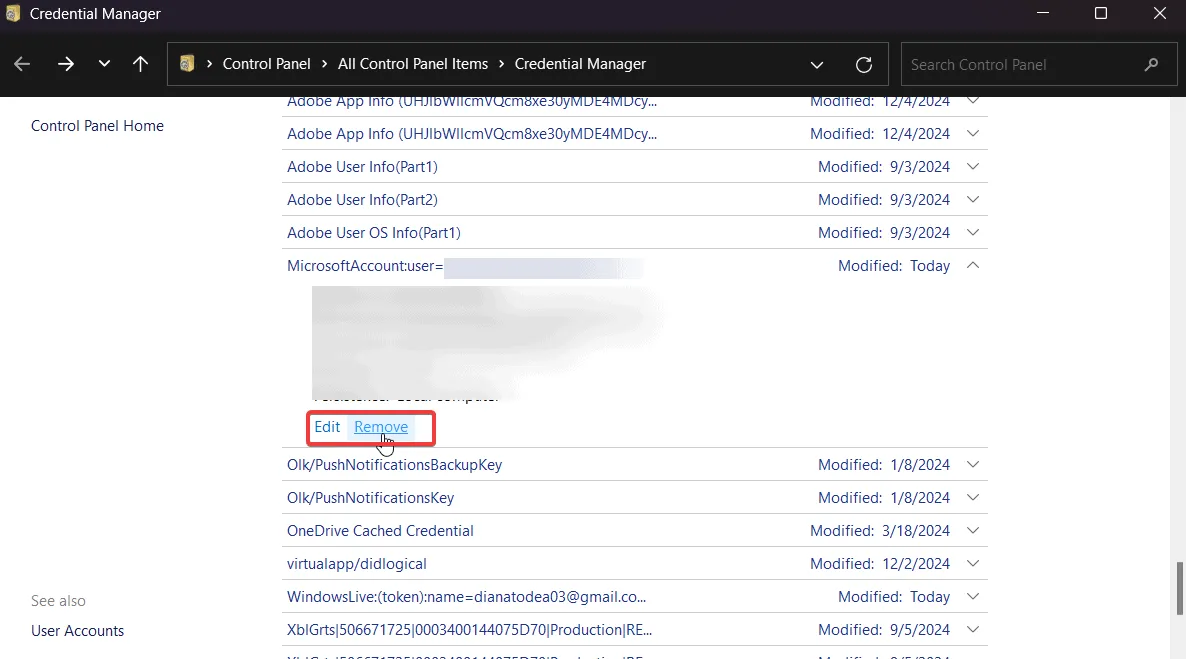
-
Restart your computerund geben Sie Ihre Office-Anmeldeinformationen erneut ein, wenn Sie dazu aufgefordert werden.
Wenn Sie diese Schritte befolgen, sollten Sie den Fehler 0x2 – 0x0 schnell beheben können. Sollten Sie jedoch weitere Hilfe benötigen, können Sie sich gerne in den Kommentaren an uns wenden.



Schreibe einen Kommentar