4 Möglichkeiten, den LiveKernelEvent 144-Fehler unter Windows 11 zu beheben
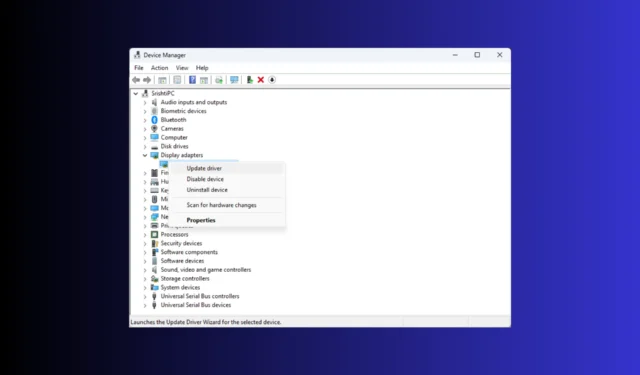
Wenn Sie unter Windows 11 auf den LiveKernelEvent 144-Fehlerparameter 3003 oder 1001 gestoßen sind, der Ihre Spielsitzung unterbricht, kann diese Anleitung helfen!
Wir besprechen einige von Experten empfohlene Lösungen, um das Problem zu beheben und die reibungslose Funktion Ihres Computers wiederherzustellen.
Was ist der LiveKernelEvent 144-Fehler?
Wenn dieser Fehler auftritt, müssen Sie die Fehlerbeschreibung überprüfen, um ihn besser zu verstehen. Einige der häufigsten Gründe für das Auftreten sind:
- Inkompatibler, fehlerhafter oder veralteter Grafiktreiber.
- Beschädigte Systemdateien.
- Eingriffe Dritter
- Inkompatible Hardware oder fehlerhafte Komponenten wie ein defektes Netzteil (PSU)
Wie behebe ich den LiveKernelEvent 144-Fehler unter Windows 11?
Bevor Sie mit den erweiterten Fehlerbehebungsschritten zur Behebung des LiveKernelEvent-Hardwarefehlers beginnen, sollten Sie die folgenden Prüfungen in Betracht ziehen:
- Starten Sie Ihren Computer in einem sauberen Neustart neu, um zu überprüfen, was das Problem verursacht.
- Führen Sie einen Tiefenscan mit einer Antivirensoftware durch .
- Überprüfen Sie, ob die Grafikkarte und andere Komponenten sauber sind und richtig sitzen, und überprüfen Sie auch das Netzteil.
- Stellen Sie sicher, dass Ihre Windows-Updates nicht ausstehen, und deinstallieren Sie die Overclocking-Software (falls zutreffend).
- Überprüfen Sie, ob der Grafiktreiber über die empfohlenen Einstellungen für das Spiel verfügt, das Sie spielen, und installieren Sie die NVIDIA- oder AMD-Systemsteuerung neu.
1. Aktualisieren/neuinstallieren Sie Ihren Grafiktreiber
- Drücken Sie Windows + R , um das Dialogfeld „Ausführen“ zu öffnen.
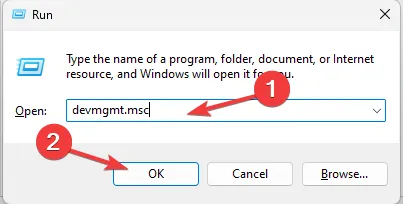
- Geben Sie devmgmt.msc ein und klicken Sie auf OK, um den Geräte-Manager zu öffnen .
- Gehen Sie zu den Grafikkarten, klicken Sie darauf, um sie zu erweitern, klicken Sie mit der rechten Maustaste auf den Grafiktreiber und klicken Sie auf Treiber aktualisieren .
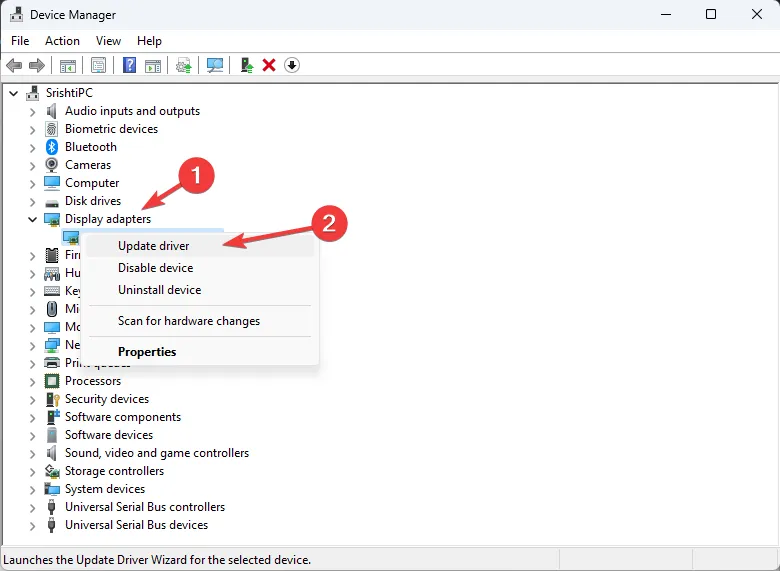
- Wählen Sie Automatisch nach Treibern suchen.
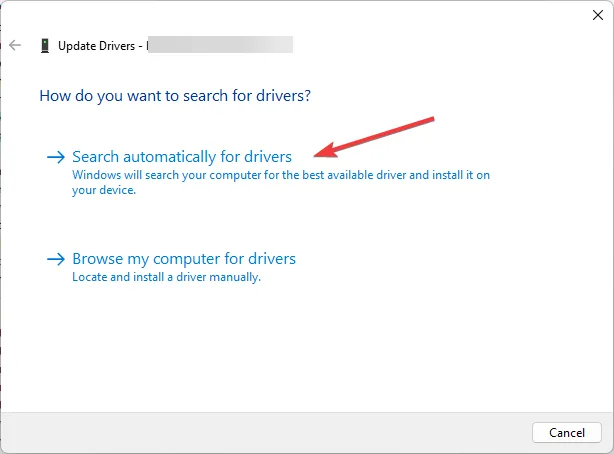
- Wenn das Update verfügbar ist, befolgen Sie die Anweisungen auf dem Bildschirm. Wenn nicht, klicken Sie mit der rechten Maustaste auf den Grafiktreiber und wählen Sie Gerät deinstallieren .
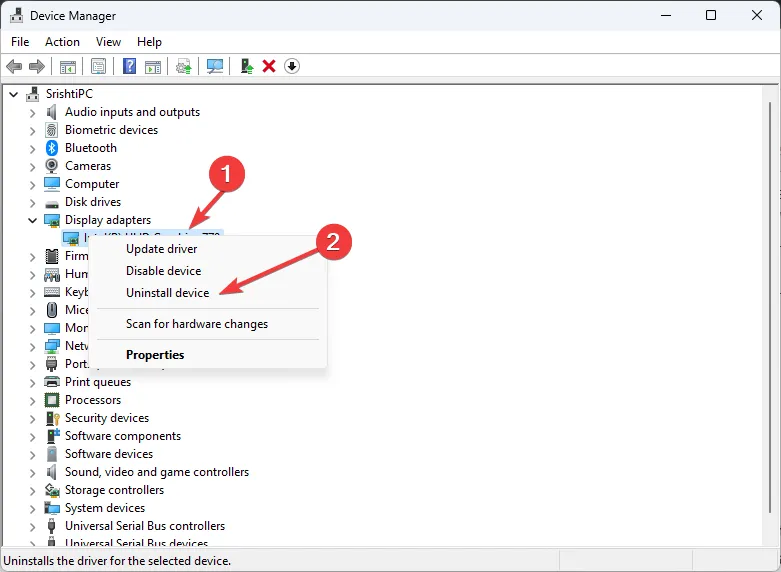
- Gehen Sie zu Aktion und wählen Sie dann Nach Hardwareänderungen suchen aus, um den Treiber neu zu installieren.
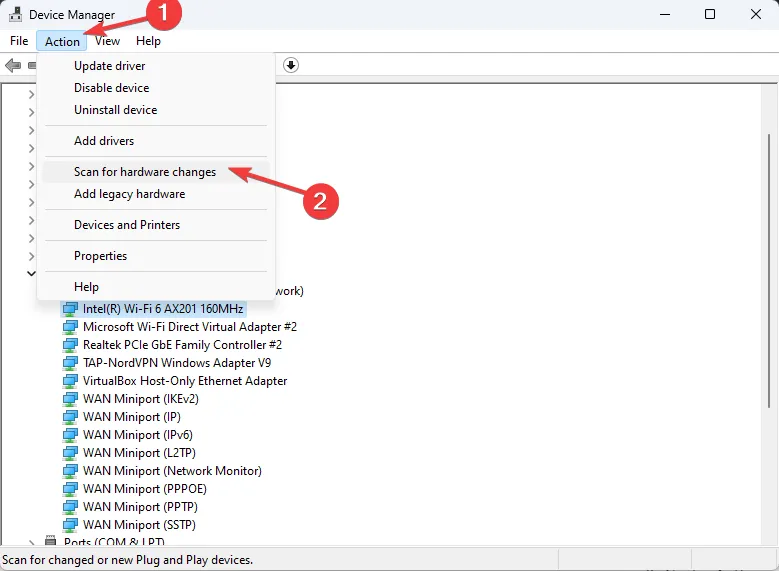
Befolgen Sie die gleichen Schritte für die Chipsatztreiber, um sie zu aktualisieren oder neu zu installieren, um das Problem zu beheben. Wenn Sie die wichtigen Treiber auf dem neuesten Stand halten, können Sie auch Probleme wie den Kernel Power Error 41 vermeiden .
2. Setzen Sie Ihren Grafiktreiber auf die stabile Version zurück
- Drücken Sie Windows +, R um das Fenster „Ausführen“ zu öffnen. Geben Sie devmgmt.msc ein und klicken Sie auf OK, um den Geräte-Manager zu öffnen .
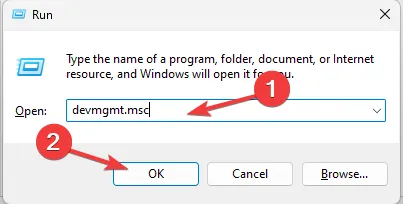
- Gehen Sie zu den Grafikkarten, klicken Sie darauf, um sie zu erweitern, klicken Sie mit der rechten Maustaste auf den Grafiktreiber und klicken Sie auf Eigenschaften .
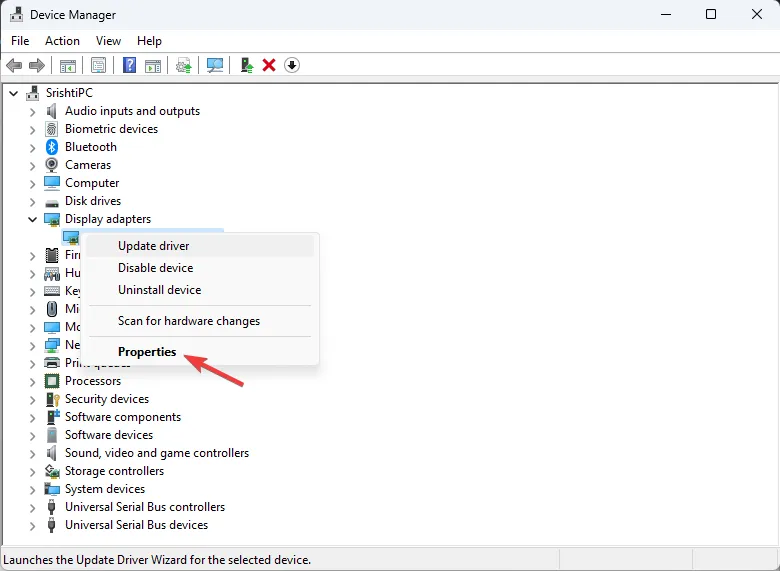
- Gehen Sie im Eigenschaftenfenster zur Registerkarte „Treiber“ und klicken Sie auf die Schaltfläche „Treiber zurücksetzen“ .
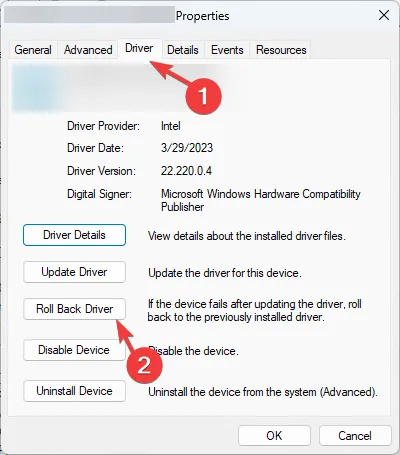
- Wählen Sie einen Grund aus und klicken Sie im nächsten Fenster auf „Ja“. Klicken Sie dann auf „ OK“ , um die Änderungen zu bestätigen.
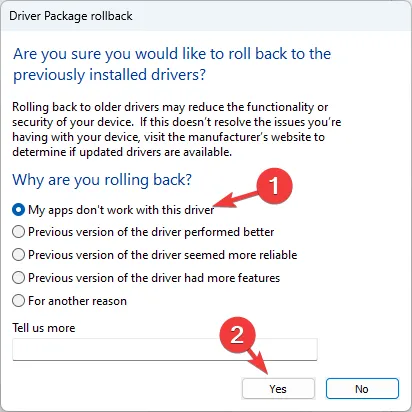
Durch ein Zurücksetzen des Grafikkartentreibers können viele Inkompatibilitätsprobleme wie die LiveKernelEvent-Codes 1a8 und 1b8 behoben werden , sodass Sie eine stabile Umgebung zum Spielen Ihres Lieblingsspiels erhalten.
3. Führen Sie SFC- und DISM-Scans durch
- Drücken Sie die Windows Taste, geben Sie cmd ein und klicken Sie auf Als Administrator ausführen.
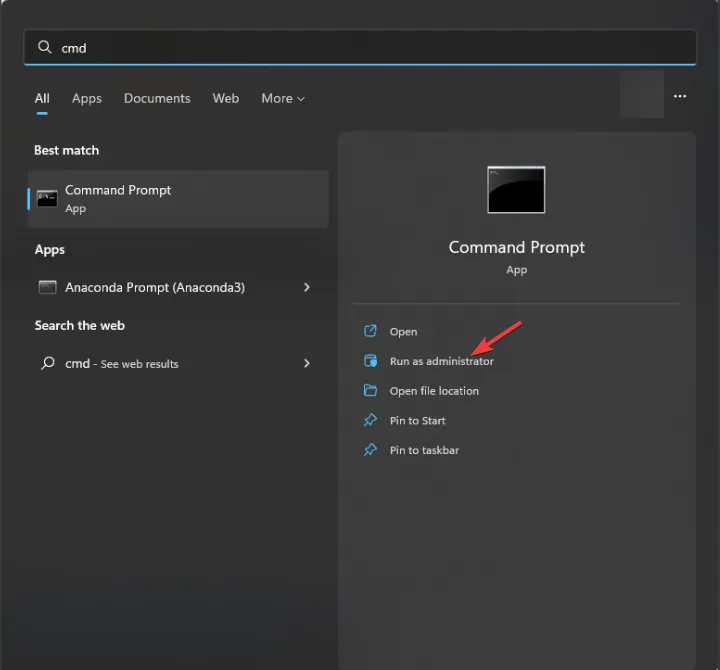
- Geben Sie den folgenden Befehl ein, um die beschädigten Systemdateien mithilfe zwischengespeicherter Kopien zu reparieren, und klicken Sie auf Enter:
sfc /scannow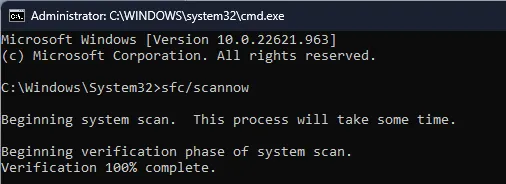
- Um die Beschädigung des Komponentenspeichers mithilfe von Windows Update zu überprüfen und zu beheben und das Image in einem bekannten Zustand wiederherzustellen, kopieren Sie den folgenden Befehl, fügen Sie ihn ein und drücken Sie Enter:
Dism /Online /Cleanup-Image /RestoreHealth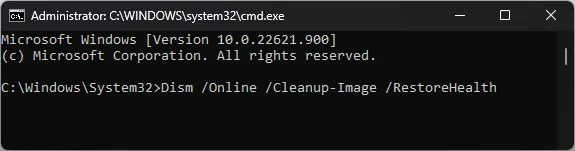
- Warten Sie, bis der Befehl ausgeführt wird, und starten Sie Ihren Computer neu.
Führen Sie das Windows-Speicherdiagnosetool aus
- Drücken Sie die Windows Taste, geben Sie „Memory Diagnostic“ ein und klicken Sie auf „Als Administrator ausführen“.
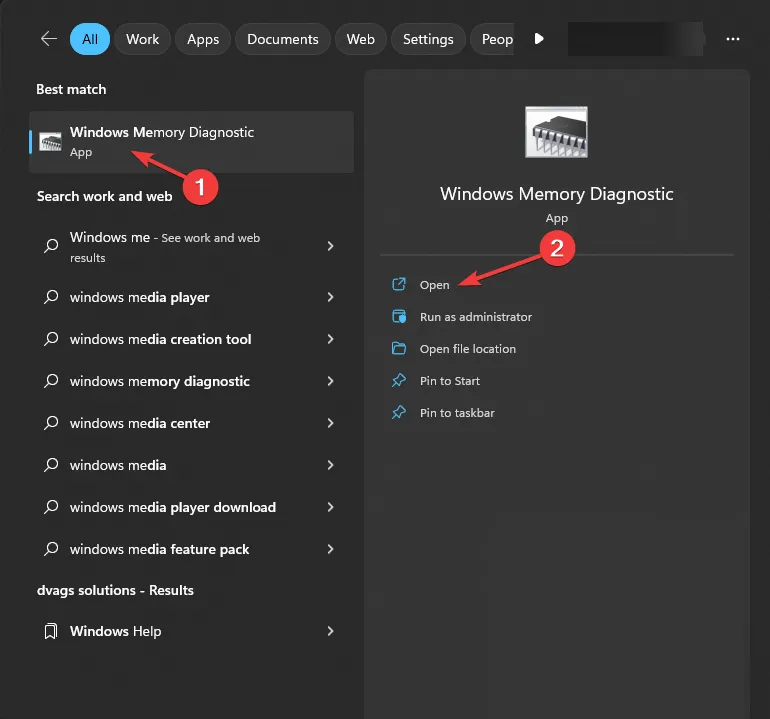
- Wählen Sie im Fenster „Windows-Speicherdiagnose“ die Option „ Jetzt neu starten und auf Probleme prüfen“ aus .
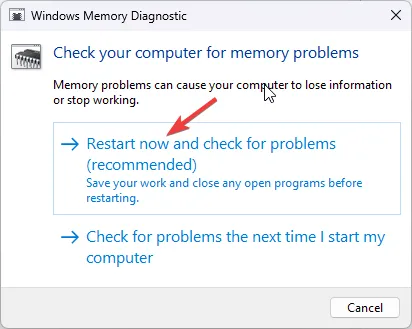
- Ihr Computer wird neu gestartet und das Tool scannt den RAM auf mögliche Probleme. Sobald der Test abgeschlossen ist, wird Ihr Computer neu gestartet. Melden Sie sich an, um die Ergebnisse anzuzeigen.
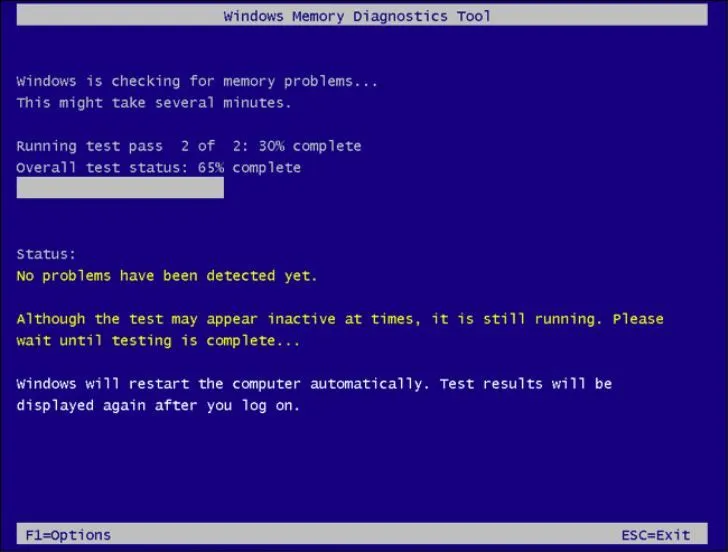
Wenn die Ergebnisse einwandfrei sind, funktioniert Ihr RAM einwandfrei. Wenn es jedoch auf Probleme hinweist, entfernen Sie die RAM-Module, entfernen Sie Staub und Schmutz, setzen Sie sie erneut ein und führen Sie den Scan erneut durch. Wenn die Fehler erneut angezeigt werden, müssen Sie möglicherweise den RAM ersetzen.
Wenn bei Ihnen nichts funktioniert hat und Sie mit dem Problem zum ersten Mal konfrontiert sind, stellen Sie Ihren Computer auf die vorherige Version zurück .
Wenn beim Spielen jedoch häufig solche Probleme auftreten, ist die GPU möglicherweise nicht ausreichend. Führen Sie zur Sicherheit ein Benchmark-Tool aus , um festzustellen, ob Sie in ein Upgrade investieren müssen.
Haben wir eine Methode übersehen, die für Sie funktioniert hat? Zögern Sie nicht, es im Kommentarbereich unten zu erwähnen. Wir werden es gerne zur Liste hinzufügen.


Schreibe einen Kommentar