20 Tipps zum Anpassen des Startbildschirms auf Samsung-Telefonen

Das Schöne an einem Android-Telefon ist, dass Sie fast jeden Aspekt Ihres Telefons anpassen können. Wenn Sie sich gefragt haben, wie Sie den Startbildschirm Ihres Samsung Galaxy-Telefons ansprechender gestalten können, helfen wir Ihnen dabei, genau das zu erreichen.
1. Legen Sie ein benutzerdefiniertes Hintergrundbild fest
Samsung Galaxy-Telefone bieten eine schöne Auswahl an Hintergrundbildern, die auf dem Sperr- oder Startbildschirm eingestellt werden können. Sie können aber auch jedes benutzerdefinierte Bild aus Ihrer Galerie als Hintergrundbild Ihres Telefons festlegen, wie in den folgenden Schritten gezeigt:
- Gehen Sie zu „Einstellungen -> Hintergrundbild und Stil -> Meine Hintergrundbilder durchsuchen“.
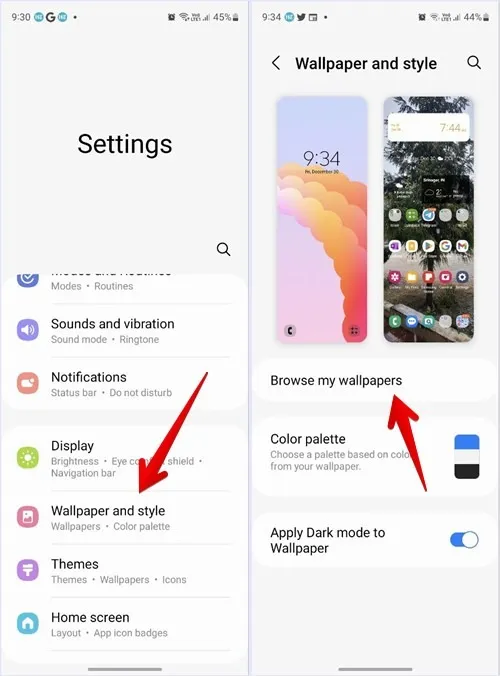
- Wählen Sie „Galerie“ und wählen Sie das Bild aus, das Sie als Hintergrundbild festlegen möchten. Tippen Sie auf „Fertig“.
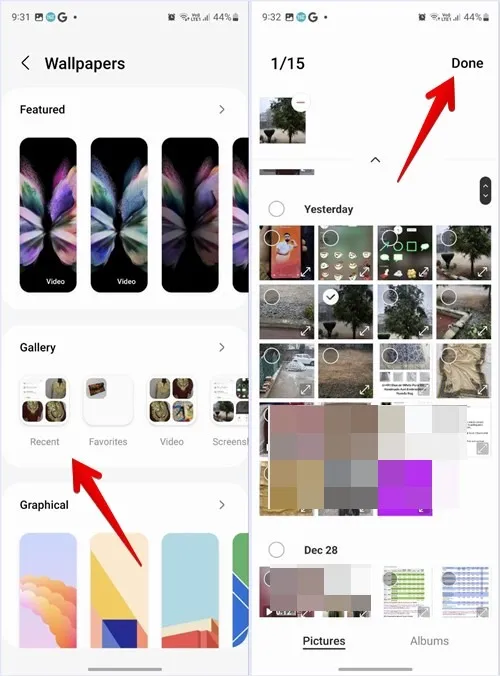
- Sie werden gefragt, ob Sie dasselbe Hintergrundbild für den Sperr- und Startbildschirm oder unterschiedliche Hintergrundbilder verwenden möchten. Deaktivieren Sie „Bildschirm sperren“, wenn Sie das Hintergrundbild nur auf den Startbildschirm anwenden möchten. Tippen Sie dann auf die Schaltfläche „Vorschau“.
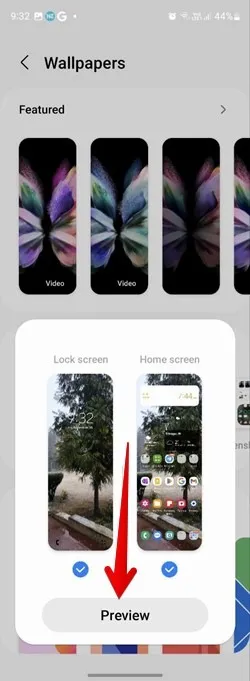
- Verwenden Sie die Pinch-in- und -out-Geste, um das Hintergrundbild zu vergrößern oder zu verkleinern. Tippen Sie abschließend auf „Fertig“.
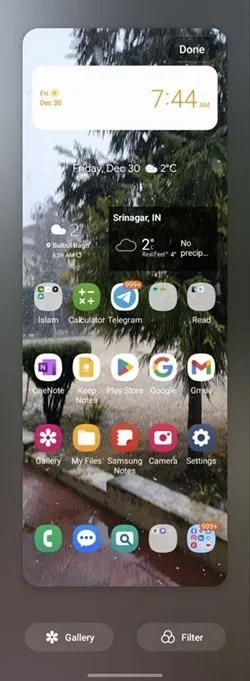
2. Filter zum Hintergrund hinzufügen
Wenn Sie ein benutzerdefiniertes Foto als Hintergrundbild Ihres Telefons verwenden möchten, können Sie es anpassen, indem Sie einen Filter hinzufügen, damit es der Ästhetik Ihres Startbildschirms entspricht.
- Wählen Sie Ihr bevorzugtes Hintergrundbild aus, wie wir es Ihnen zuvor gezeigt haben.
- Deaktivieren Sie „Bildschirm sperren“ und tippen Sie auf „Vorschau“.
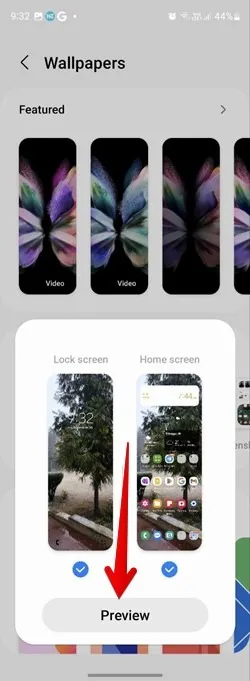
- Tippen Sie auf dem Vorschaubildschirm auf die Schaltfläche „Filter“ und wenden Sie den gewünschten Filter aus der Liste unten an.
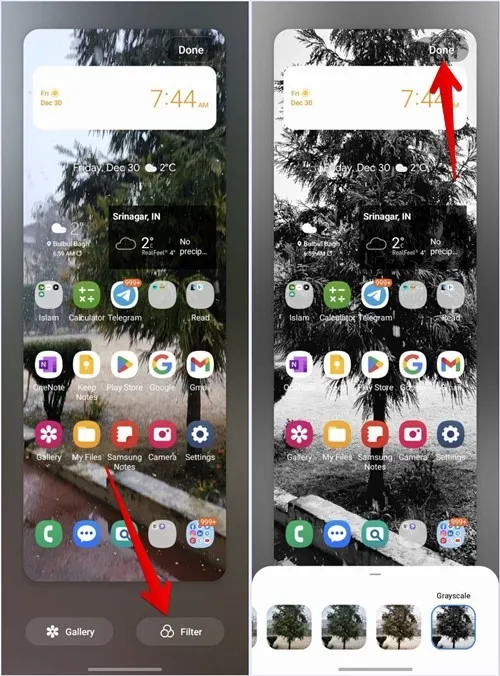
- Tippen Sie auf „Fertig“, um den Filter zu Ihrem Hintergrundbild hinzuzufügen.
3. Passen Sie die Farbe der App-Symbole an das Hintergrundbild an
Sie können die Samsung Stock App-Symbole wie Telefon, Nachrichten, Notizen usw. eine Farbpalette verwenden lassen, die auf den Farben im Hintergrundbild des Startbildschirms basiert. Auf diese Weise hat Ihr gesamtes Telefon, einschließlich der Schnelleinstellungen und anderer Bereiche, dieselbe Farbpalette.
- Gehen Sie zu „Einstellungen -> Hintergrund und Stil -> Farbpalette“.
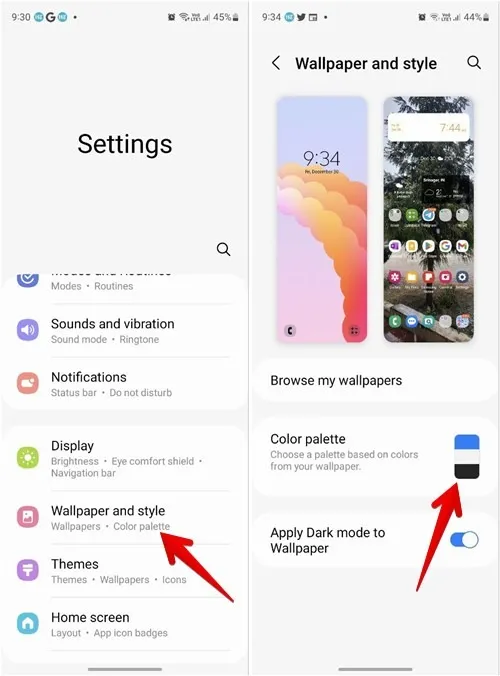
- Aktivieren Sie den Schalter neben „Farbpalette“ und wählen Sie unter „Hintergrundfarben“ oder „Grundfarben“ ein Farbschema aus . Wischen Sie nach links, um weitere Farbpaletten anzuzeigen.
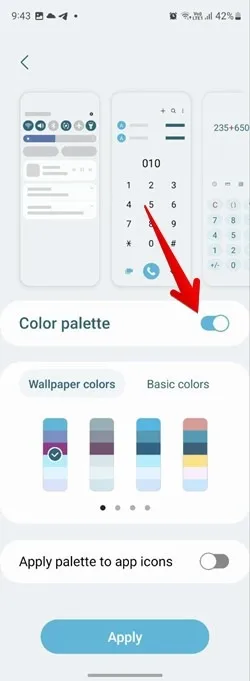
- Schalten Sie den Schalter neben „Palette auf Farbsymbole anwenden“ ein und klicken Sie schließlich auf die Schaltfläche „Anwenden“.
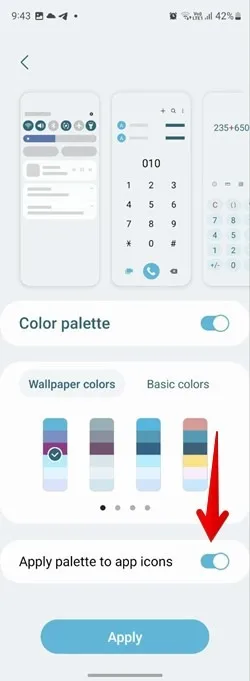
- So sieht unser Samsung-Telefon aus, nachdem eine Farbpalette auf App-Symbole angewendet wurde:
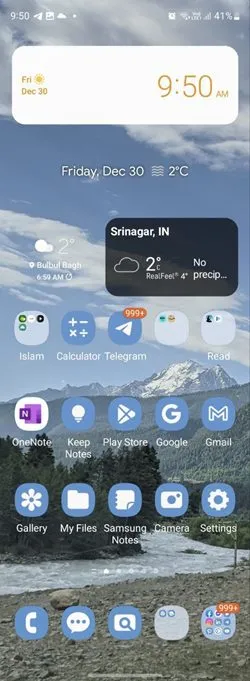
4. App-Schublade deaktivieren
Anstelle der App-Schublade können Sie alle Ihre installierten Apps auf dem Startbildschirm Ihres Telefons anzeigen lassen. Dazu müssen Sie die App-Schublade oder den Apps-Bildschirm deaktivieren.
- Gehen Sie zu „Einstellungen -> Startbildschirm -> Startbildschirm-Layout“.
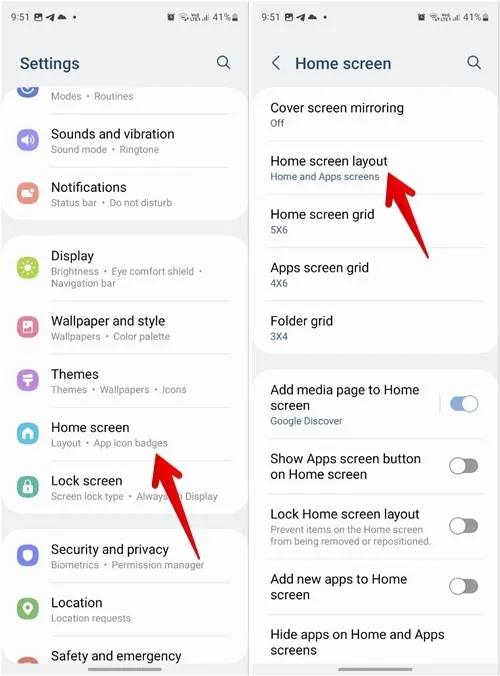
- Wählen Sie „Nur Startbildschirm“ und klicken Sie auf die Schaltfläche „Übernehmen“.
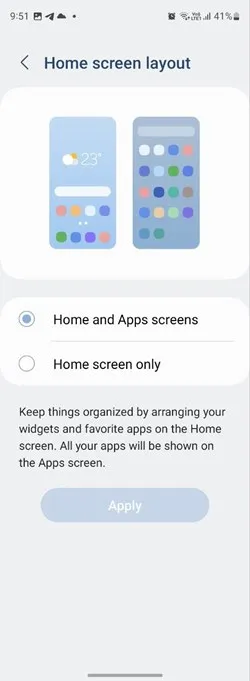
5. Ändern Sie die Anzahl der App-Zeilen auf dem Startbildschirm
Egal, ob Sie die Größe von App-Symbolen ändern oder mehr Apps auf dem Startbildschirm anzeigen möchten, mit Samsung können Sie beides tun.
- Um die Anzahl der App-Symbole zu ändern, die auf jeder Startbildschirmseite angezeigt werden, gehen Sie zu „Einstellungen -> Startbildschirm -> Startbildschirmraster“.
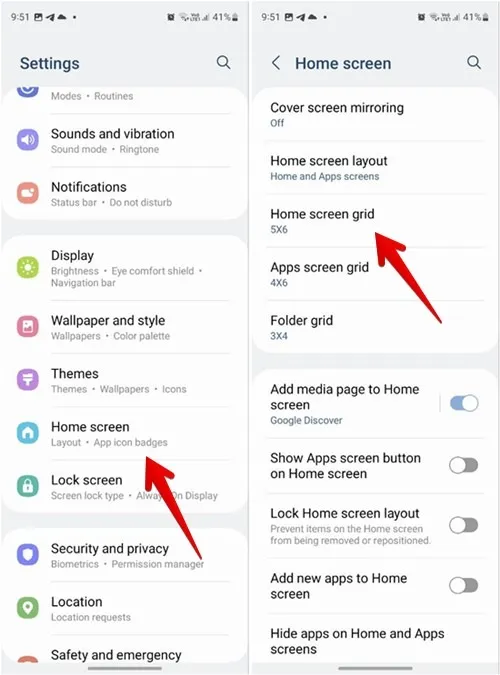
- Wählen Sie die Rastergröße (Anzahl der Spalten x Anzahl der Zeilen) aus den Optionen unten aus und klicken Sie auf „Fertig“.
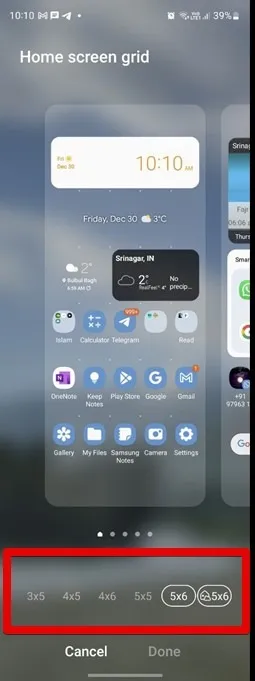
6. Ändern Sie die Anzahl der App-Symbole in einem Ordner
Mit Samsung können Sie auch die Anzahl der Zeilen oder Spalten in einem App-Ordner anpassen.
Gehen Sie zu „Einstellungen -> Startbildschirm -> Ordnerraster“ und wählen Sie dort die gewünschte Größe aus. Beachten Sie, dass diese Einstellung die Ordnerrastergröße sowohl für den Startbildschirm als auch für die App-Schublade ändert.
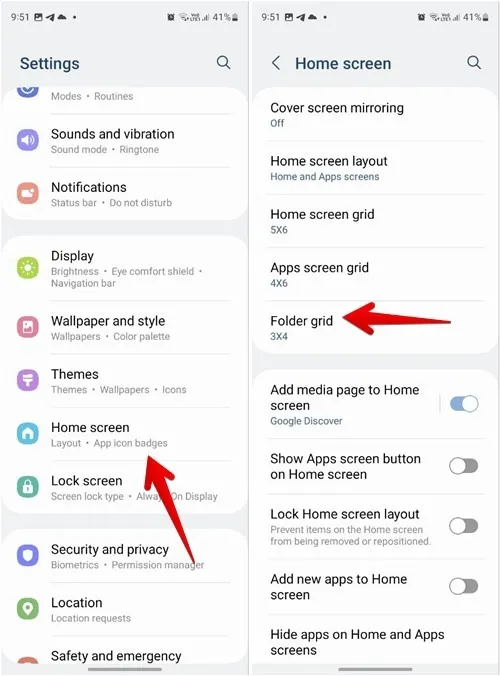
7. Zeigen Sie Google Discover auf dem Startbildschirm an
Wenn Sie den Google Discover Feed gerne auf Ihrem Telefon verwenden, können Sie ihn auch auf Ihrem Samsung-Telefon hinzufügen, ohne eine Drittanbieter-App zu verwenden.
- Gehen Sie zu „Einstellungen -> Startbildschirm“.
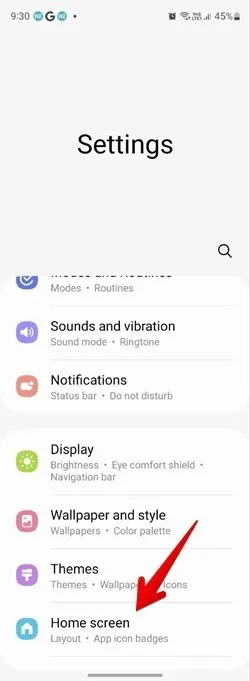
- Tippen Sie auf „Medienseite zum Startbildschirm hinzufügen“.
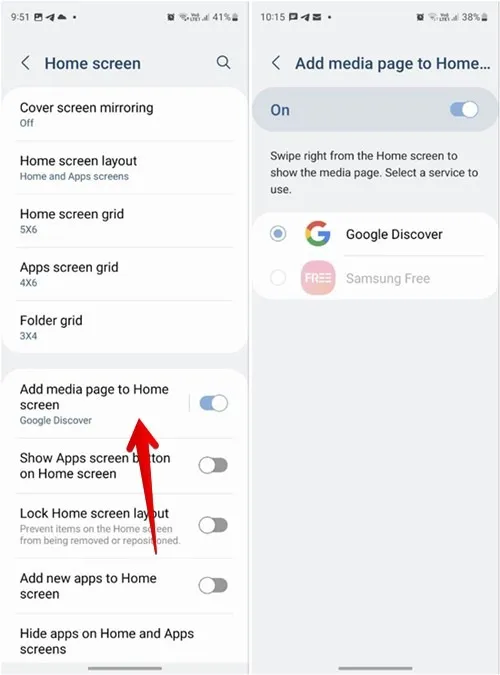
- Aktivieren Sie es auf dem nächsten Bildschirm und wählen Sie „Google Discover“.
8. Fügen Sie weitere Apps im Dock hinzu
Das Dock ist der Bereich am unteren Rand Ihres Startbildschirms. Standardmäßig erlaubt Samsung Ihnen, dem Dock nur vier Apps hinzuzufügen. Sie können jedoch eine weitere App oder einen weiteren Ordner im Dock hinzufügen, wenn Sie das Symbol für die App-Schublade deaktivieren.
- Gehen Sie zu „Einstellungen -> Startbildschirm“.
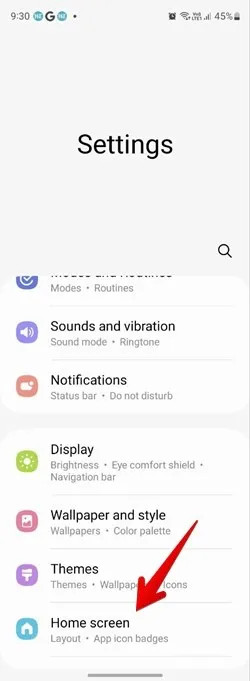
- Deaktivieren Sie den Schalter neben „Apps-Schaltfläche auf dem Startbildschirm anzeigen“.

- Gehen Sie jetzt zu Ihrem Startbildschirm und ziehen Sie eine beliebige App oder einen Ordner in das Dock.

9. Fügen Sie weitere Startbildschirmseiten hinzu
Ihr Samsung-Telefon erstellt automatisch neue Seiten, um mehr Apps aufzunehmen. Sie können aber auch manuell weitere Startbildschirmseiten hinzufügen.
- Drücken Sie dazu lange auf eine leere Stelle auf dem Startbildschirm.
- Blättern Sie durch die verfügbaren Seiten, bis Sie die leere Seite mit der Schaltfläche „+“ sehen.

- Tippen Sie darauf, um eine neue Seite zu erstellen.
- Drücken Sie dann auf eine beliebige Stelle, um die Seite hinzuzufügen.
10. Löschen Sie eine Startbildschirmseite
- Um eine Seite des Startbildschirms zu entfernen, drücken Sie lange auf eine leere Stelle auf dem Startbildschirm.
- Die verfügbaren Seiten werden angezeigt. Tippen Sie oben auf der Seite, die Sie entfernen möchten, auf das Symbol „Löschen“.
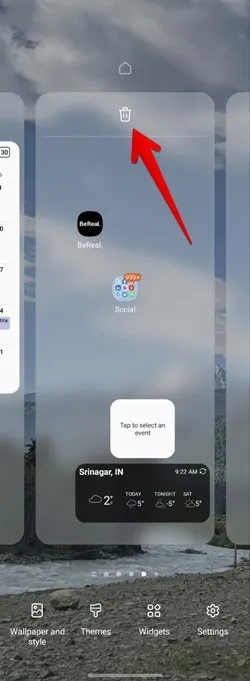
11. Legen Sie einen neuen Hauptstartbildschirm fest
Wenn Sie eine bestimmte Startbildschirmseite nach Ihren Wünschen angepasst haben, können Sie sie anstelle der Standardseite als Hauptstartbildschirmseite festlegen.
- Um die Hauptseite des Startbildschirms zu ändern, drücken Sie lange auf eine beliebige Stelle auf dem Startbildschirm. Die verfügbaren Seiten werden angezeigt.
- Tippen Sie oben auf der Seite, die Sie als Hauptseite festlegen möchten, auf das Symbol „Startseite“.
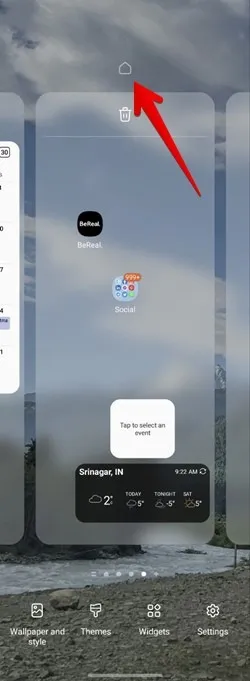
12. Startbildschirmseiten neu anordnen
Die Startbildschirmseiten werden in der Reihenfolge angezeigt, in der sie auf Ihrem Samsung Galaxy-Telefon erstellt wurden. Sie können sie jedoch nach Ihren Wünschen neu anordnen.
Berühren und halten Sie dazu eine leere Stelle auf dem Startbildschirm. Sobald die Seiten angezeigt werden, halten und ziehen Sie den Startbildschirm, den Sie verschieben möchten, an seine neue Position.
13. Ändern Sie die Größe von Widgets
Es würde Sie nicht überraschen, wenn wir Ihnen sagen würden, dass Sie Widgets zu Ihren Startbildschirmseiten hinzufügen können. Es ist auch möglich, sie in der Größe zu ändern.
- Fügen Sie das gewünschte Widget zum Startbildschirm hinzu.
- Drücken Sie lange auf das Widget, bis Sie einen Rahmen um das Widget sehen.
- Ziehen Sie das Widget mit einem der kreisförmigen Symbole am Rand, um die Größe zu ändern.
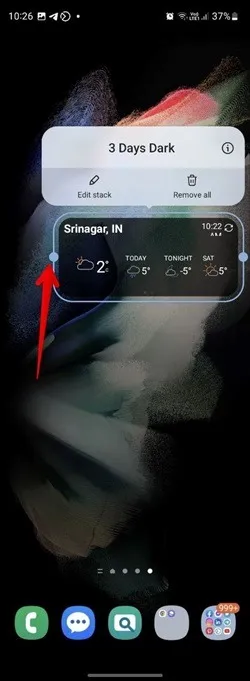
14. Widgets stapeln
Wenn Sie gerne Widgets auf dem Startbildschirm haben, sich aber an der schieren Menge Platz stören, die sie einnehmen, hat Samsung One UI 5 eine Lösung für Sie in Form von Widget-Stapeln. Wie der Name schon sagt, kann ein Widget-Stack mehrere Widgets anstelle eines Widgets enthalten.
- Um einen Widget-Stapel zu erstellen, fügen Sie zunächst ein Widget zum Startbildschirm hinzu. Drücken Sie dazu lange auf den Startbildschirm und wählen Sie „Widgets“.
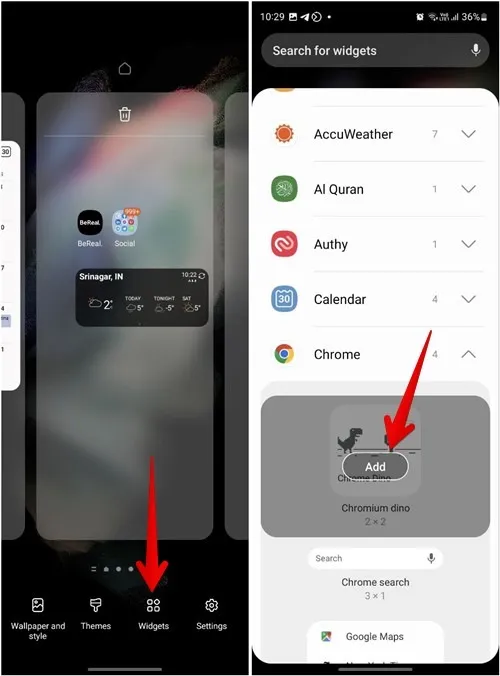
- Fügen Sie das gewünschte Widget hinzu, indem Sie auf dem Widget auf die Schaltfläche „Hinzufügen“ klicken.
- Drücken Sie lange auf das Widget auf dem Startbildschirm und wählen Sie „Stapel erstellen“.
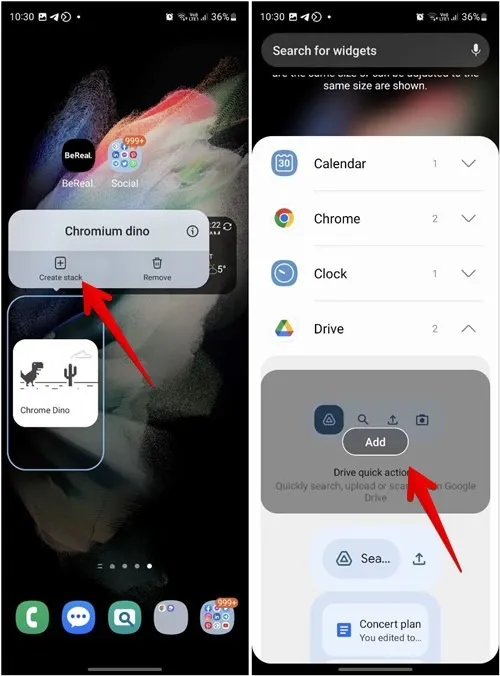
- Wählen Sie ein anderes Widget aus, das Sie dem Stapel hinzufügen möchten, und klicken Sie auf die Schaltfläche „Hinzufügen“. Fügen Sie auf ähnliche Weise weitere Widgets hinzu.
- Nachdem Sie einen Widget-Stapel erstellt haben, müssen Sie auf dem Widget-Stapel nach rechts oder links wischen, um zwischen den Widgets zu wechseln.
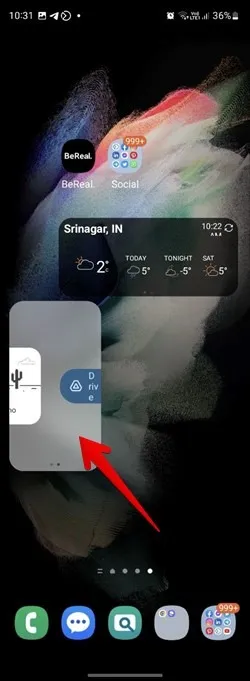
15. Ändern Sie den Stil der App-Symbolabzeichen
Eine weitere Anpassung des Startbildschirms, die Sie auf Ihrem Samsung Galaxy-Telefon vornehmen können, besteht darin, den Stil des App-Symbolabzeichens zu ändern. Sie können aus einem Zahlen- oder Punktstil wählen.
- Gehen Sie zu „Einstellungen -> Startbildschirm“.
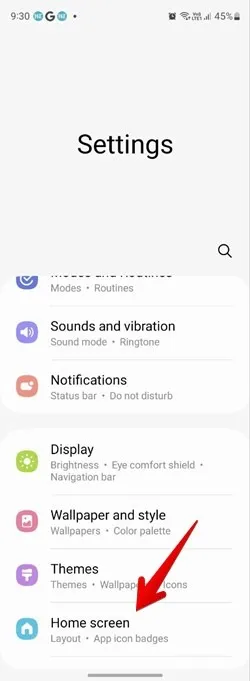
- Tippen Sie auf „App-Icon-Abzeichen“. Wählen Sie den bevorzugten Abzeichenstil aus.
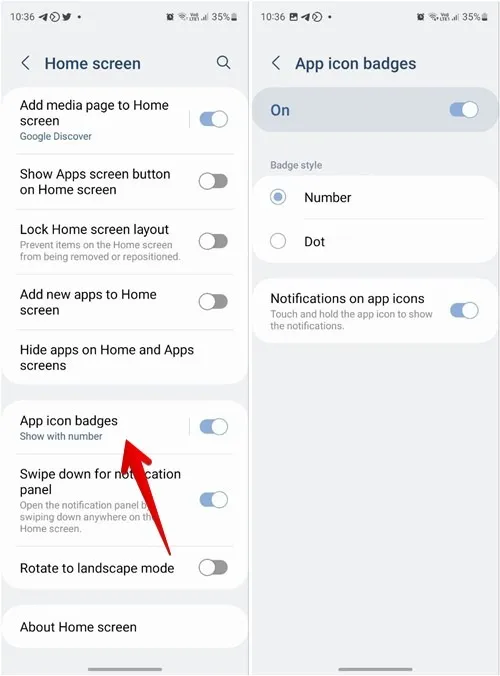
16. Wenden Sie das Design auf den Startbildschirm an
Was ist Anpassung, wenn Sie keine Designs anwenden können? Glücklicherweise können Sie mit Samsung Galaxy-Telefonen Ihr gesamtes Telefon einschließlich des Startbildschirms mithilfe von Themen anpassen.
- Gehen Sie zu „Einstellungen -> Themen“. Suchen Sie ein Design, das Sie verwenden möchten.
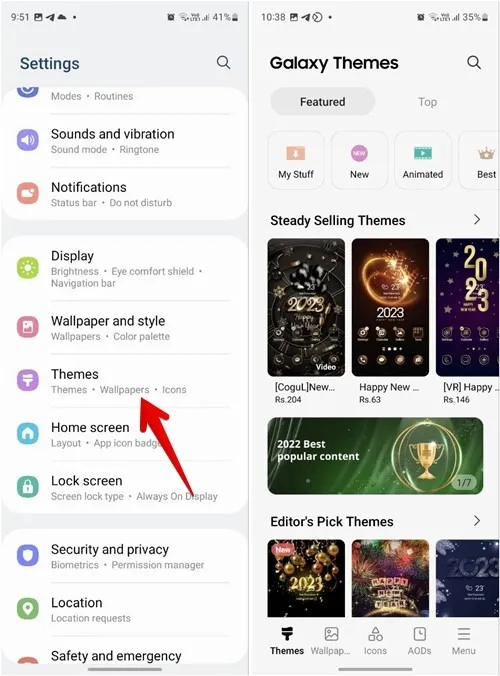
- Tippen Sie darauf und klicken Sie auf die Schaltflächen „Herunterladen -> Übernehmen“.
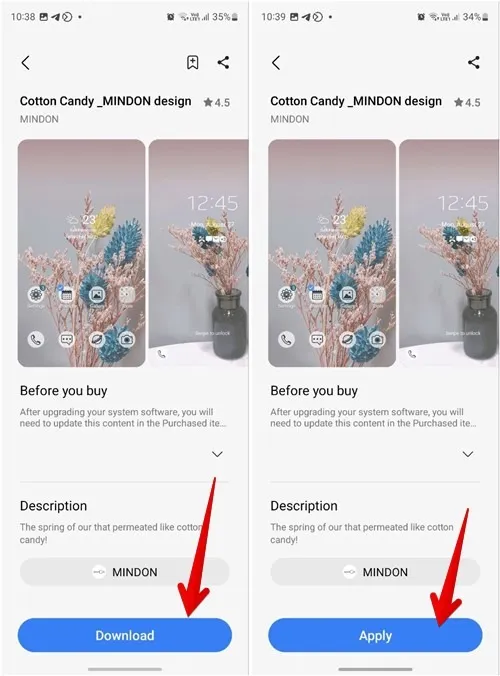
17. Ordner im Popup-Stil öffnen
Die Ordner, die Sie auf dem Startbildschirm erstellt haben, werden normalerweise in einer Vollbildansicht auf Ihrem Samsung Galaxy-Telefon angezeigt. Sie können es jedoch mithilfe der Good Lock-App so ändern, dass es in einem Popup-Stil geöffnet wird.
- Installieren und öffnen Sie die Good Lock-App auf Ihrem Samsung Galaxy-Telefon.
- Tippen Sie auf das „HomeUp“-Modul, um es herunterzuladen. Sobald der Vorgang abgeschlossen ist, tippen Sie erneut darauf, um ihn zu öffnen.

- Gehen Sie zu „Ordner“ und aktivieren Sie den Schalter neben „Popup-Ordner“.
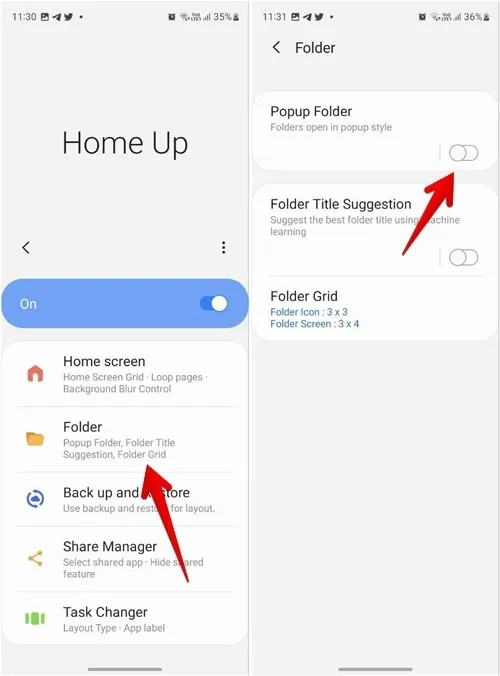
- Tippen Sie auf den Text „Popup-Ordner“ und passen Sie die Popup-Schriftfarbe, Hintergrundfarbe und Transparenz an.
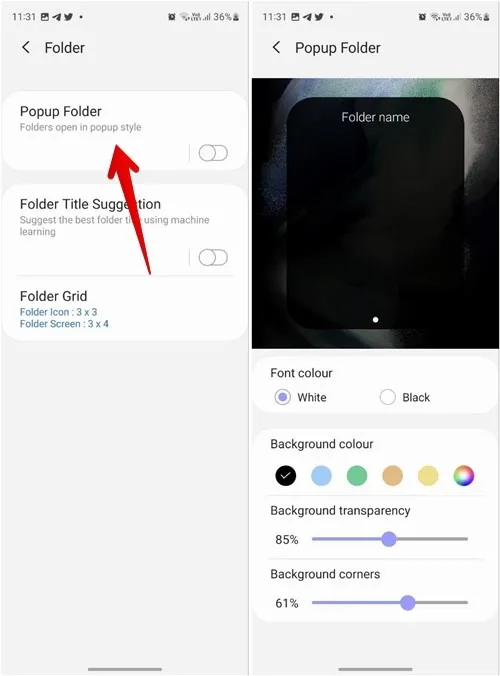
18. App-Symbolbeschriftung ausblenden
Finden Sie App-Labels auf dem Startbildschirm Ihres Samsung-Telefons ablenkend? Nun, Sie können sie mit der Good Lock-App deaktivieren.
- Öffnen Sie die Good Lock-App auf Ihrem Telefon.
- Gehen Sie zum Modul „Home Up“ und tippen Sie auf „Startbildschirm“.
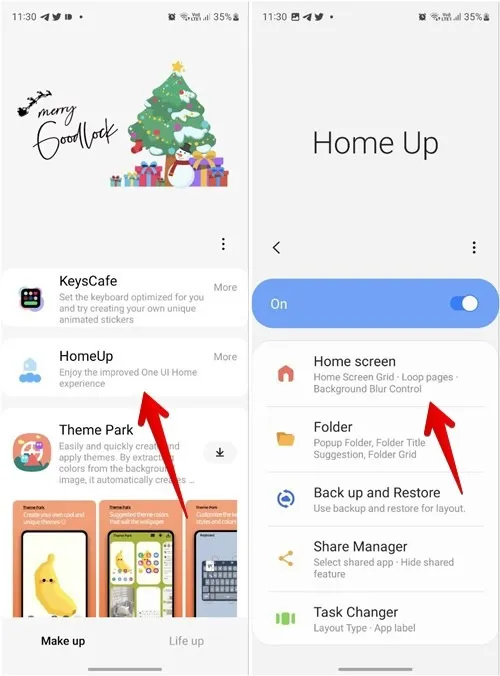
- Scrollen Sie nach unten und schalten Sie den Schalter neben der Bezeichnung „App-Symbol ausblenden“ aus.
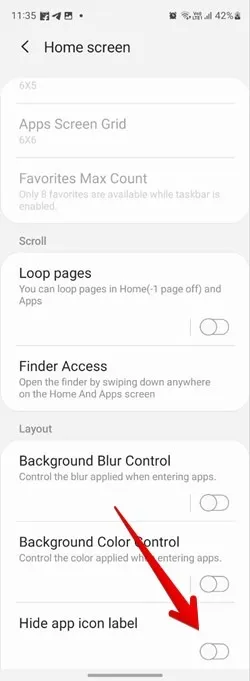
19. Ändern Sie das Bildschirmlayout der letzten Apps
Gefällt Ihnen nicht, wie die Apps auf dem Bildschirm „Zuletzt verwendete Apps“ auf Ihrem Startbildschirm angezeigt werden? Mit dem Home Up-Modul der Good Lock-App können Sie den Layoutstil des Aufgabenwechslers ändern.
- Gehen Sie in der Good Lock-App auf Ihrem Telefon zu „Home Up -> Task Changer“.
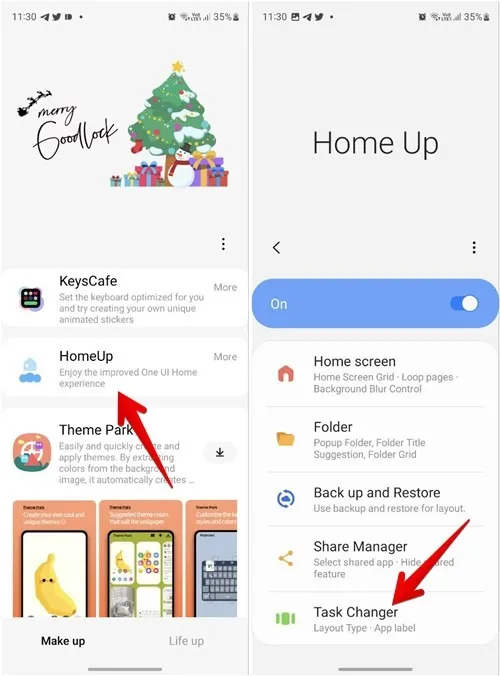
- Aktivieren Sie den Schalter oben und wählen Sie den bevorzugten Layoutstil aus Liste, Raster, Stapel, vertikaler Liste oder schlanker Liste aus.

20. Startbildschirm-Layout sperren
Nachdem Sie alle Anpassungen an Ihrem Startbildschirm vorgenommen haben, können Sie ihn sperren, damit bei einer versehentlichen Berührung keine App oder Widget entfernt oder neu positioniert wird.
- Gehen Sie zu „Einstellungen -> Startbildschirm“.
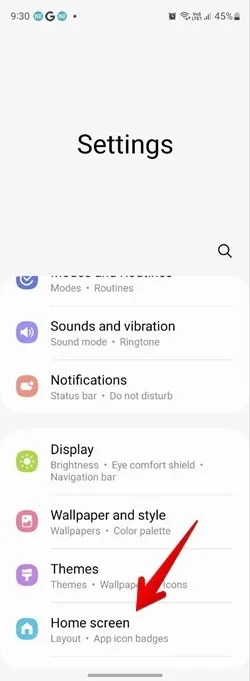
- Aktivieren Sie den Umschalter neben „Startbildschirm-Layout sperren“.
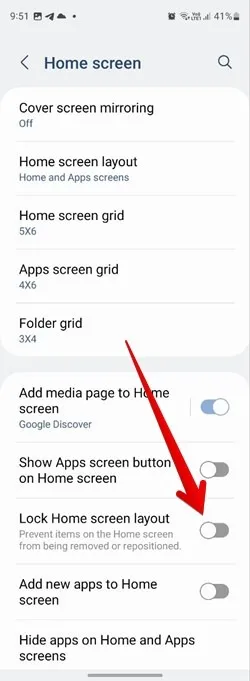
Wenn Sie noch mehr Anpassungen an Ihrem Gerät vornehmen müssen, können Sie Ihr Samsung-Telefon wie ein iPhone oder Google Pixel aussehen lassen.
Alle Screenshots von Mehvish Mushtaq



Schreibe einen Kommentar