0x800423f4 VSS-Fehler: 6 Möglichkeiten, ihn zu beheben
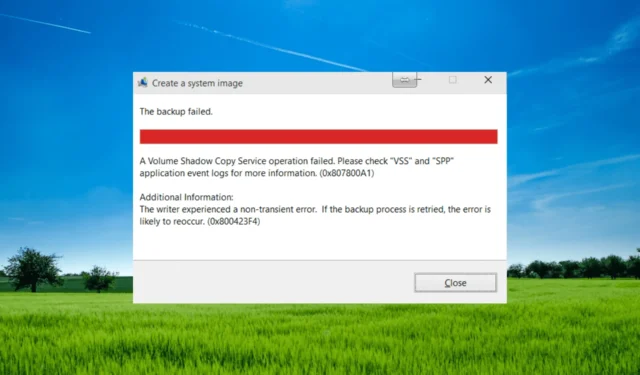
0x800423f4 VSS-Fehler tritt auf, wenn ein Sicherungs- oder Wiederherstellungsvorgang mit Volume Shadow Copy Service (VSS) fehlschlägt . Dieser Fehler weist darauf hin, dass der Speicherplatz auf dem Speichervolume knapp wird oder dass ein Problem mit dem VSS-Dienst selbst vorliegt.
Der Fehler 0x800423f4 kann aus mehreren Gründen auftreten, z. B. unzureichender Speicherplatz, Konflikte mit anderer Sicherungssoftware oder Antivirenprogrammen, beschädigter Schattenkopiespeicher, beschädigte Systemdateien oder Probleme mit VSS-Writern.
Was verursacht den VSS-Fehler 0x800423f4?
Schauen wir uns einige der häufigsten Ursachen für den Fehler 0x800423f4 genauer an:
- Unzureichender Speicherplatz: Wenn auf dem Laufwerk, auf dem der VSS-Snapshot erstellt wird, nicht genügend freier Speicherplatz vorhanden ist, kann der Snapshot fehlschlagen und zu einem Fehlercode führen.
- Fehler des VSS-Writers oder -Providers: Der VSS-Writer oder -Provider kann aus verschiedenen Gründen fehlschlagen, wie z. B. falsche Konfiguration, Berechtigungen oder Kompatibilitätsprobleme mit anderer Software auf dem System.
- Interferenzen mit Sicherungs- oder Antivirensoftware von Drittanbietern: Antivirensoftware , die VSS verwendet, kann manchmal VSS-Vorgänge stören und Fehler verursachen.
- Beschädigung von Systemdateien: Beschädigte oder beschädigte Systemdateien können ebenfalls VSS-Fehler verursachen.
- Falsch konfigurierte VSS-Einstellungen: Eine falsche Konfiguration der VSS-Einstellungen kann auch den Fehlercode 0x800423f4 verursachen. Wenn beispielsweise der VSS-Speicherbereich nicht richtig konfiguriert ist, kann der VSS-Snapshot-Erstellungsprozess fehlschlagen.
Wie kann ich den VSS-Fehler 0x800423f4 beheben?
1. Überprüfen und aktivieren Sie den Volumeschattenkopie-Dienst
- Drücken Sie Windows + R auf Ihrer Tastatur, um das Dialogfeld Ausführen zu öffnen, geben Sie services.msc in das Feld ein und drücken Sie Enter.

- Suchen Sie im Fenster „Dienste“ den Dienst „Volumeschattenkopie“ und doppelklicken Sie darauf, um das Fenster „Eigenschaften“ zu öffnen.
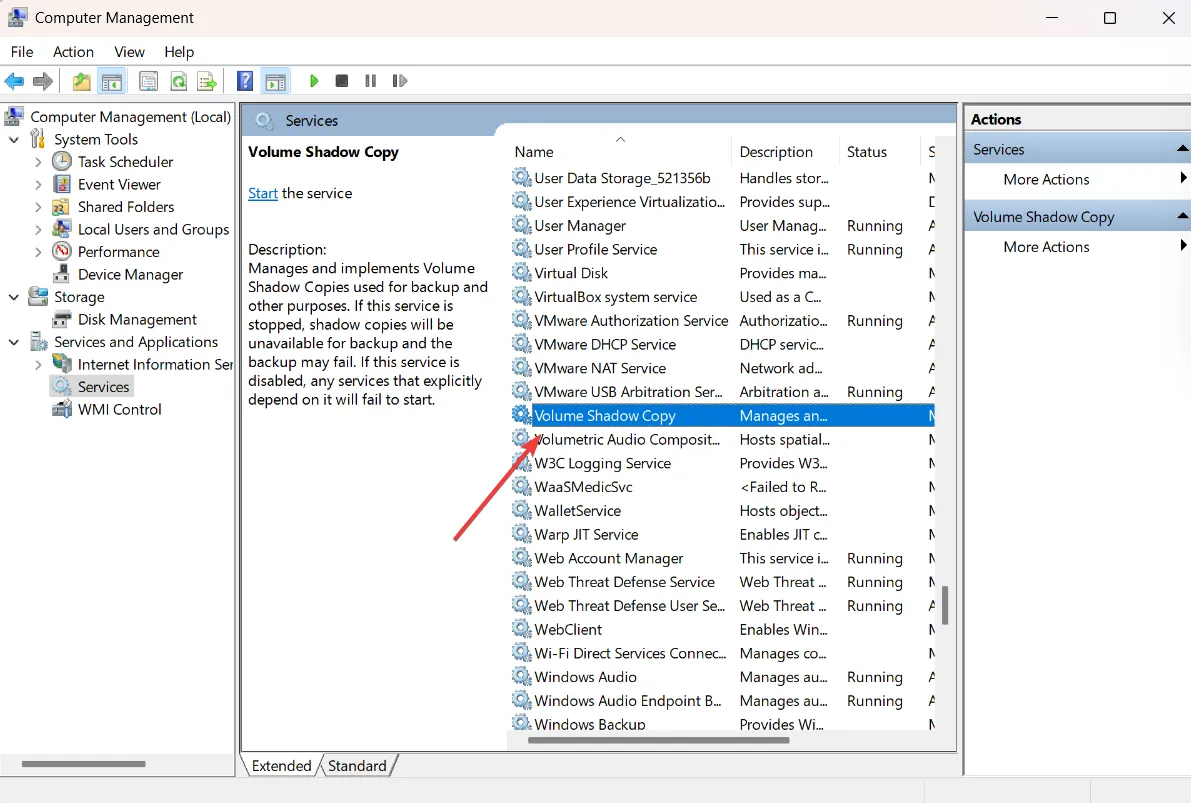
- Stellen Sie den Starttyp auf Automatisch oder Manuell ein.
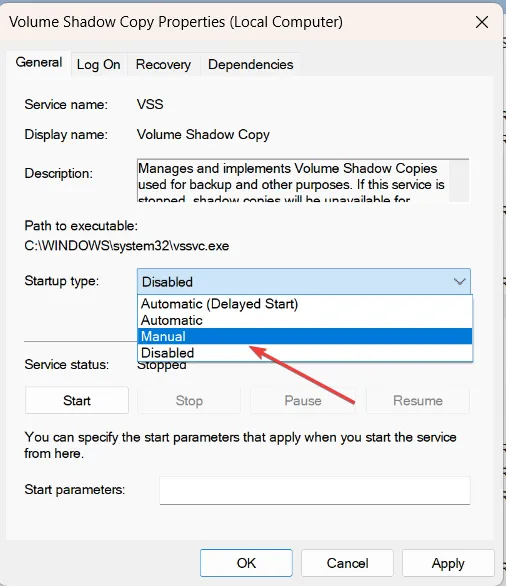
- Wenn der Dienst gestoppt oder angehalten wurde, klicken Sie auf die Schaltfläche Start , um den Dienst neu zu starten. Klicken Sie dann auf Übernehmen und dann auf OK , um die Änderungen zu speichern.
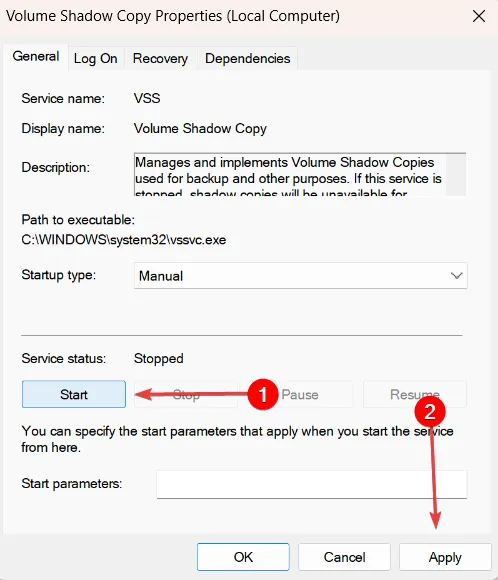
Schließen Sie danach das Service-Fenster und versuchen Sie den Sicherungsvorgang erneut. Wenn der Fehler 0x800423f4 weiterhin besteht, versuchen Sie die nächste Methode.
2. Deaktivieren Sie die Windows Defender Firewall und das Antivirenprogramm
2.1 Deaktivieren Sie die Windows Defender-Firewall
- Drücken Sie Windows + R , um das Dialogfeld Ausführen zu öffnen, geben Sie firewall.cpl ein und klicken Sie auf OK oder drücken Sie Enter.
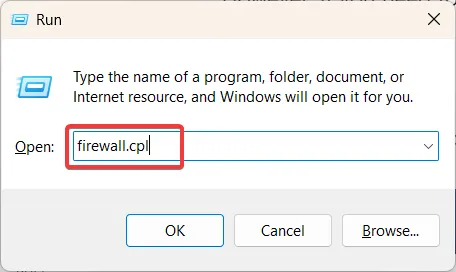
- Klicken Sie in der linken Seitenleiste des Windows Defender-Firewall-Fensters auf Windows Defender-Firewall ein- oder ausschalten .
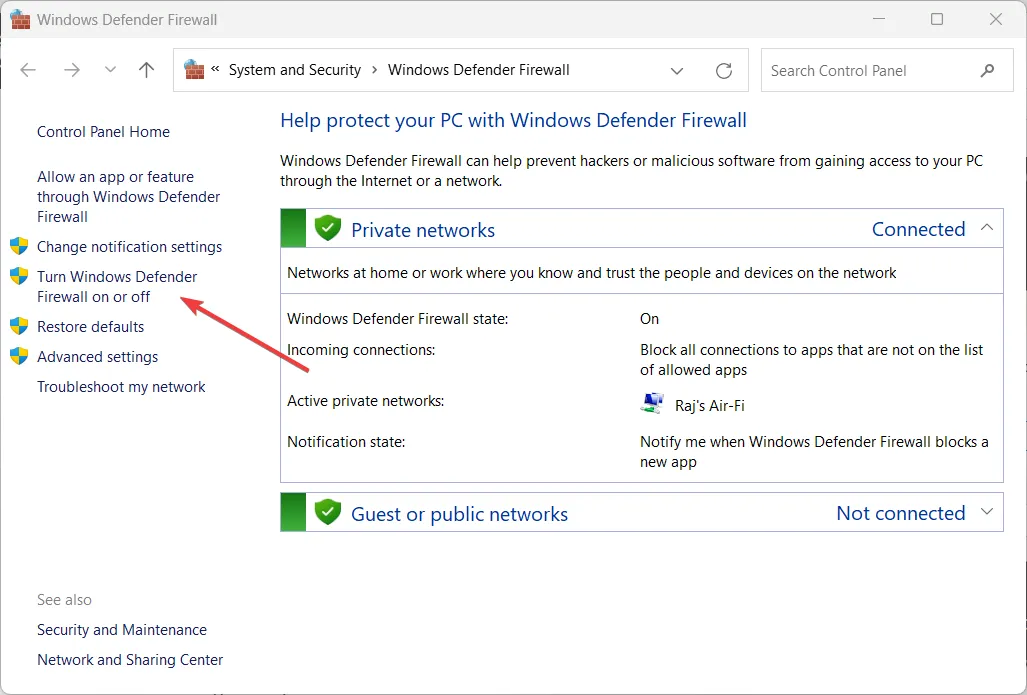
- Wählen Sie Windows Defender-Firewall deaktivieren (nicht empfohlen) unter den Einstellungen für private und öffentliche Netzwerke aus und klicken Sie dann auf OK , um die Änderungen zu speichern.

2.2 Deaktivieren Sie das Antivirenprogramm
- Klicken Sie auf die Schaltfläche „Ausgeblendete Symbole anzeigen“ in der Taskleiste, um ausgeblendete Symbole anzuzeigen, und klicken Sie auf das Symbol „Windows-Sicherheit“.
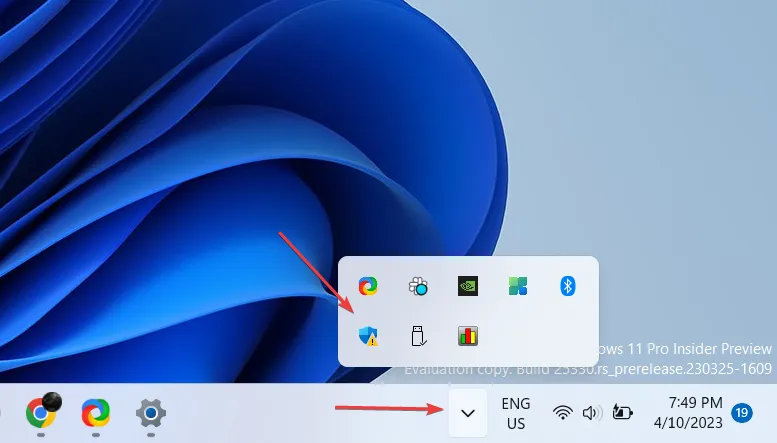
- Navigieren Sie im linken Bereich zu Viren- und Bedrohungsschutz und klicken Sie im rechten Bereich unter Viren- und Bedrohungsschutzeinstellungen auf Einstellungen verwalten .
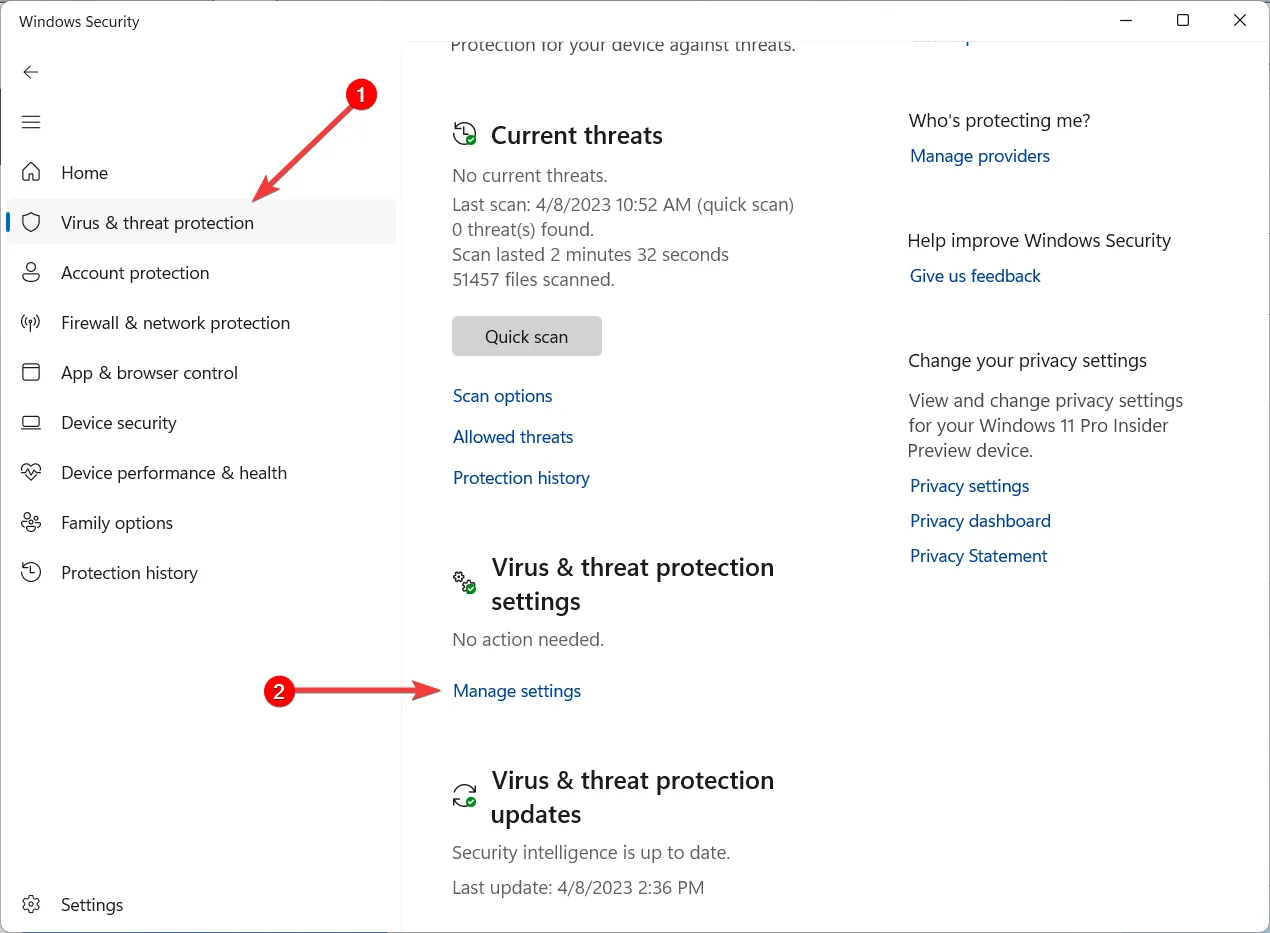
- Deaktivieren Sie dann den Schalter unter Echtzeitschutz .
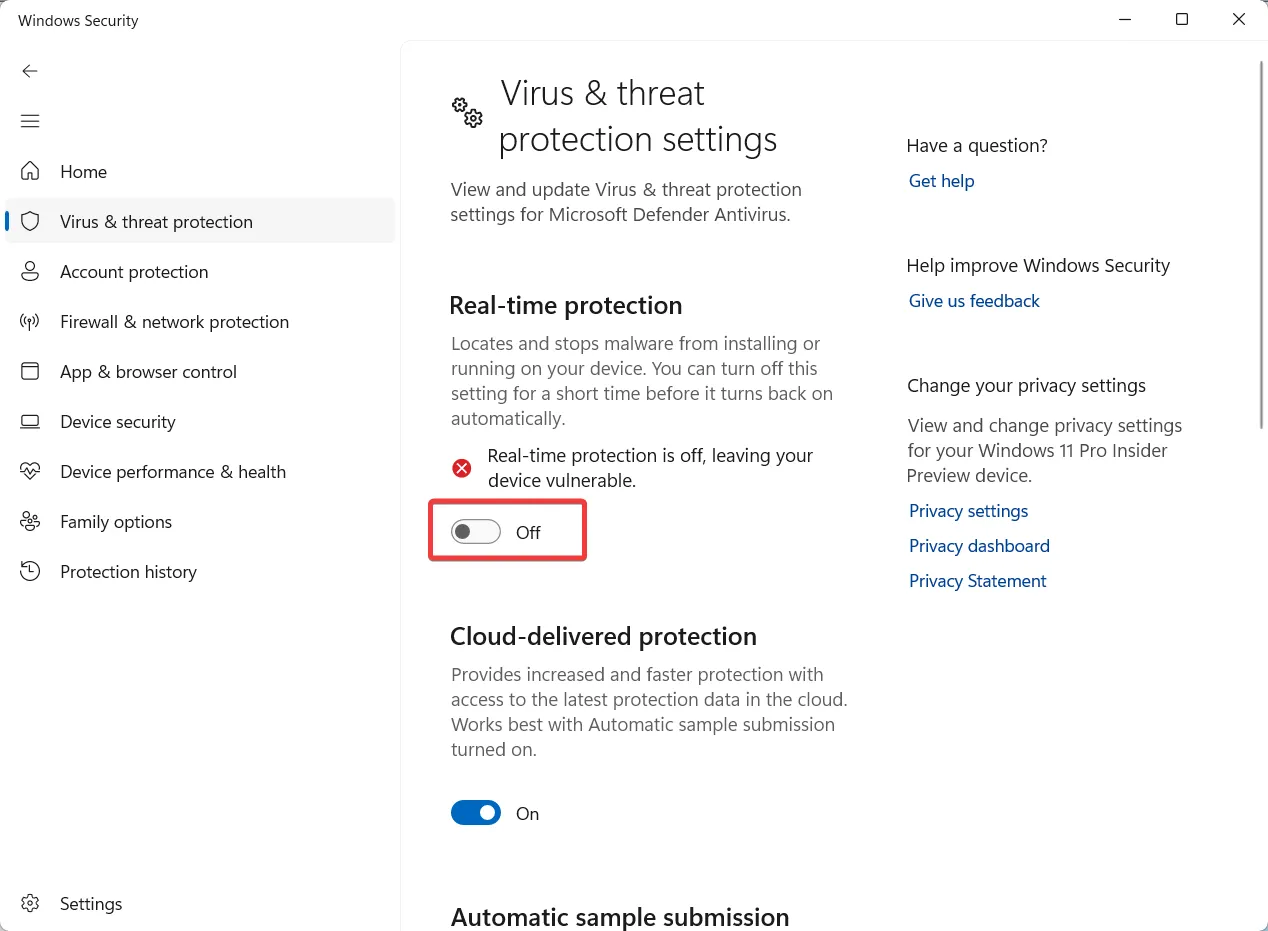
Es wird aus Gründen des Virenschutzes und der Sicherheit nicht empfohlen, Ihr Antivirenprogramm zu deaktivieren. Wenn Sie jedoch einen Volumeschattenkopie-Dienstfehler beheben müssen, können Sie das Antivirenprogramm vorübergehend deaktivieren und prüfen, ob das Problem weiterhin besteht.
Überprüfen Sie nach dem Deaktivieren des Antivirenprogramms, ob das gleiche Problem erneut auftritt. Schalten Sie dann das Antivirenprogramm schnell wieder ein, um Ihren Computer zu schützen.
3. Überprüfen Sie die Festplatte auf Fehler
- Öffnen Sie den Windows Explorer, indem Sie Windows+ Eauf Ihrer Tastatur drücken.
- Klicken Sie mit der rechten Maustaste auf das Laufwerk C und wählen Sie Eigenschaften .
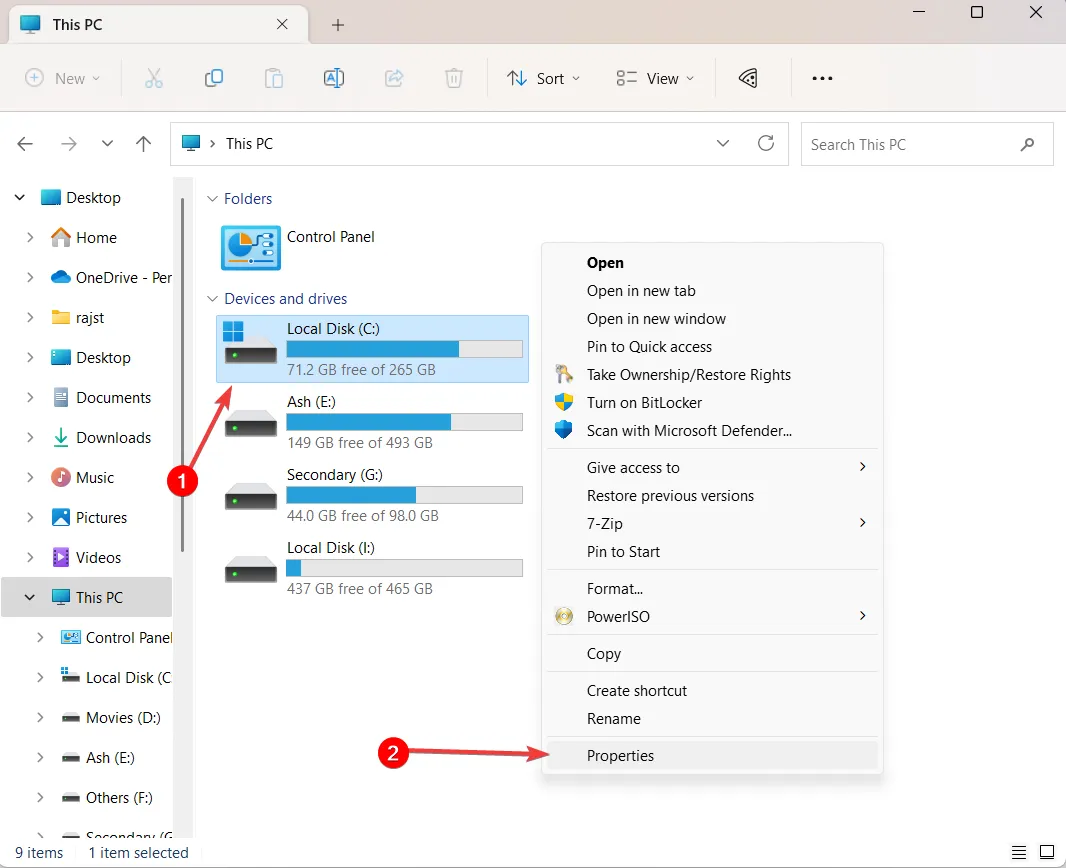
- Klicken Sie im Eigenschaftenfenster auf die Registerkarte Extras .
- Klicken Sie im Abschnitt Fehlerprüfung auf die Schaltfläche Prüfen oder Jetzt prüfen.
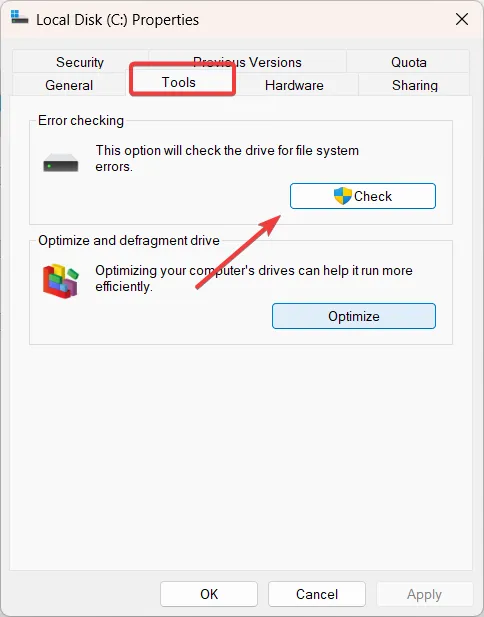
- Klicken Sie im Dialogfenster Fehlerprüfung auf die Option Laufwerk scannen .
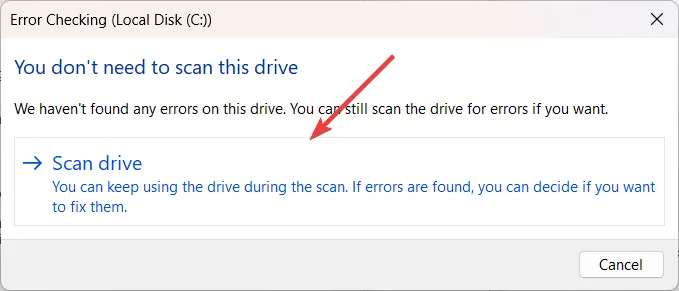
4. Führen Sie die SFC- und DISM-Tools aus
- Drücken Sie Windows + R , um das Befehlsfeld Ausführen zu öffnen, geben Sie cmd ein , halten Sie die Taste Ctrl + Shift gedrückt und klicken Sie auf OK, um die Eingabeaufforderung als Administrator auszuführen.
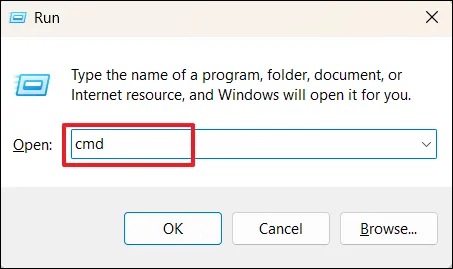
- Klicken Sie im Eingabeaufforderungsfenster der Benutzerkontensteuerung (UAC) auf Ja .
- Geben Sie im Eingabeaufforderungsfenster den folgenden Befehl ein und drücken Sie Enter:
sfc /scannow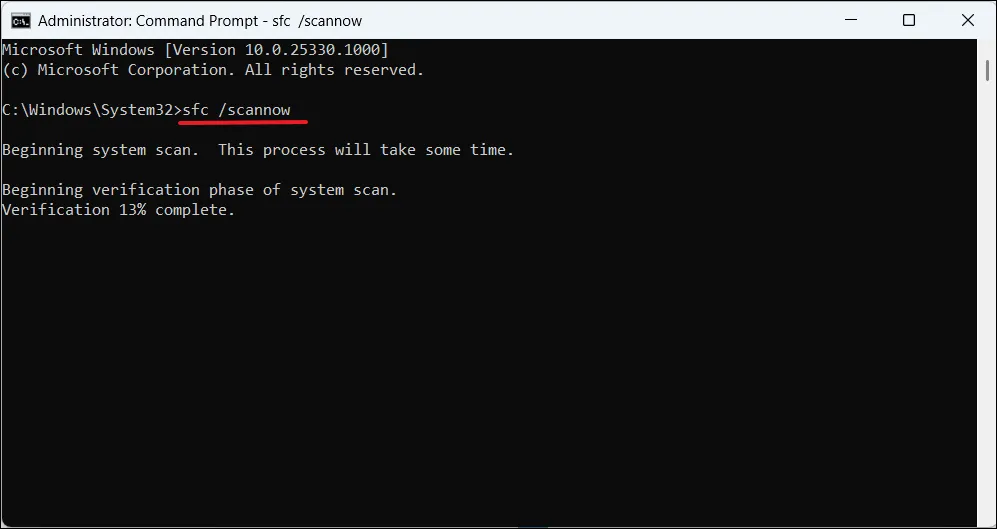
- Warten Sie, bis das SFC-Tool den Scan abgeschlossen hat, und führen Sie dann das Deployment Image Servicing and Management (DISM)-Tool aus. Geben Sie dazu die folgenden Befehle ein und drücken Sie Enter nach jedem:
DISM /Online /Cleanup-Image /ScanHealthDISM /Online /Cleanup-Image /RestoreHealth
- Nachdem Sie sowohl das SFC- als auch das DISM-Tool ausgeführt haben, starten Sie Ihren Computer neu, um sicherzustellen, dass alle von den Tools vorgenommenen Änderungen wirksam werden.
Das Ausführen der SFC- und DISM-Tools kann dabei helfen, Probleme mit Systemdateien bzw. Windows-Images zu beheben.
5. Registrieren Sie die VSS-Konfiguration erneut
- Drücken Sie Windows + R , um das Befehlsfeld Ausführen zu öffnen, geben Sie cmd ein , halten Sie die Taste Ctrl + Shift gedrückt und klicken Sie auf OK, um die Eingabeaufforderung als Administrator auszuführen.
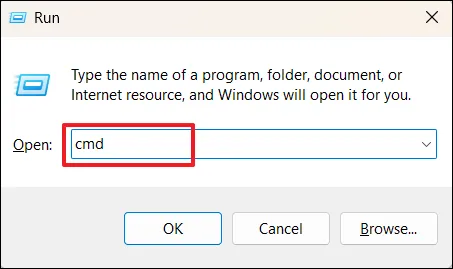
- Klicken Sie im Eingabeaufforderungsfenster der Benutzerkontensteuerung (UAC) auf Ja .
- Geben Sie nacheinander den folgenden Befehl ein und drücken Sie Enter nach jedem:
net stop vssnet stop swprvregsvr32 /s ole32.dllregsvr32 /s oleaut32.dllregsvr32 /s vss_ps.dllvssvc /registerregsvr32 /s /i swprv.dllregsvr32 /s /i eventcls.dllregsvr32 /s es.dllregsvr32 /s stdprov.dllregsvr32 /s vssui.dllregsvr32 /s msxml.dllregsvr32 /s msxml3.dllregsvr32 /s msxml4.dllCd /d %systemroot%\syswow64regsvr32 /s ole32.dllregsvr32 /s vss_ps.dllregsvr32 /s es.dllregsvr32 /s stdprov.dllregsvr32 /s msxml3.dllregsvr32 /s msxml.dllregsvr32 /s msxml4.dll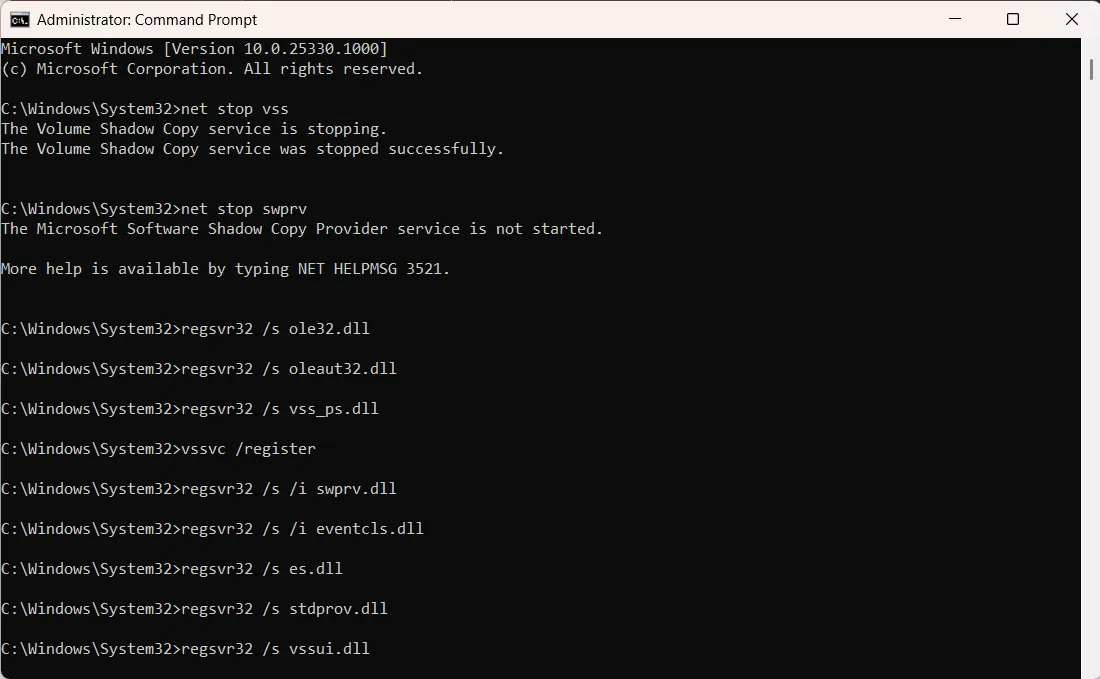
- Starten Sie Ihren Computer neu, versuchen Sie die Sicherung erneut und prüfen Sie, ob 0x800423f4 erneut angezeigt wird.
6. Reparieren Sie VSS-Writer
- Öffnen Sie die Eingabeaufforderung mit Administratorrechten.
- Geben Sie den folgenden Befehl ein und drücken Sie , Enterum alle VSS-Writer (Volume Shadow Copy Service) aufzulisten, die derzeit auf dem System installiert sind:
vssadmin list writers - Bestätigen Sie dann, dass alle Zustände des VSS-Writers Stable anzeigen . Beachten Sie alle Autoren, die sich derzeit in einem Zustand des Scheiterns befinden.
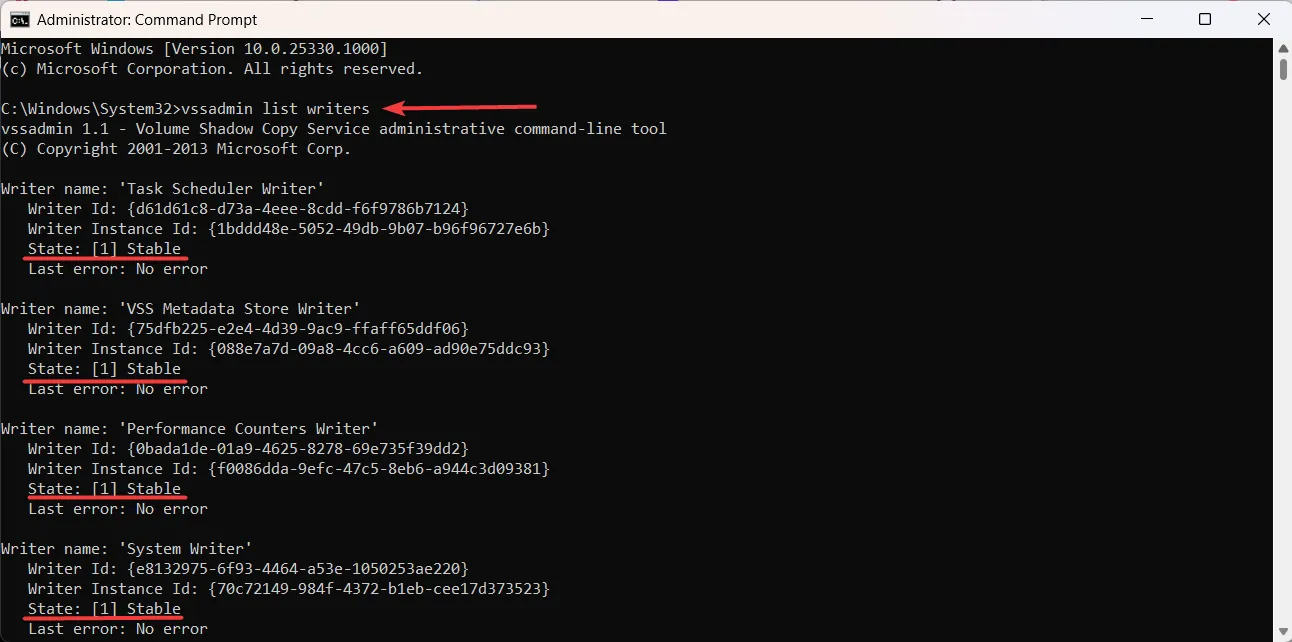
- Drücken Sie danach Windows + R, geben Sie services.msc ein und drücken Sie , Enter um die Dienste-App zu öffnen.
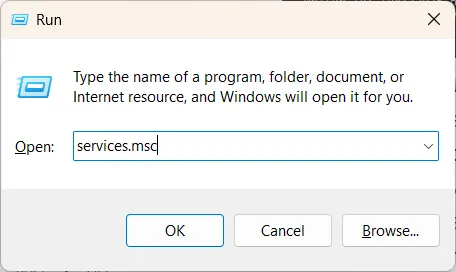
- Suchen Sie den Dienst für die fehlgeschlagenen VSS-Writer und doppelklicken Sie darauf.
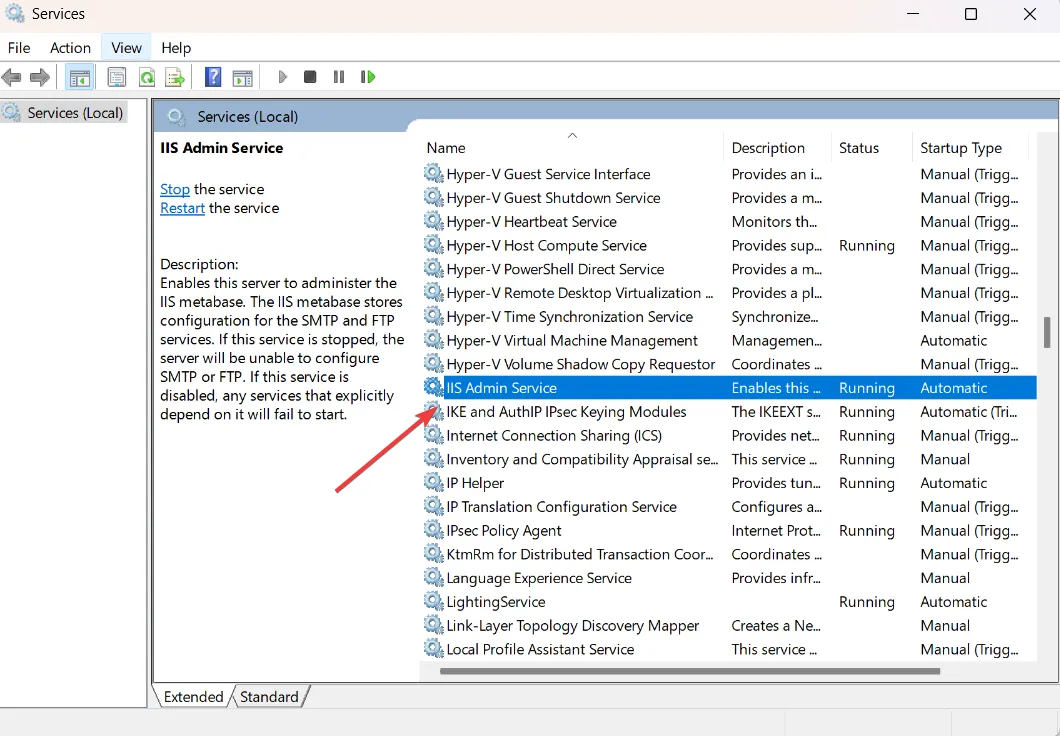
- Klicken Sie dann auf die Schaltfläche Stopp , um die Dienste zu stoppen.

- Öffnen Sie als Nächstes den Task-Manager mit den Tastenkombinationen Ctrl+ Shift+ Escund beenden Sie die Prozesse, die den fehlgeschlagenen VSS-Writern zugeordnet sind.
- Gehen Sie zurück zur Dienstekonsole und starten Sie die Dienste neu, die Sie zuvor beendet haben, indem Sie auf Start klicken .
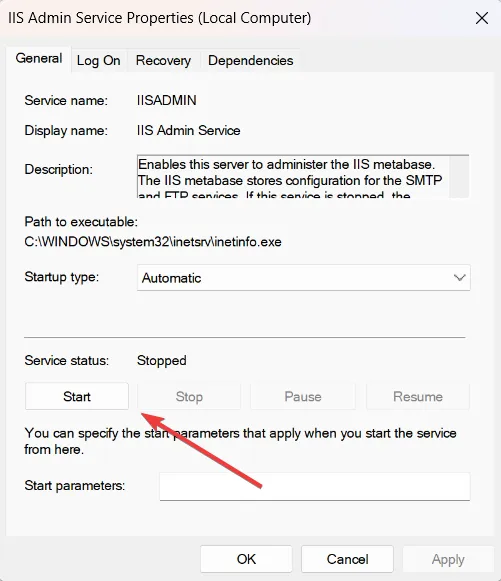
- Kehren Sie zur Eingabeaufforderung mit erhöhten Rechten zurück und führen Sie den folgenden Befehl erneut aus, um zu überprüfen, ob die VSS-Writer jetzt als stabil aufgeführt sind:
vssadmin list writers
Es ist wichtig, dass Sie Ihre Daten schützen, indem Sie sie regelmäßig sichern . Daher ist es wichtig, den Fehlercode 0x800423f4 so schnell wie möglich zu beheben. Indem Sie diesen Schritten folgen, können Sie den Fehler beheben und Ihre Daten ohne Probleme sichern.


Schreibe einen Kommentar