DaVinci Resolve 高い CPU 使用率を解決する: 削減する方法
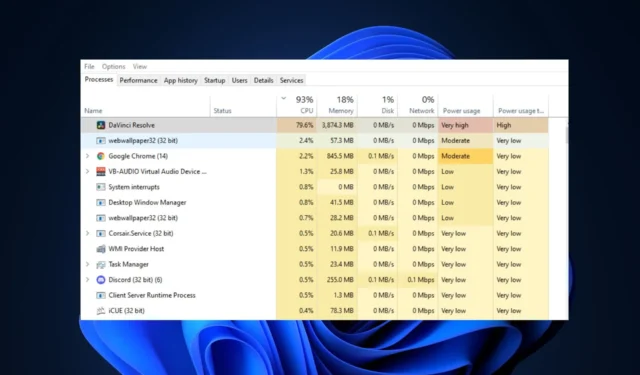
DaVinci Resolve は、現在利用できる最も人気のあるビデオ編集ソフトウェアの 1 つです。ただし、アプリの使用中に CPU 使用率が高くなり、PC の状態とパフォーマンスに影響を与える可能性があります。
DaVinci Resolve で CPU 使用率が高い場合、この記事ではエラーを修正するための手順を説明します。
DaVinci ResolveのCPU使用率が高くなる原因は何ですか?
DaVinci Resolve で CPU 使用率が高くなる最も一般的な原因は次のとおりです。
- PC が要件を満たしていない:最近のアプリケーションやプログラムのほとんどには、ソフトウェアを実行する前に PC が満たさなければならない特定の最小システム要件があります。PC が DaVinci Resolve の最小システム要件を満たしていない場合、CPU 使用率が高くなります。
- 古いソフトウェア:開発者は通常、エラーやバグを修正するためにアップデートをリリースします。DaVinci Resolve のバージョンが古い場合、CPU 使用率が高くなるなどのエラーが発生する可能性があります。
- 破損したアプリケーション ファイル:ソフトウェアのシステム ファイルが破損している場合、アプリ エラーが発生することがあります。ファイルは、ウイルスやシステムの強制シャットダウンなどによって破損する可能性があります。
DaVinci Resolve の高い CPU 使用率を修正するにはどうすればよいですか?
より高度な解決策に進む前に、試してみることができるいくつかの簡単な修正を次に示します。
- PC を再起動します。
- DaVinci Resolve アプリを閉じて、再起動します。
- ウイルスやマルウェアをスキャンします。
これらのクイックフィックスを適用した後もエラーが解決しない場合は、次のいくつかの高度な解決策を試してください。
1. PC がソフトウェア要件を満たしているかどうかを確認します
最新のソフトウェアと同様に、DaVinci Resolve にはソフトウェアを効率的に実行するためにすべての PC が満たさなければならない最小システム要件があります。PC が DaVinci Resolve の最小システム要件を満たしていない場合、CPU 使用率が高くなる可能性があります。
DaVinci Resolve が PC 上でスムーズに動作するための最小要件は次のとおりです。
- 16GBのシステムメモリ。Fusion 使用時は 32 GB。
- Blackmagic Design デスクトップ ビデオ 10.4.1 以降。
- 少なくとも 2 GB の VRAM を備えた統合 GPU または個別 GPU。
- OpenCL 1.2またはCUDA 11をサポートするGPU。
- NVIDIA/AMD/Intel GPU ドライバーのバージョン – GPU の要件に応じて。
お使いの PC が上記の要件のいずれかを満たしていない場合、DaVinci Resolve の使用中に CPU 使用率が高くなります。
2.DaVinci Resolveをアップデートする
- デスクトップウィンドウ上のDaVinci Resolveショートカットをダブルクリックしてアプリを開きます。
- ポップアップ ウィンドウで、DaVinci Resolve メニュー バーをクリックし、[アップデートの確認] を選択します。
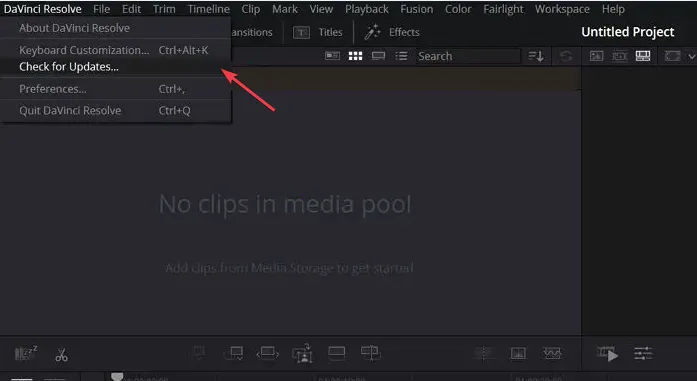
- 利用可能なアップデートがある場合は、それをクリックしてダウンロードし、PC にインストールします。
場合によっては、以前のアップデートのバグが原因で CPU 使用率が高くなることがあります。このような場合は、DaVinci Resolve を更新してエラーを修正する必要があります。
DaVinci Resolve を更新するには、 BlackMagic Design Web サイトに移動し、プログラムの最新バージョンを確認します。
3. 不要なバックグラウンドプログラムを終了する
- [スタート] メニューを右クリックし、[タスク マネージャー] をクリックします。
- [タスク マネージャー] ウィンドウで、メモリと CPU を消費しているアプリ/サービスのいずれかをクリックし、[タスクの終了] を選択します。

- メモリを消費するタスクをすべて閉じるまで、このプロセスを繰り返します。
4.GPU設定を調整する
- デスクトップウィンドウ上のアイコンをダブルクリックして、DaVinci Resolveアプリを起動します。
- 次のウィンドウで、DaVinci Resolve メニュー バーをクリックし、[環境設定]を選択します。
- [メモリと GPU] タブに移動し、GPU 構成セクションの下にあるGPU 処理モードの横にあるボタンのチェックを外します。
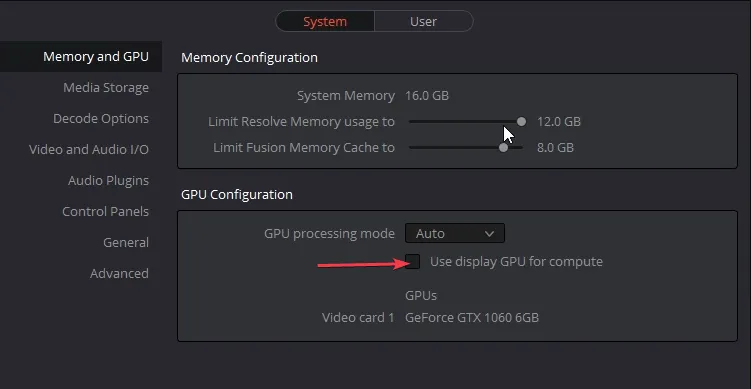
- その横にあるドロップダウン メニューをクリックし、OpenCL または Metal を選択します。「保存」をクリックして変更を確認します。

- DaVinci Resolve アプリを再起動して、エラーが修正されたかどうかを確認します。
グラフィックス カードが最大解像度の実行に必要なほど強力ではない場合は、DaVinci Resolve で CPU 使用率の高さを修正するために GPU 設定を調整する必要があります。
5. 再生解像度を下げる
- DaVinci Resolveアプリを起動し、メニュー バーの [再生] オプションをクリックします。
- タイムラインの [プロキシ解像度]の上にマウスを置き、[プロキシ モード] を選択します。

- アプリのパフォーマンスを最適化するには、[半分] または [4 分の 1] 解像度を選択します。
場合によっては、再生解像度がデフォルトで高に設定されていることがあります。ハイエンド PC の場合、これは PC のパフォーマンスには影響しませんが、低価格の PC の場合は、高い CPU 使用率を修正するために再生解像度を下げる必要があります。
6. 最適化されたメディアに設定を調整します
- DaVinci Resolveアプリを起動し、Shift+を押して9プロジェクト設定を開きます。
- [マスター設定]に移動し、[最適化されたメディアとレンダー キャッシュ] セクションを見つけます。
- ドロップダウン メニューからDNxHR を選択するか、サイズを小さくしてメディア生成を高速化するには DNxHR LB を選択します。

- メディア プールのメディア ページに移動し、最適化するクリップを右クリックして、メディアの最適化を選択します。
- ウィンドウの上部にある [再生] をクリックし、利用可能な場合は [最適化されたメディアを使用する] を選択します。
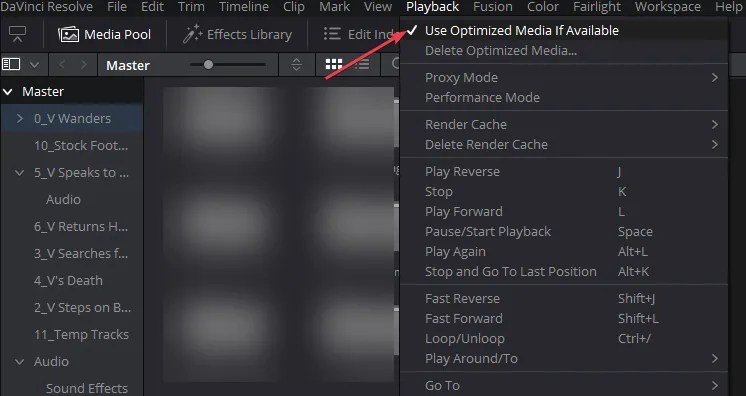
- アプリを閉じて再起動し、エラーが修正されたかどうかを確認します。
DaVinci Resolve にインポートするメディアは、PC の仕様とリソースをサポートしている必要があります。DaVinci Resolve を実行する場合の推奨解像度はフル HD ですが、4K 以上の解像度を選択すると、CPU 使用率が高くなります。
したがって、PC のパフォーマンスに影響を与えない最適化された解像度にメディアを変換する必要があります。
ほとんどのアプリケーションで CPU 使用率が高くなるのは、PC が最小システム要件を満たしていない場合に発生します。ただし、この記事で説明したように、他の要因によって引き起こされることもあります。
ただし、この記事で説明する手順を使用してエラーを修正できます。以前に別の方法を使用してエラーを解決したことがある場合は、以下のコメントでお知らせください。


コメントを残す