iPhoneのミュージックアプリでクロスフェードが機能しない: 修正
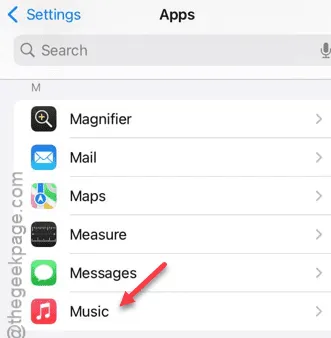
iPhone のミュージック アプリでクロスフェードが機能しませんか? クロスフェードは、現在のトラックの最後の数秒間を再生している間に次の曲の再生を開始し、iPhone のミュージック アプリでシームレスな音楽体験を実現します。したがって、クロスフェードが正しく機能しない場合は、クロスフェードが提供するものに比べてそれほど良くない、トラックのデフォルトのトランジションに我慢する必要があります。
修正1 – クロスフェードオプションを有効にする
iPhone のミュージック アプリ設定でクロスフェード オプションを有効にする必要があります。
ステップ 1 –先に進み、iPhone の設定を開きます。
ステップ 2 – iPhone の設定ページで、先に進み、「アプリ」タブを開きます。
ここで、iPhone 上のアプリの完全なリストが表示されます。
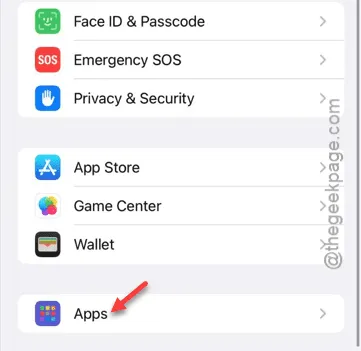
ステップ 3 –ここで、「ミュージック」アプリを見つけます。タッチして設定を開きます。
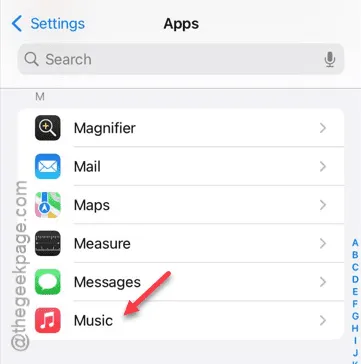
ステップ 4 –ゆっくり下にスクロールして、「クロスフェード」設定を見つけます。これをオンにします。
ステップ 5 –クロスフェード設定を有効にしたら、そこで時間制限を調整してクロスフェード設定の有効化を設定できます。
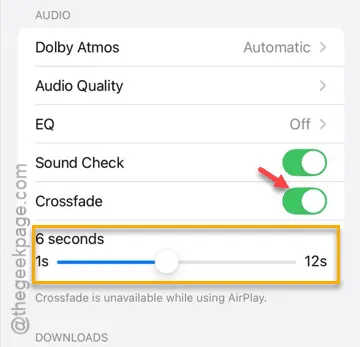
クロスフェード設定を変更した後、ミュージックアプリで曲を再生してテストします。
修正2 – iPhoneを再起動して再試行する
クロスフェードの問題は単純なバグが原因である可能性があり、再起動するだけで修正できます。
iOS 18以降のバージョンをお使いの場合の手順 –
ステップ 1 –上から下にスワイプしてコントロール センターにアクセスします。
ステップ 2 –右上隅にある電源ボタンを押し続けます。
ステップ 3 –その後、スライダーを使用して iPhone の電源をオフにします。
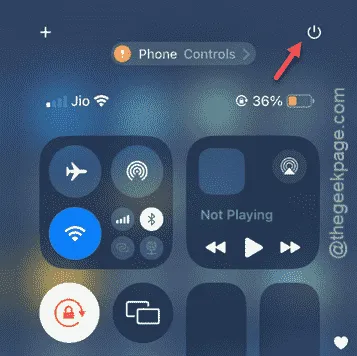
iOS 17またはそれ以前のバージョンのiOSユーザー向けの手順 –
ステップ 1 –まず、音量アップボタンと電源ボタンを同時に押します。
ステップ 2 –これを実行すると、通常の「スライドして電源を切る」機能が画面に表示されます。
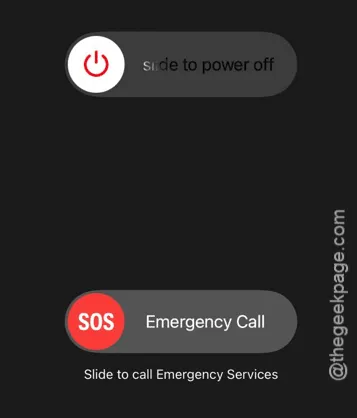
後で、iPhone を再起動して、Apple Music をもう一度試すことができます。
修正3 – iPhoneをアップデートする
この問題は、使用している iOS のバージョンに関連している可能性があります。その場合は、iPhone をアップデートすることができます。
ステップ 1 – iOS で設定を開きます。
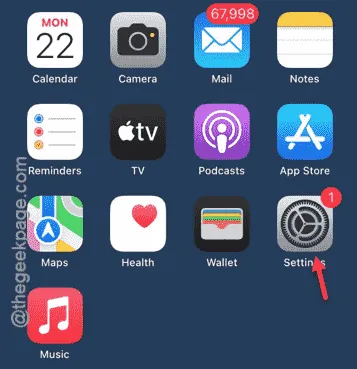
ステップ 2 –設定ページを開いたら、「一般」オプションを開きます。
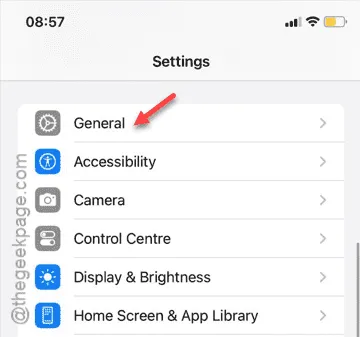
ステップ 3 –そこに「ソフトウェア アップデート」設定があります。
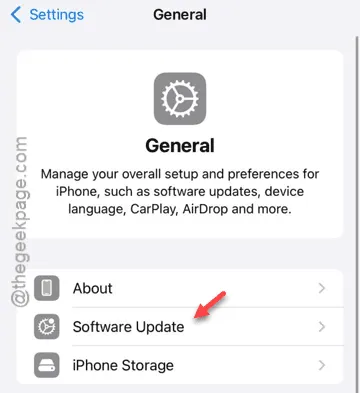
ステップ 4 – iPhone にまだアップデートがインストールされていない場合は、「今すぐインストール」ボタンをタッチしてインストールしてください。
お使いの携帯電話にソフトウェア アップデートがインストールされるまでお待ちください。その後、ミュージック アプリをテストして、クロスフェードが機能するかどうかを確認してください。
修正4 – ミュージックアプリを削除して再インストールする
iPhone からミュージック アプリを削除して再インストールする必要があります。
ステップ 1 –まず、iPhone で「ミュージック」アプリのアイコンを見つけます。
ステップ 2 –そこから「ミュージック」アプリを見つけます。アプリが見つからない場合は、検索ボックスを使用して探します。
ステップ 3 –「ミュージック」アプリを押したまま「アプリを削除 」をクリックしてミュージック アプリを削除します。
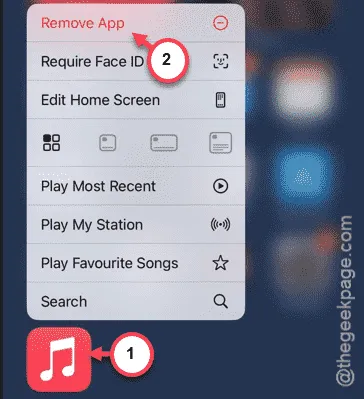
ステップ 4 –ミュージック アプリを削除したら、App Store に移動します。
ステップ5 –「音楽」アプリを検索します。
ステップ 6 –次に、「Apple Music」アプリを iPhone にインストールします。
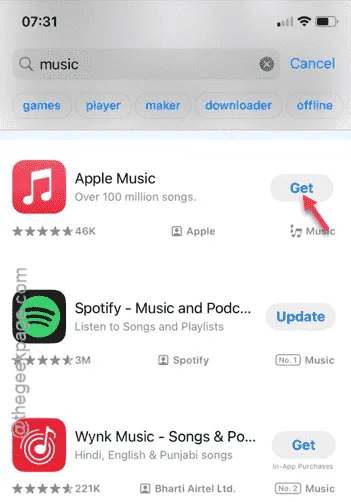
ミュージック アプリをインストールした後、クロスフェード機能をもう一度有効にしてテストしてください。
クロスフェードは通常どおり動作します。
これがうまくいくかどうか見てみましょう。



コメントを残す