Word および Google ドキュメントで表内に表を作成する
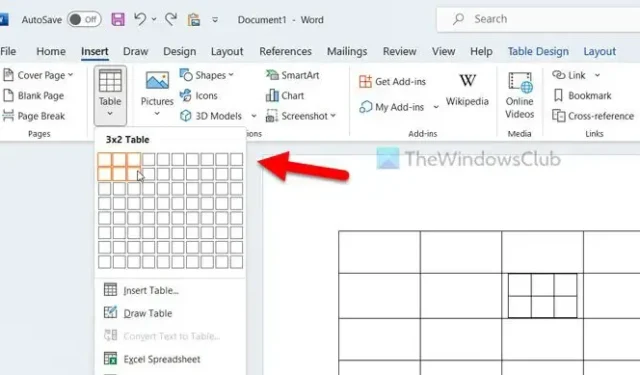
Word や Google ドキュメントの表の中に表を作成したい場合があります。その場合は、これらのガイドを使用して、Google スプレッドシートでは 10×10、Word では 63×63 の最大サイズの表を表内に挿入できます。2 番目のテーブルを 1 つのセルに表示するか複数のセルに表示するかに関係なく、このメソッドを使用すると両方を実行できます。
Word で表内に表を作成する
Word で表内に表を作成するには、次の方法に従います。
1] セルの分割オプションを使用する
組み込みオプションを使用して、Word の表内のセルを分割または結合することができます。このオプションはセルの分割と呼ばれます。同じオプションを使用して、既存のテーブルのセル内に 2 番目のテーブルを挿入できます。[セルの分割] オプションを使用するには、次の手順に従います。
まず、ドキュメント内に表を作成する必要があります。すでに持っている場合は、それを使って作業することもできます。次に、テーブル固有のオプションが表示されるようにテーブルを選択する必要があります。次に、2 番目の表を表示するセルまたはブロックを選択します。この時点で、 「レイアウト」というタブが表示されます。セルが選択されているときにそのタブに切り替える必要があります。
「結合」セクションに移動すると、 「セルの分割」というオプションがあります。
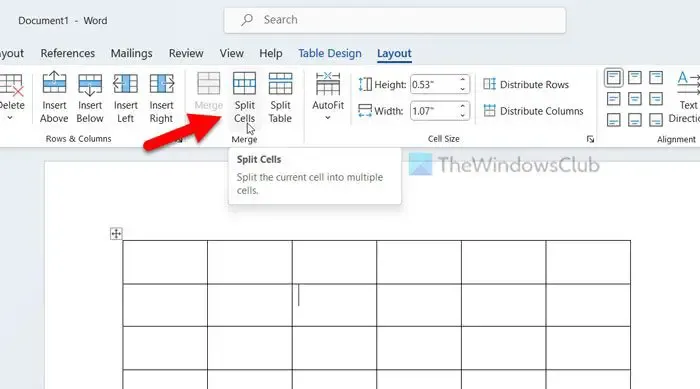
このオプションをクリックして、表示する行数と列数を入力します。
参考までに、入力できる最大数は 63 です。入力したら、[ OK]ボタンをクリックします。
2] [テーブルの挿入] オプションの使用
最初の方法ではセルがさまざまなセクションに分割されますが、このオプションでは表のセル内に別の表が表示されます。このオプションを選択すると、スタンドアロン テーブルのようにテーブルをカスタマイズできるようになります。そうは言っても、色、色合い、境界線などを変更することができます。
[テーブルの挿入] オプションを使用するには、次の手順を実行します。
まず、既存の表のセルを選択し、「挿入」タブに切り替える必要があります。
[テーブル]オプションをクリックし、表示するテーブルを選択します。
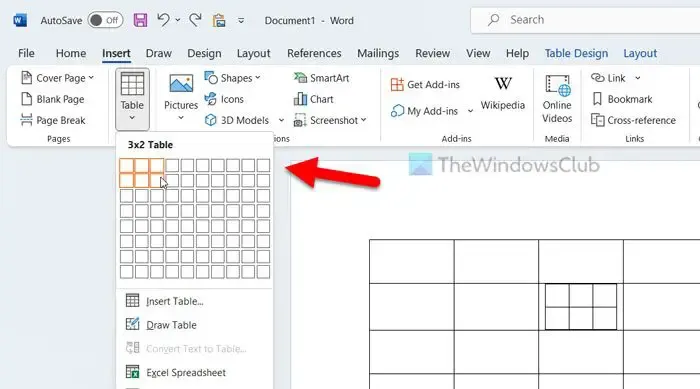
Googleドキュメントのテーブル内にテーブルを作成する
Google スプレッドシートの表内に表を作成するには、次の方法に従います。
1] 分割セルを使用する
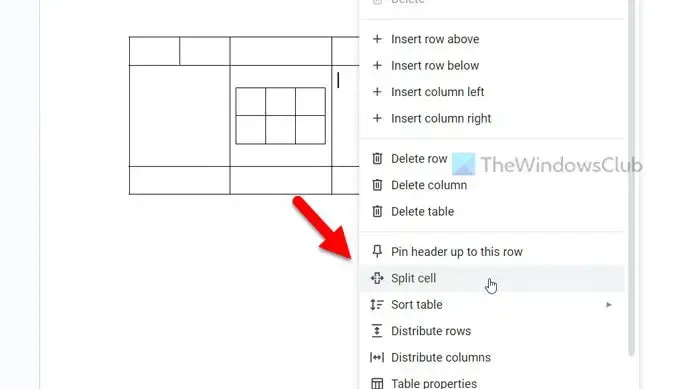
[セルの分割] オプションを使用して Google スプレッドシートの表内に表を作成するには、次の手順に従います。
- 最初の主テーブルでセルが選択されていることを確認してください。
- 2 次テーブルを表示するセルを右クリックします。
- 右クリックのコンテキスト メニューから[セルの分割]オプションを選択します。
- 行数と列数を入力します。
- 「分割」ボタンをクリックします。
参考までに、最大値は 10×10 まで入力できます。次のように 2 番目のテーブルが即座に表示されます。
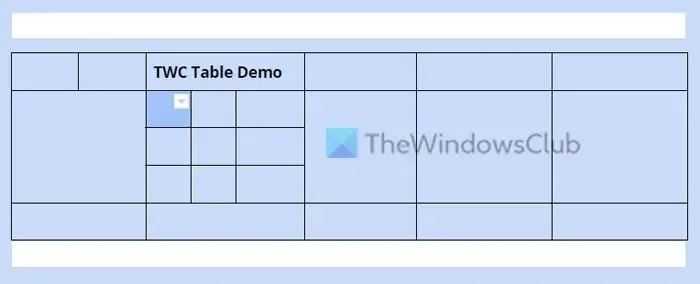
2] [テーブルの挿入] オプションの使用
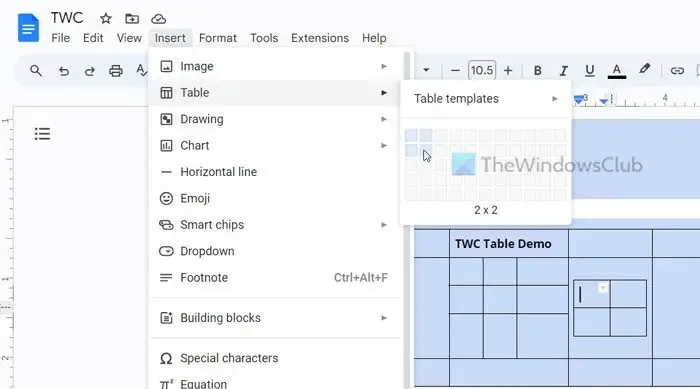
[表の挿入] オプションを使用して Google ドキュメントの表内に表を作成するには、次の手順に従います。
- テーブルを表示する主テーブル内のセルを選択します。
- 上部のメニューバーで「挿入」オプションをクリックします。
- 「テーブル」オプションを選択します。
- 行と列の数を選択します。
この場合、最大 20×20 テーブルの制限が見つかります。
Google ドキュメントの表の中に表を入れることはできますか?
はい、Google ドキュメントの表の中に表を入れることができます。記事で述べたように、これを行うには 2 つの方法があります。まず、[セルの分割] オプションを使用して特定のセルを分割できます。2 番目に、既存のテーブルの任意のセル内にセカンダリ テーブルを手動で追加できます。
表を表に挿入するにはどうすればよいですか?
Word の表に表を挿入するには、「セルの分割」または「表の挿入」オプションを使用する必要があります。最初のオプションを使用すると、特定のセルが要件に応じたサイズに分割されます。一方、2 番目のオプションを使用すると、セル内にスタンドアロンのテーブルを表示できます。どちらのオプションも Microsoft Word と Google ドキュメントで利用できます。


コメントを残す