クローン メディアを作成できなかった、またはアプライアンスをインポートできませんでした (VERR_DISK_FULL) VirtualBox エラー
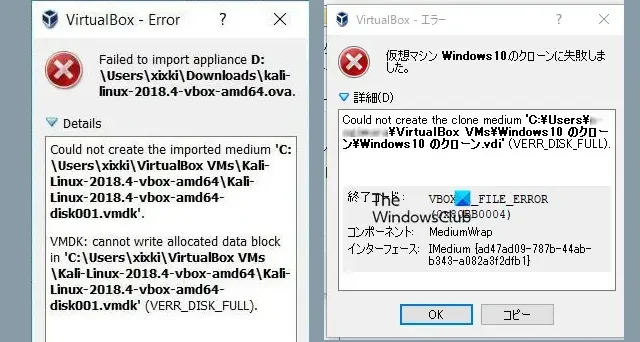
VirtualBox は、ユーザーが PC 上で複数のオペレーティング システムを実行できるようにするアプリです。ただし、最近、VM のクローンを作成しようとすると、VirtualBox がエラーをスローしていることに気づきました。この投稿では、クローン メディアを作成できなかったり、アプライアンスをインポートできず、 VERR_DISK_FULL VirtualBox エラーが発生した場合の対処法を説明します。
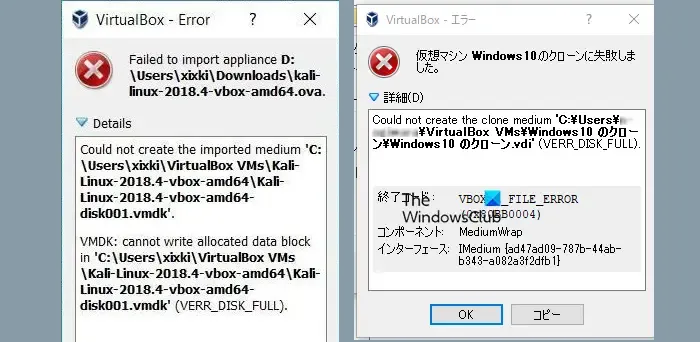
クローン メディア ‘C:\Users\Username\VirtualBoxVMs\tHart_E__PC1_Win10 Kloon\tHart_E__PC1_Win10 Kloon.vhd’ を作成できませんでした。VHD: ‘C:\Users\Username\VirtualBoxVMs\tHart_E__PC1_Win10Kloon\tHart_E__PC1_Win10 Kloon.vhd’ のファイル サイズを設定できません(VERR_DISK_FULL)。結果コード: VBOX_E_FILE_ERROR (0x80BB0004)
アプライアンス D:\Users\xixki\ Downloads\kali-linux-2018.4-vbox-amd64.ova のインポートに失敗しました。
インポートされたメディア ‘C:\Users\xixki\ VirtualBox VMs\ Kali-Linux2018.4-vbox-amd64\Kali-Linux-2018.4-vbox-amd64-disk001.vmdk’ を作成できませんでした。
VMDK: ‘C:\Users\xixki\VirtualBox VMs\Kali-Linux2018.4-vbox-amd64\Kali-Linu-2018.4-vbox-amd64-disk01.vmdk’ (VERR_DISK_FULL) に割り当てられたデータ ブロックを書き込むことができません。
クローン メディアを作成できなかった、またはアプライアンスをインポートできませんでした (VERR_DISK_FULL) VirtualBox エラーを修正しました
クローン メディアを作成できない、またはアプライアンスをインポートできず、VERR_DISK_FULL VirtualBox エラーが発生した場合は、以下に説明する解決策に従って問題を解決してください。
- ハードディスクに十分な空き容量があることを確認してください
- 目的地を変更する
- NTFS パーティションを使用する
- マシンの現在の状態とそのすべてのスナップショットのスナップショットを取得します。
それらについて詳しく話しましょう。
1] ハードディスクに十分な空き容量があることを確認してください
仮想マシンを作成する前に、PC のハードディスクの空き容量を確認してください。エラーや中断を避けるためには、少なくとも 10 GB の空き容量が必要です。スペースが不十分な場合、システム ファイルが正しくインストールされず、エラーが表示される可能性があります。複数の VM を作成した場合、スペースやその他のリソースが競合すると問題が発生する可能性があります。したがって、使用されていない VM を廃止し、問題が解決されたかどうかを確認します。
2】目的地を変更する
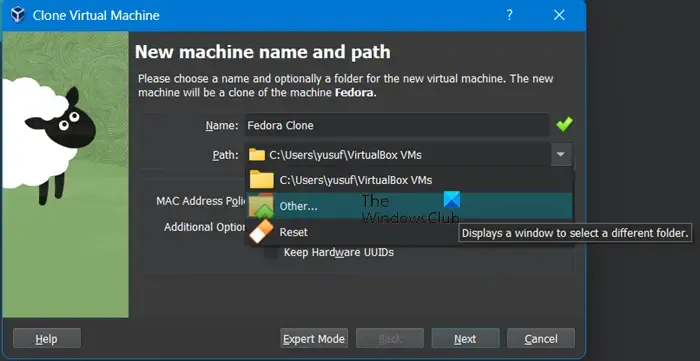
スペース不足のために VM のクローンを作成できない場合、VirtualBox ではクローン ファイルの保存先を変更するオプションが提供されます。同じことを行うには、クローンを作成する VM を選択し、[クローン] をクリックする必要があります。 [仮想マシンのクローン作成] ウィザードが開いたら、[パス] の横にあるドロップダウン メニューをクリックし、[その他] を選択します。最後に、必要な宛先に移動し、問題が解決されたかどうかを確認します。
3] NTFS パーティションを使用する
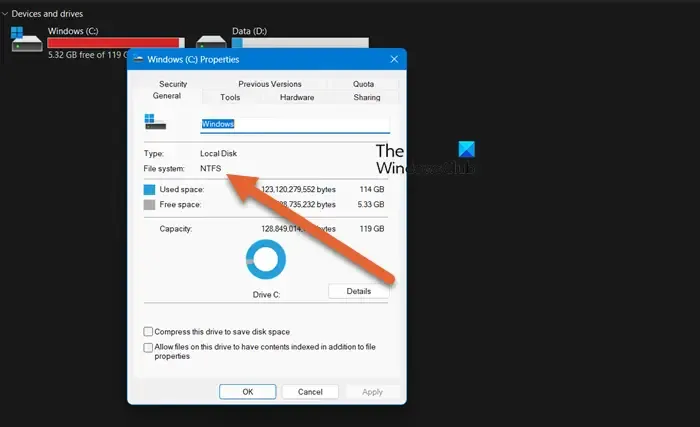
ハード ドライブは NTFS 形式でパーティション化されている必要があります。 FAT32 または同様の形式を使用した場合、エラーが発生する可能性があります。これは、FAT32 形式では 4 GB を超えるファイルをコピーまたは移動できないため、問題が発生する可能性があります。したがって、ハードドライブのパーティションが NTFS でフォーマットされていることを確認してください。
4] マシンの現在の状態とそのすべてのスナップショットのスナップショットを作成します。
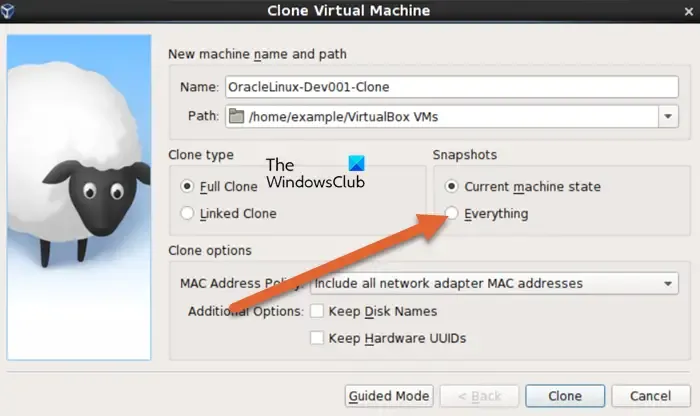
すべてのスナップショットではなく、マシンの現在の状態だけを選択している場合、問題のエラーが発生する可能性があります。クローン作成ジョブは最終的に失敗します。この場合、仮想マシンのクローン作成ウィザードを再度起動し、[スナップショット] セクションで [現在のマシンの状態] を選択する代わりに、 [すべて]を選択する必要があります。オプションが表示されない場合は、「エキスパート モード」をクリックします。必要に応じて他のエントリを変更し、クローン作成を開始します。これでうまくいくことを願っています。
問題を簡単に解決できることを願っています。
仮想アプライアンスを VirtualBox にインポートするにはどうすればよいですか?
仮想アプライアンスをインポートするには、元のコンピュータから新しいコンピュータに VM ファイルをコピーする必要があります。必ずファイルを新しいコンピュータ上の元のコンピュータと同じ場所に移動してください。完了したら、VirtualBox VM を新しいコンピューターにインポートできます。これを行うには、新しいコンピューターで VirtualBox を開き、[ファイル] > [アプライアンスのインポート] に移動します。
VirtualBox は 64 ビットをサポートしていますか?
VirtualBox は 32 ビットと 64 ビットの両方のホストで実行できます。これにより、16 ビット、32 ビット、または 64 ビットのゲスト (オペレーティング システムまたはその他のソフトウェア) をインストールして実行できます。ただし、どのタイプのゲストをインストールするかを決定する際には、留意すべき重要な考慮事項が 1 つあります。 32 ビット ゲストを選択した場合、最大 3 GB の RAM のみを割り当てることができます。


コメントを残す