Corsair iCUE ソフトウェアが RAM を検出しない [修正]
![Corsair iCUE ソフトウェアが RAM を検出しない [修正]](https://cdn.thewindowsclub.blog/wp-content/uploads/2024/02/corsair-icue-software-not-detecting-ram-1-640x375.webp)
この記事では、Corsair iCUE ソフトウェアがWindows システム上のRAM を検出しない場合の対処法について説明します。 Corsair iCUE ソフトウェアを使用すると、ユーザーはコンピューター上で RGB ライティングを制御できますが、一部のユーザーは、ソフトウェアが RAM スティックを検出しないため、これができないと報告しています。
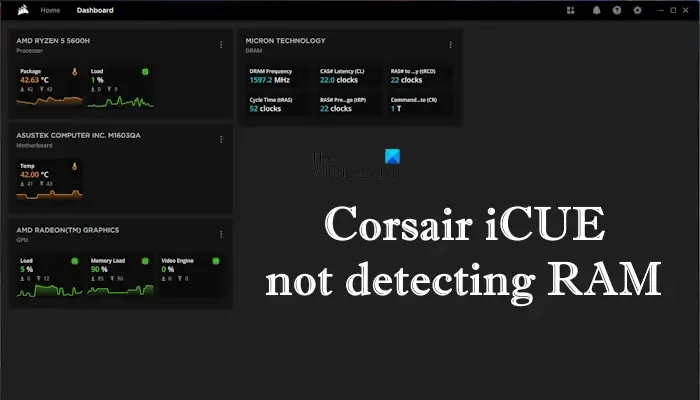
iCUE が RAM を認識しないのはなぜですか?
iCUE が RAM を認識または検出しない最も一般的な原因は、バックグラウンド ソフトウェアの競合です。これに加えて、不適切な SPD 書き込み設定もこの問題の原因となります。
Corsair iCUE ソフトウェアが RAM を検出しない問題を修正
Corsair iCUE ソフトウェアが Windows コンピュータ上の RAM を検出しない場合は、次の提案に従ってください。
- iCUE ソフトウェアを閉じて再起動します
- ソフトウェアのアップデートを確認する
- RAM を取り付け直します
- マザーボードには SPD 書き込み機能がありますか?
- RGB RAM ライティングを制御するために別のソフトウェアを使用していますか?
- iCUE ソフトウェアを修復する
- iCUE ソフトウェアをアンインストールして再インストールする
- サポート問い合わせ先
以下では、これらすべての修正について詳しく説明します。
1] iCUE ソフトウェアを終了し、再起動します
まず最初に行うべきことは、iCUE ソフトウェアを完全に閉じてから再起動することです。以下の手順に従ってください。
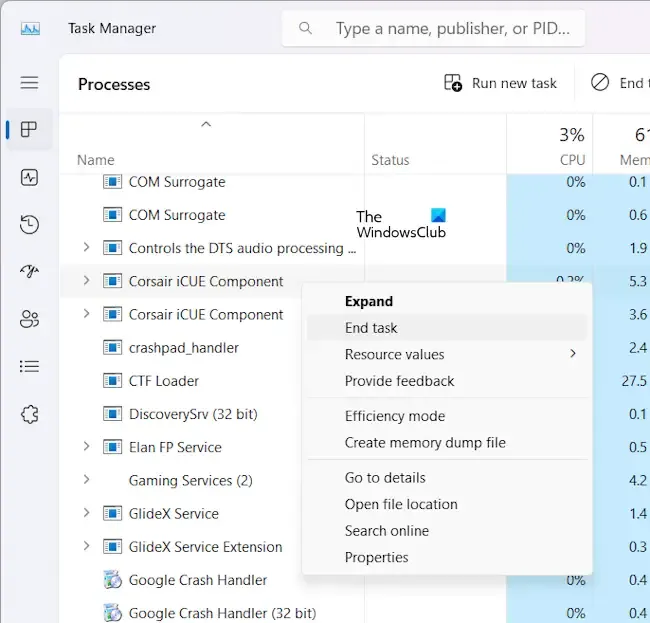
- iCUE ソフトウェアを閉じます。
- タスク マネージャーを開き、[プロセス]タブを選択します。
- バックグラウンドで実行されている Corsair iCUE プロセスを探します。
- 各 iCUE プロセスを右クリックし、[タスクの終了]を選択します。
上記の手順を実行した後、iCUE ソフトウェアを起動します。次に、RAM が検出されるかどうかを確認します。
2] ソフトウェアのアップデートを確認する
Corsair iCUE ソフトウェアの最新バージョンを使用していることを確認してください。ソフトウェアのアップデートを確認するには、以下の手順に従ってください。
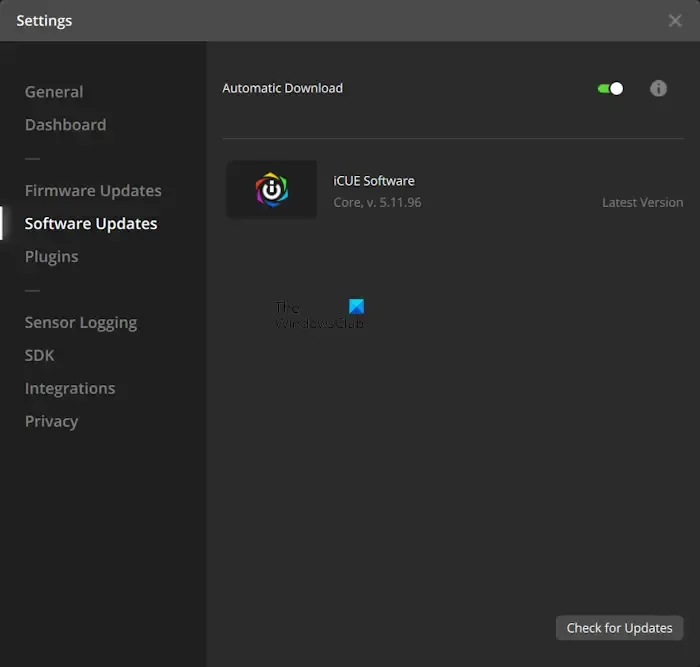
- iCUE ソフトウェアを開きます。
- 右上にある歯車の形のアイコンをクリックして設定を開きます。
- 左側から「ソフトウェアアップデート」を選択します。
- 次に、「アップデートの確認」ボタンをクリックします。
上記の手順を実行すると、ソフトウェアはアップデートを確認し、同じものをインストールします (利用可能な場合)。
3] RAMを取り付け直します

RAM が正しく取り付けられていない可能性があります。すべての RAM スティックを取り付け直すことをお勧めします。コンピューターの電源を完全に切り、コンピューターのケースを開けます。次に、RAM スティックを取り外して掃除します。 RAMスロットも掃除してください。 RAM スティックと RAM スロットをクリーニングした後、RAM スティックを再度挿入します。
4] マザーボードには SPD 書き込み機能がありますか?

マザーボードに SPD 書き込み機能がある場合は、それを有効にする必要があります。そうしないと、Corsair iCUE ソフトウェアは RAM スティックを検出できません。マザーボードにこの機能があるかどうかを確認するには、ユーザー マニュアルを参照してください。また、この機能を有効にする方法は、マザーボードのユーザーマニュアルにも記載されています。
5] RGB RAM ライティングを制御するために別のソフトウェアを使用していますか?
別のソフトウェアを使用して RGB RAM ライティングを制御している場合、Corsair iCUE ソフトウェアと競合する可能性があります。したがって、別の RAM 照明制御ソフトウェアがシステムにインストールされている場合、Corsair iCUE ソフトウェアは動作しません。この場合、他のソフトウェアを完全に削除する必要があります。
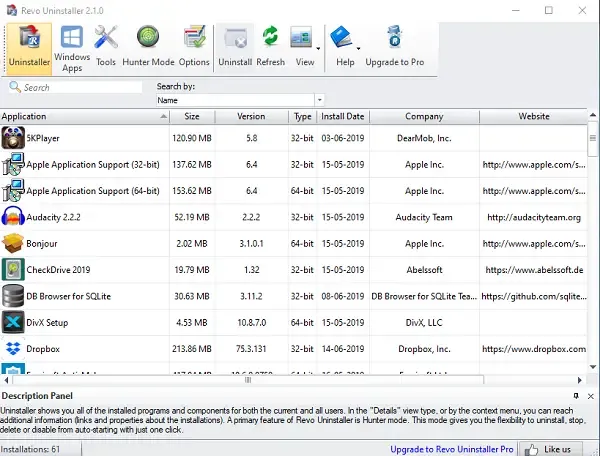
他のソフトウェアを完全に削除するには、そのソフトウェアの残りのファイルとレジストリ キーをすべて削除する必要があります。これを手動で行うのは困難な作業です。したがって、この目的にはRevo Uninstallerを使用できます。
6] iCUEソフトウェアを修復する
問題が解決しない場合は、iCUE ソフトウェアを修復することをお勧めします。これは、Windows 11/10 の設定から行うことができます。これについては、次の手順で説明します。
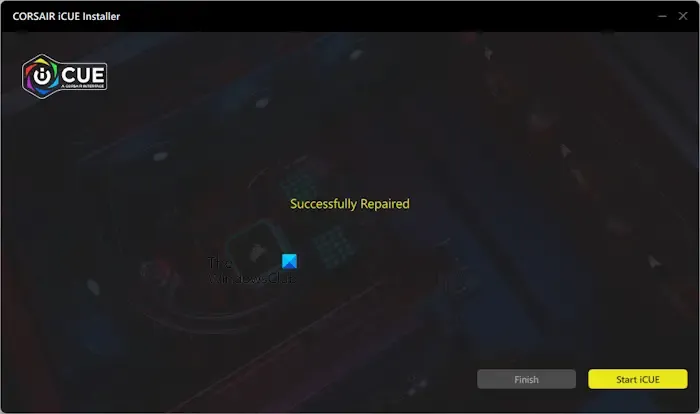
- Windows 11/10の設定を開きます。
- [アプリ] > [インストールされているアプリ]に移動します。
- Corsair iCUE ソフトウェアを見つけます。
- それを選択するか、その横にある 3 つの点をクリックします。[変更]を選択します。
- UAC プロンプトで[はい]をクリックします。
上記の手順を実行すると、修復プロセスが自動的に開始され、修復プロセスが完了すると画面に「正常に修復されました」というメッセージが表示されます。次に、iCUE を起動して、今度は RAM が検出されるかどうかを確認します。
7] iCUE ソフトウェアをアンインストールして再インストールします
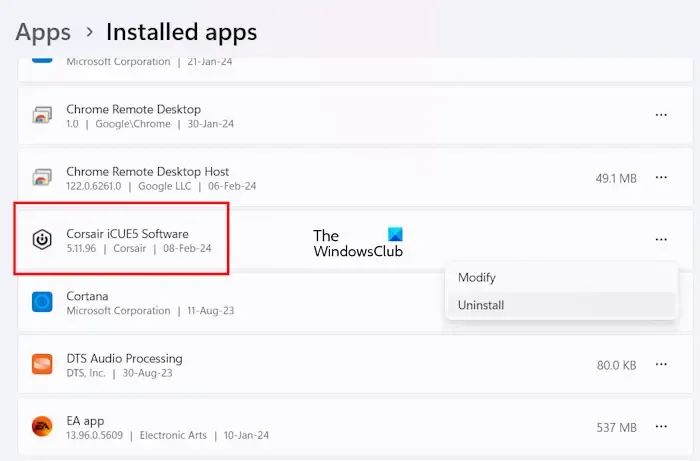
それでも iCUE が RAM を検出しない場合は、iCUE をアンインストールして再インストールするのが最後の手段です。コントロール パネルまたは Windows 設定を使用して、iCUE ソフトウェアをアンインストールできます。ソフトウェアをアンインストールした後、コンピューターを再起動します。次に、公式 Web サイトから最新バージョンをダウンロードしてインストールします。
8] サポートにお問い合わせください
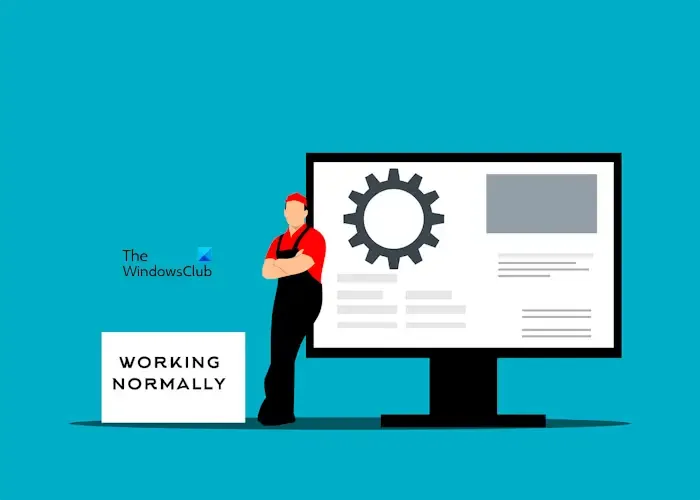
Corsair サポートに問い合わせて、さらにトラブルシューティングのサポートを受けることもできます。
Corsair iCUE ソフトウェアが更新後に RAM を検出しない
Windows Update 後に Corsair iCUE ソフトウェアが RAM を検出しない場合は、SPD 書き込み機能を確認してください。 Widows Update によりこの機能がオフになった可能性があります。 iCUE ソフトウェアを更新した後に問題が発生した場合は、ソフトウェアを修復する必要があります。これで問題が解決しない場合は、ソフトウェアをアンインストールして再インストールするか、Corsair サポートにお問い合わせください。



コメントを残す