Corsair iCUE コンポーネントの CPU、GPU、RAM の使用率が高い

この記事では、Corsair iCUE コンポーネントの CPU、GPU、RAM の使用率が高い場合に実行できる解決策をいくつか示します。システム リソースの使用率が高くなると、システムのパフォーマンスに影響を与えるため、好ましくありません。すべてのアプリやソフトウェアはシステム リソースを消費します。 Corsair iCUE コンポーネントがシステム リソースの大部分を消費すると、他のアプリやソフトウェアが適切に動作しなくなったり、しばらく使用した後に予期せずクラッシュしたりすることがあります。

Corsair iCUE コンポーネントの CPU、GPU、RAM の使用率が高い問題を修正
Windows 11/10 コンピューターで Corsair iCUE コンポーネントの CPU、GPU、RAM の使用率が高い問題を修正するには、以下の提案に従ってください。
- Corsair iCUE を再起動します
- Corsair iCUE を最新バージョンにアップデートする
- 電源プランを変更する
- プラグインをアンインストールし、不要なグラフを削除する
- クリーン ブート状態でのトラブルシューティング
- システムファイルを修復する
- コルセア iCUE を修理する
- Corsair iCUE のクリーン インストールを実行する
これらすべての修正を詳しく見てみましょう。
1] Corsair iCUEを再起動します
Corsair iCUE ソフトウェアを完全に閉じて、再起動します。役立つかどうかを確認してください。これを行う手順は次のとおりです。
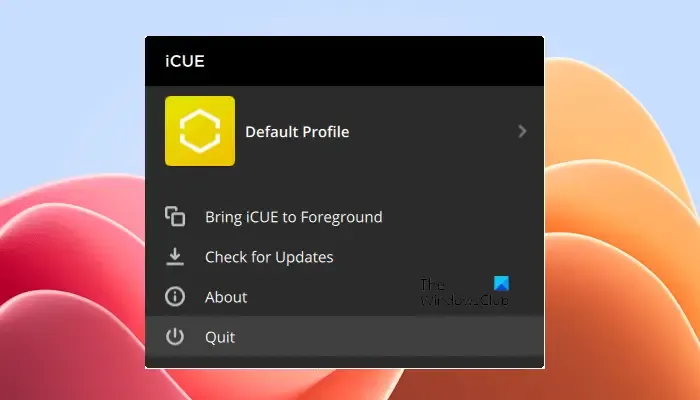
- Corsair iCUE を閉じます。
- システムトレイをクリックします。
- Corsair iCUE ソフトウェア アイコンを右クリックし、[終了]を選択します。
- タスク マネージャーを開き、[プロセス]スタブを選択します。
- Corsair iCUE ソフトウェアに関連するすべてのプロセスを確認して終了します。
- Corsair iCUE を起動します。
さて、それが機能するかどうかを確認してください。
2] Corsair iCUEを最新バージョンにアップデートする
開発者はアップデートのたびにバグや問題を修正するため、ソフトウェアの最新バージョンを使用することをお勧めします。ソフトウェアのアップデートを確認します。アップデートが利用可能な場合は、ダウンロードしてインストールします。
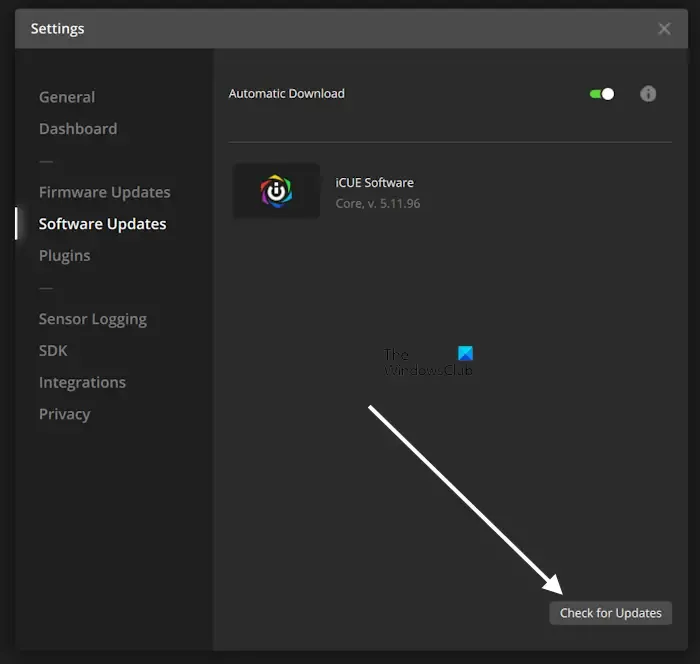
以下の手順に従ってください。
- Corsair iCUE を開きます。
- 設定を開きます。
- 左側から「ソフトウェアアップデート」を選択します。
- ここで、「アップデートの確認」をクリックします。
3] 電源プランを変更する
電源プランを変更して、問題が解決するかどうかを確認することもできます。まず、高パフォーマンス電源プランを選択します。これが機能しない場合は、別の電源プランに切り替えてください。これを行うには、以下の手順に従います。
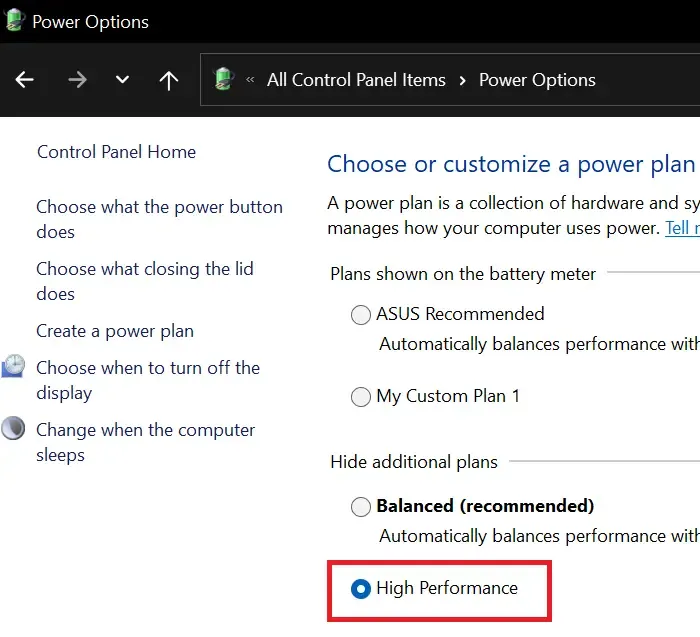
- コントロールパネルを開きます。
- コントロール パネルの検索バーに「power」と入力し、検索結果から[電源オプション]を選択します。
- ここで、高パフォーマンス電源プランを選択します。
そこにはバランス電源プランのみが表示される場合もあります。コントロール パネルでバランス電源プランのみが使用可能な場合は、コマンド プロンプトで必要なコマンドを実行することで、不足している電源プランを復元できます。
4] プラグインをアンインストールし、不要なグラフを削除する
Corsair iCUE にインストールされているプラグインは、Corsair iCUE ソフトウェアで問題を引き起こす場合があります。したがって、プラグインをアンインストールして、何が起こるかを確認することをお勧めします。プラグインをアンインストールまたは削除するには、次の手順を実行します。
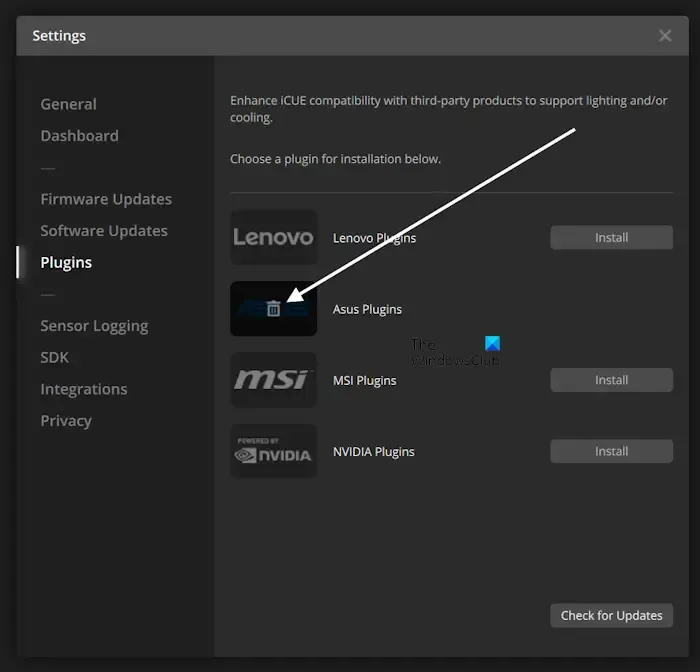
- Corsair iCUE 設定を開きます。
- 「プラグイン」タブに移動します。
- インストールされているプラグインの上にマウス カーソルを置きます。削除アイコンが表示されます。
- 「削除」アイコンをクリックします。
不要なグラフをソフトウェアから削除することもできます。次の手順がこれに役立ちます。
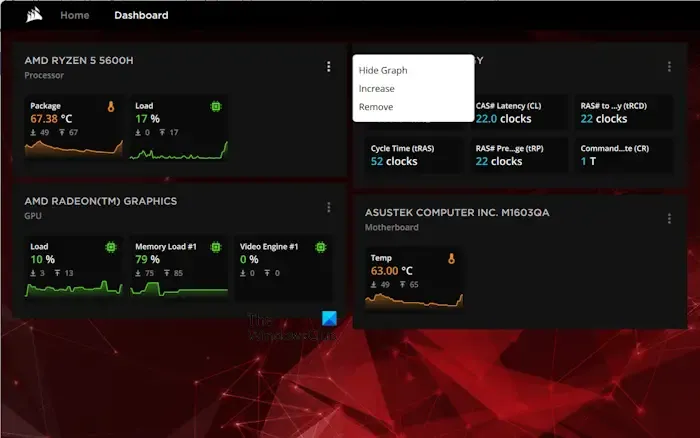
- Corsair iCUE を開きます。
- グラフの横にある 3 つの点をクリックし、[削除]を選択します。
これは、[ホーム] タブと [ダッシュボード] タブの両方で実行します。不要なグラフを削除すると、システム リソースの消費量が減少するはずです。
5] クリーン ブート状態でのトラブルシューティング
別のサードパーティ アプリケーションが、CPU、GPU、RAM の使用率が高いために Corsair iCUE と競合している可能性があります。これを確認するには、クリーン ブート状態でトラブルシューティングを行ってください。
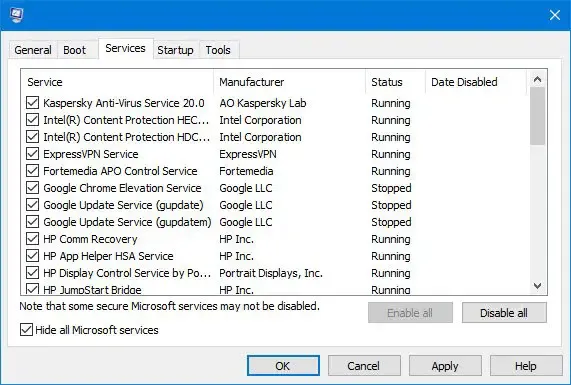
システムをクリーン ブート状態で起動した後、Corsair iCUE を起動し、システム リソースの消費を監視します。クリーン ブート状態で問題が解決した場合は、原因となっているアプリケーションを見つけてアンインストールする必要があります。
6] システムファイルを修復します

システム イメージ ファイルが破損していることもこの問題を引き起こす可能性があります。システム イメージ ファイルを修復して、問題が解決するかどうかを確認してください。 Windows 11/10 コンピューターには、この操作を実行するためのツールが組み込まれています。システム ファイル チェッカーとDISMツールを使用して、破損したシステム イメージ ファイルをスキャンして修復します。
7] Corsair iCUEの修理
場合によっては、インストールが破損していると問題が発生することがあります。システムに問題が発生した場合は、Corsair iCUE を修復できます。システムの [設定] を開き、[アプリ] > [インストールされているアプリ]に移動します。次に、Corsair iCUE ソフトウェアを見つけて 3 つの点をクリックし、[変更]を選択します。 Corsair iCUE は自動的に修復モードに入ります。
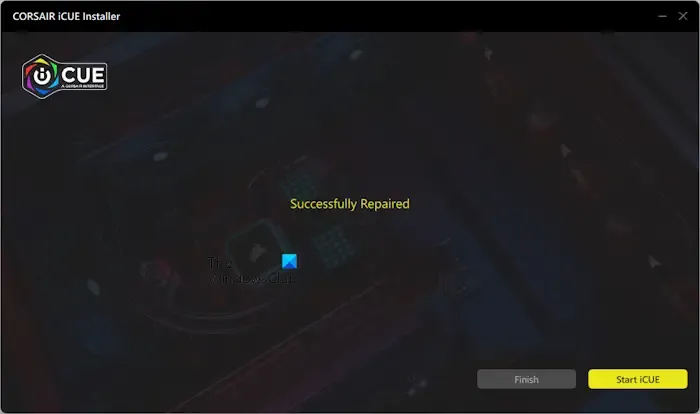
Corsair iCUE を修復した後、それを起動し、タスク マネージャーでシステム リソースを監視します。
8] Corsair iCUE のクリーン インストールを実行する
何も解決しない場合は、Corsair iCUE のクリーン インストールを実行する必要があります。これを行うには、ソフトウェアをシステムから完全にアンインストールしてから、再インストールします。 Corsair iCUE をシステムから完全に削除するには、アンインストール後にすべてのレジストリ キーと残ったファイルを削除する必要があります。

あるいは、Revo Uninstaller などのサードパーティ ツールを使用して、Corsair iCUE をシステムから完全に削除することもできます。 Corsair iCUE を削除した後、システムを再起動します。次に、公式 Web サイトから最新バージョンをダウンロードしてインストールします。
それでおしまい。これがお役に立てば幸いです。
iCUE は CPU を大量に使用しますか?
iCUE は通常、CPU をあまり使用しません。ただし、Corsair iCUE による CPU 使用率が高くなる場合は、インストールの破損、システム イメージ ファイルの破損、競合するサードパーティ アプリケーション、iCUE の古いバージョンなどが原因である可能性があります。
iCUE によって FPS が低下しますか?
iCUE によってゲームの FPS が低下することはありません。ただし、システムのシステム リソースを大量に消費している場合、これが発生する可能性があります。 iCUE が原因でゲームで FPS が低下した場合は、タスク マネージャーでシステム リソースを監視し、それに応じて修正してください。



コメントを残す