同意した後でも、Cookie 同意バナーがすべてのページにポップアップ表示され続ける
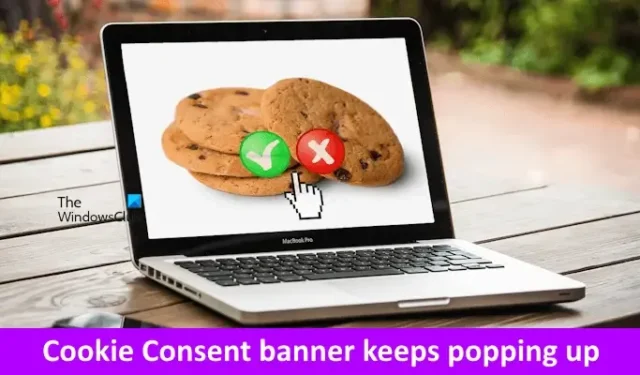
初めて Web サイトにアクセスするとき、EU またはその他の選択された地域にお住まいの場合は、Cookie への同意を求めるポップアップが表示される場合があります。 Cookie を受け入れると、Web ブラウザはこれを記憶し、Web サイトの Cookie の有効期限が切れるか、キャッシュと Cookie を手動でクリアするまで、次の Web ページまたはその Web サイトに再度アクセスしたときに、このポップアップ メッセージは表示されません。しかし、[同意する] または [OK] をクリックした後もCookie 同意バナーが Web サイトのすべてのページに表示され続ける場合、非常に迷惑になります。このような問題が発生した場合は、この記事で提供されている解決策を使用できます。
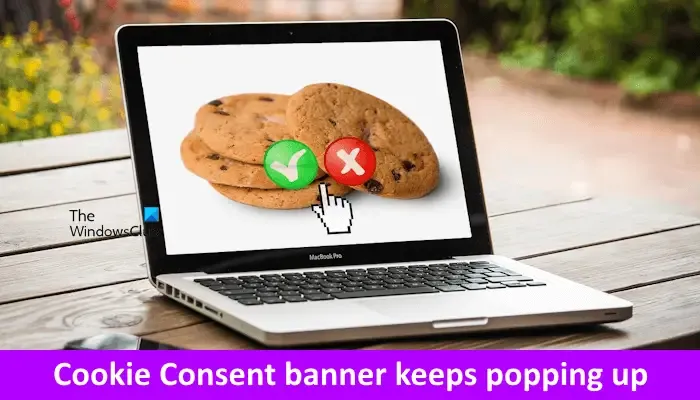
同意した後でも、Cookie 同意バナーがすべてのページにポップアップ表示され続ける
同意した後でもすべてのページに Cookie 同意バナーが表示され続ける場合、ユーザーにとってはイライラする可能性があり、Web サイト所有者にとっては憂慮すべき問題となる可能性があります。ユーザーは、アクセスする Web サイトのすべてのページで Cookie を受け入れる必要があるため、イライラする可能性があります。
レポートによると、ほとんどのユーザーは Google Chrome または Microsoft Edge でこの問題を経験しました。したがって、この記事ではこれら 2 つの人気のある Web ブラウザについて説明します。
- Edge のプライバシー設定を確認する
- サードパーティの Cookie を許可する
- 拡張機能またはプラグインを無効にする
- キャッシュと Cookie をクリアして再試行してください
- プライバシー管理ソフトウェアを使用していますか?
- 拡張機能をインストールする
- Edge または Chrome をリセットする
- Web サイト管理者に連絡するか、サポートに連絡してください
これらすべての修正を詳しく見てみましょう。
1] Edgeのプライバシー設定を確認してください
まず最初に行うべきことは、Edge のプライバシー設定を確認することです。 Microsoft Edge では、次の 3 つの追跡防止レベルが提供されます。
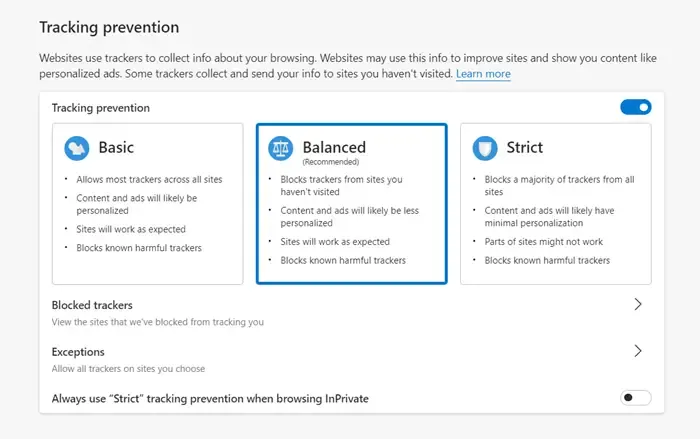
- 基本
- バランスの取れた
- 厳しい
デフォルトでは、バランスに設定されています。 [厳密] オプションを選択した場合は、バランスに変更し、問題が解決しないかどうかを確認します。
2] サードパーティの Cookie を許可する
Google Chrome と Microsoft Edge の両方で、サードパーティ Cookie を許可またはブロックできます。 Edge または Chrome でこの設定を確認してください。 Edge または Chrome でサードパーティ Cookie をブロックしている場合は、これが原因でこの問題が発生している可能性があります。 サードパーティ Cookie を許可し、それが役立つかどうかを確認してください。
次の手順では、Chrome でサードパーティ Cookie を許可する方法を説明します。
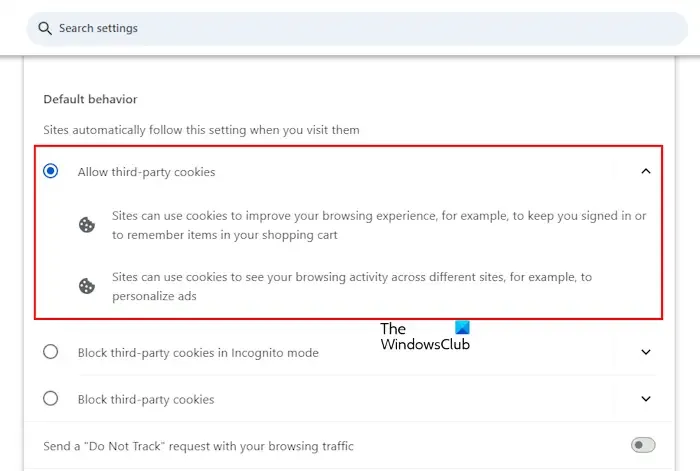
- Chromeの設定を開きます。
- [プライバシーとセキュリティ >] を選択します。サイト設定 >サードパーティ Cookie。」
- [サードパーティ Cookie を許可する] を選択します。
以下の手順に従って、Edge でサードパーティ Cookie を許可します。
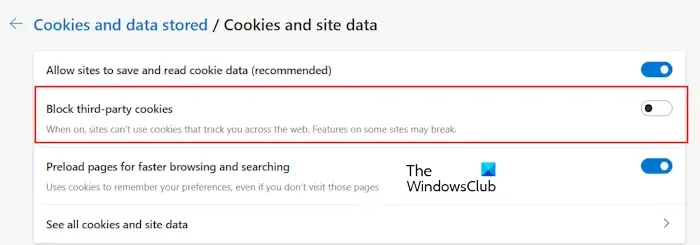
- エッジ設定を開きます。
- 左側からCookie とサイトの権限を選択します。
- 次に、Cookie とサイト データの管理と削除を選択します。
- [サードパーティ Cookie をブロックする] の横にあるスイッチをオフにします。
次に、問題が発生している Web サイトにアクセスし、Cookie の同意に同意して、Web サイトをリロードします。 Web サイトが再度 Cookie の同意を求めるかどうかを確認します。
3] 拡張機能またはプラグインを無効にする
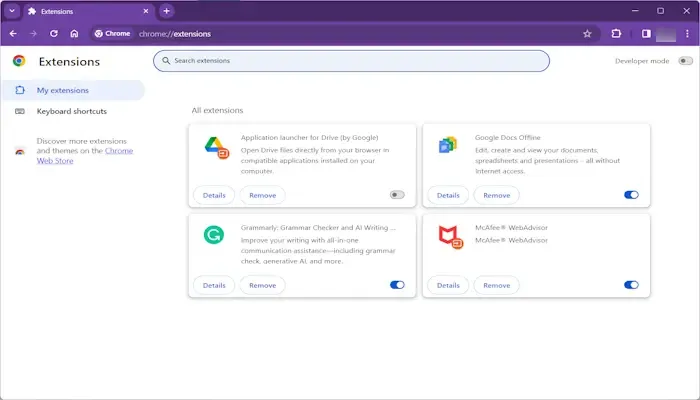
この問題は、Web ブラウザにインストールされている拡張機能が原因で発生する可能性があります。これを確認するには、すべての拡張機能を無効にしてから Web サイトにアクセスしてください。 Web サイトをリロードして、問題が発生するかどうかを確認します。 「はい」の場合は、問題のある拡張機能を特定する必要があります。このためには、拡張機能を個別に有効にし、拡張機能を有効にするたびに Web サイトをリロードします。問題が再発する場合は、有効にしたばかりの拡張機能が原因です。
あなたが Web サイトの所有者で、WordPress で Web サイトを作成した場合、アドオンが原因で問題が発生する可能性があります。 WordPress には、ウェブサイトの管理を簡単にするためのアドオンが多数提供されています。私たちの経験に基づいて、アドオンは WordPress Web サイトで問題を引き起こすことがあります。 Cookie バナーまたはキャッシュ管理に関連するアドオンをインストールしている場合は、それを一時的に無効にして、問題が解決しないかどうかを確認してください。これで問題が解決した場合は、WordPress サポートまたはアドオン サポート (可能な場合) にお問い合わせください。または、代替のアドオンを探してください。
4] キャッシュと Cookie をクリアして再試行します
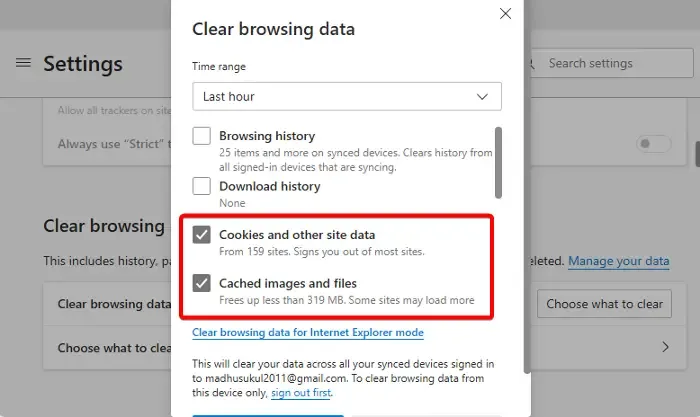
問題が解決しない場合は、次のことを行ってください。 キャッシュと Cookie をクリアして、問題が発生している Web サイトにアクセスしてください。次に、Cookie を受け入れて Web サイトをリロードします。問題が解決したかどうかを確認してください。
キーボード ショートカット Ctrl + Shift + Delete を使用して、キャッシュと Cookie データをクリアすることもできます。このショートカットは、ほとんどの Web ブラウザで機能します。
5] プライバシー管理ソフトウェアを使用していますか?
システムにプライバシー管理ソフトウェアをインストールしましたか? 「はい」の場合、そのソフトウェアが原因でこの問題が発生している可能性があります。これを確認するには、ソフトウェアを完全に終了してください。バックグラウンドで実行されている場合は、完全に閉じ、スタートアップ アプリで無効にして、コンピューターを再起動します。ここで、問題が継続するかどうかを確認してください。
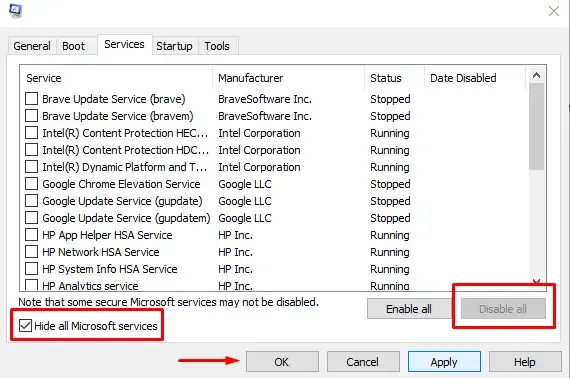
もう 1 つ試してみることもできます。 クリーン ブート状態に入り、問題が引き続き発生するかどうかを確認します。そうでない場合は、問題のあるバックグラウンド アプリケーションまたはサービスを特定する必要があります。
6] 拡張機能をインストールする
ユーザーは、Google Chrome または Microsoft Edge に拡張機能をインストールすることもできます。 EditThisCookie は、ユーザーが Chrome で Cookie を編集できるようにする人気の Chrome 拡張機能です。同じ拡張機能は Microsoft Edge でも利用できます。さらに、この拡張機能には「Featured」タグが付いており、Chrome で推奨されるプラクティスに従っていることを意味します。したがって、コンピュータに害を及ぼすことはありません。 Chrome または Edge にインストールできます。
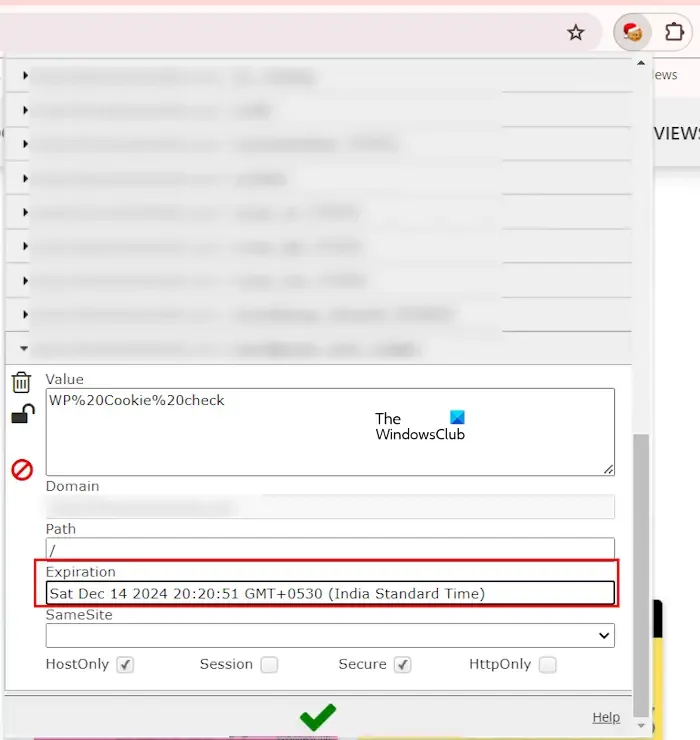
拡張機能をインストールした後、アクセスするすべての Web サイトの Cookie 設定を編集できます。問題が発生している Web サイトのすべての Cookie の有効期限を変更します。 [有効期限] セクションがグレー表示されている場合は、[セッション] チェックボックスをオフにします。
7] EdgeまたはChromeをリセットします
Edge と Chrome の設定が正しくないことによっても、この問題が発生する可能性があります。 Edge ブラウザと Chrome ブラウザをデフォルト設定にリセットすることをお勧めします。これにより問題が解決される可能性があります。
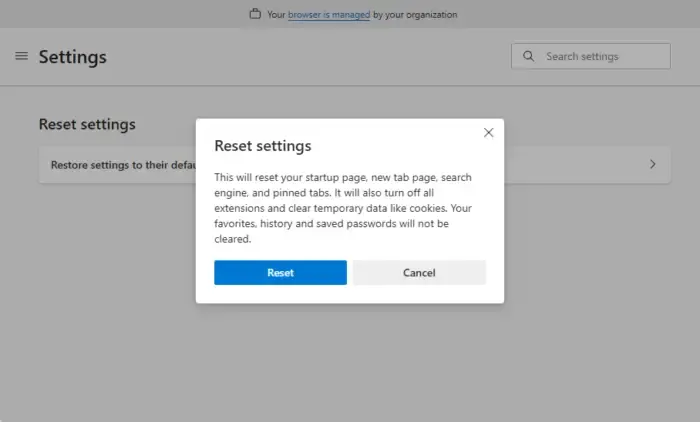
この操作により、スタートアップ ページ、新しいタブ ページ、検索エンジン、固定されたタブがリセットされ、すべての拡張機能も無効になります。この操作を実行する前に、Microsoft アカウントと Google アカウントをそれぞれ使用して Edge と Chrome にサインインし、すべてのブックマークとデータをクラウドに同期します。
8] ウェブサイト管理者またはサポートにお問い合わせください
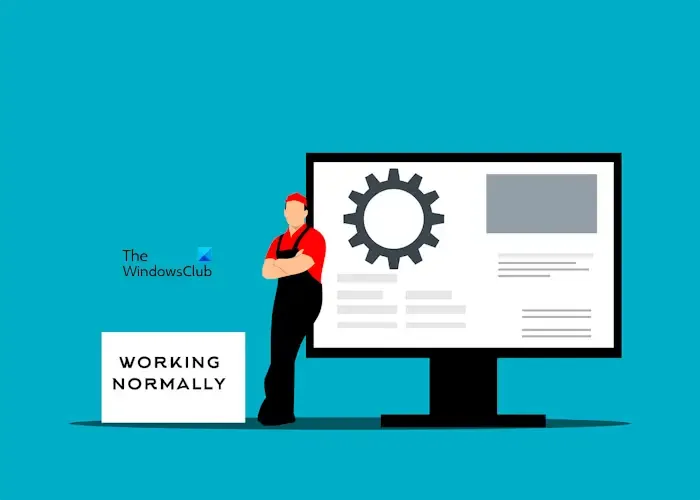
問題が解決しない場合、Web サイト訪問者は何もできなくなります。 Web サイトの訪問者は、管理者に連絡して問題について知らせる必要があります。もしかしたら彼はこの問題に気づいていないのかもしれない。あなたが Web サイト管理者で、上記の修正を試しても問題が解決しない場合は、WordPress サポートに問い合わせる必要があります。別の CMS プラットフォームで Web サイトを作成した場合は、そのプラットフォームのサポートに問い合わせる必要があります。
Web サイトで起こっている可能性のあることの 1 つは、Cookie の同意が自動削除されることです。ユーザーが Cookie を受け入れてから数秒後に Cookie の同意が削除される可能性があります。このような場合、サポートに連絡することが最終的な解決策となります。
Cookie を受け入れるというポップアップが繰り返し表示されるのはなぜですか?
「Cookie を受け入れる」がポップアップ表示され続ける理由はさまざまです。たとえば、サードパーティのプライバシー管理ソフトウェア、Web ブラウザのプライバシー設定が間違っている、ブラウザ拡張機能や Web サイトのプラグインが競合しているなどです。
Web サイト上の迷惑な広告を停止するにはどうすればよいですか?
Web サイトに掲載される広告の品質は、広告プロバイダーまたは収益化会社によって異なります。 Google 認定パートナーなど、評判の高い広告提供会社があなたの Web サイトを承認すれば、あなたの Web サイトには迷惑な広告が表示されなくなります。したがって、常にコンテンツが王様であると言われます。評判の高い広告提供会社から承認を得るには、Web サイトのコンテンツの品質に重点を置きます。


コメントを残す