HDMI を接続するとコンピューターの画面が真っ暗になります

Windows コンピュータには、さまざまな方法で外部ディスプレイを接続できる機能があります。その方法の 1 つは、HDMI ケーブルを使用することです。しかし、一部のユーザーが HDMI ケーブルを介して外部ディスプレイを接続しようとすると、画面が真っ暗になってしまいました。一部のユーザーは、HDMI ケーブルを介して外部ディスプレイを接続した後、ラップトップの画面が真っ暗になりました。HDMI が接続されているときにコンピューターの画面または外部ディスプレイが真っ暗になる場合は、この記事に記載されている提案に従ってこの問題を解決できます。

HDMI を接続するとコンピューターの画面が真っ暗になります
この問題には、HDMI ケーブルの欠陥、HDMI ポートの欠陥など、複数の原因が考えられます。ただし、HDMI ポートに障害がある可能性は低くなります。HDMI が接続されているときにコンピューター画面または外部ディスプレイが真っ暗になる場合は、次の修正を使用してください。
- 間違ったHDMI入力が選択されました
- 別の投影設定を試してください
- モニターのリフレッシュ レートを変更する
- HDMIポートの故障またはHDMIケーブルの緩み
- ディスプレイアダプターが有効になっていることを確認してください
- ラップトップに専用のキーはありますか?
- ディスプレイドライバーをアンインストールして再インストールします
デバイスが HDMI ケーブルを介して接続されているコンピュータから入力信号を受信しない場合、デバイスは黒いままになります。場合によっては、黒い画面に問題の原因 (入力がないなど) を要約するメッセージが表示されることがあります。
HDMI ケーブルを使用してコンピュータを外部ディスプレイに接続している場合は、正しくセットアップする必要があります。HDMI 設定が間違っていると、黒い画面が表示される場合もあります。
これらのソリューションについて詳しく説明します。
1] 間違った HDMI 入力が選択されました
HDMI ケーブルを介してテレビをコンピュータに接続しているときにテレビ画面が黒くなる場合は、間違った HDMI 入力 (該当する場合) が選択されている可能性があります。一部のテレビでは HDMI に複数のオプションが表示されます。正しいオプションを選択する必要があります。
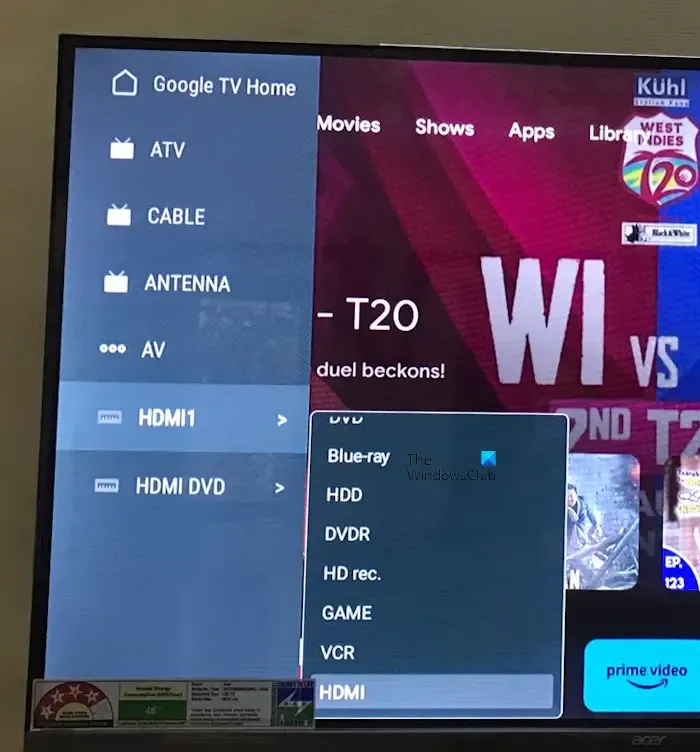
上のスクリーンショットでわかるように、HDMI 1 入力にはさまざまなオプションが表示されます。適切な HDMI オプションを選択します。そうしないと、PC から入力信号を取得した後でも、テレビ画面が黒いままになります。
2] 別の投影設定を試してください
Windows コンピューターでは、さまざまな投影設定があります。間違った投影オプションを選択した可能性があります。コンピューターをテレビに接続するために、さまざまな投影設定を試してください。以下の指示に従ってください。
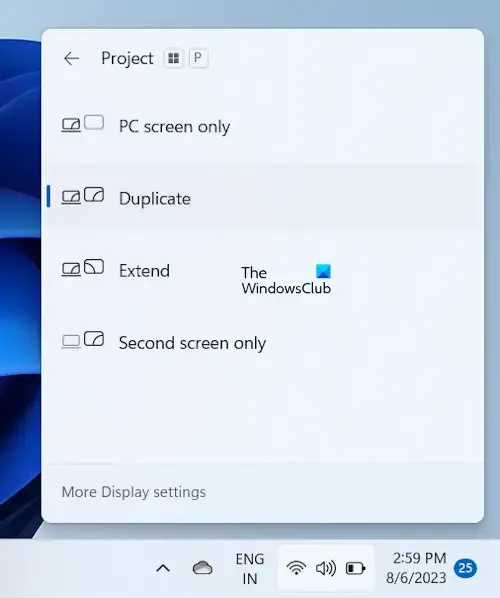
キーボードのWindows キーを押し、 Windows キーを押したまま「P」キーをタップします。その後、次のオプションのいずれかを 1 つずつ選択し、どれが適切であるかを確認してください。
- PC 画面のみ– コンテンツはラップトップまたはデスクトップにのみ表示されます。
- 複製– 同じコンテンツがラップトップの画面とモニターに表示されます。
- 拡張– このオプションを選択すると、2 つのディスプレイ間で項目を移動できます。
- セカンド スクリーンのみ– ラップトップの画面が一時的に無効になり、デスクトップがセカンダリ ディスプレイに表示されます。
3] モニターのリフレッシュレートを変更する
ディスプレイのリフレッシュ レートは、画面上で 1 秒あたりに更新される回数です。リフレッシュ レートにより、画面上で動きがどれだけスムーズに表示されるかが決まります。以下の手順は、モニターのリフレッシュ レートを変更するのに役立ちます。
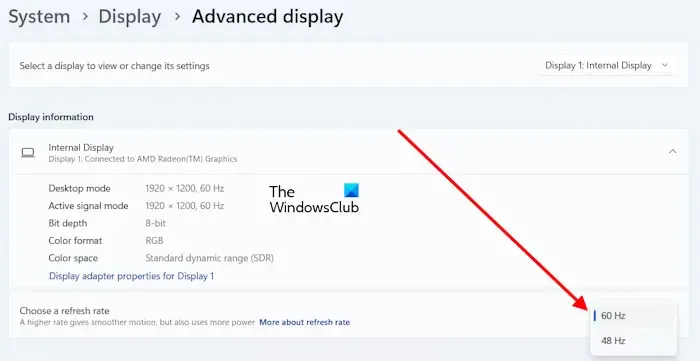
- Windows の設定を開きます。
- [表示]を選択し、次に[詳細表示]を選択します。
- ドロップダウンから必要なディスプレイを選択します。
- [リフレッシュ レートの選択]セクションで、別のリフレッシュ レートを選択し、どのリフレッシュ レートが適切であるかを確認します。
このソリューションは一部のユーザーには効果がありました。したがって、それはあなたにも役立つかもしれません。
4] HDMIポートの故障またはHDMIケーブルの緩み

HDMI ケーブルが緩んでいないか、ポートに欠陥がないことを確認してください。これは、HDMI が接続されているときにデバイスの画面が真っ暗になる大きな原因となる可能性があります。一部の出力デバイスには複数の HDMI ポートがあるため、それらも常に確認できます。 。これにより、HDMI ポートが故障しているかどうかがわかります。
もう 1 つの可能性としては、HDMI ケーブルに欠陥がある可能性があります。この場合、HDMI ケーブルを変更する必要があります。
5]ディスプレイアダプターが有効になっていることを確認してください
ディスプレイ アダプターが無効になっている場合、2 台目のディスプレイは黒いままになります。これはデバイスマネージャーで確認できます。まず、HDMI ケーブルを介してディスプレイまたはテレビをコンピュータに接続し、次の手順に従います。
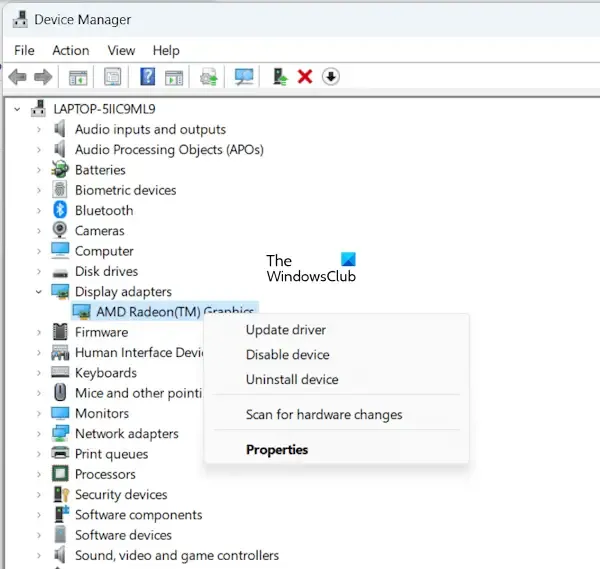
- デバイスマネージャーを開きます。
- [ディスプレイ アダプター]ブランチを展開します。
- ディスプレイ アダプターを右クリックし、 [デバイスを有効にする]を選択します。[デバイスを有効にする] オプションは、ディスプレイ アダプターが無効になっている場合にのみ表示されます。
この後、問題は解決されるはずです。
6] ラップトップに専用のキーはありますか?
一部のラップトップには、表示モードを変更するための専用のファンクション キーがあります。この情報は、コンピュータの製造元の公式 Web サイトで確認できます。たとえば、私の ASUS Vivobook ラップトップでは、F8 ファンクション キーで表示モードを切り替えます。
一部のユーザーは、このソリューションがうまくいったと報告しました。これらの専用キー (該当する場合) を押してみて、効果があるかどうかを確認してください。
7] ディスプレイドライバーをアンインストールして再インストールします
HDMI ケーブルを介して外部ディスプレイに接続した後、コンピュータの画面が真っ暗になる場合は、ディスプレイ ドライバに問題がある可能性があります。この場合は、ディスプレイドライバーをアンインストールして再インストールしてください。まず、製造元の Web サイトからディスプレイ ドライバーの最新バージョンをダウンロードします。ここで、デバイス マネージャーまたはDDUを使用して、ディスプレイ ドライバーをアンインストールします。次に、インストーラー ファイルを実行して、ディスプレイ ドライバーを手動でインストールします。
これがあなたの問題の解決に役立つことを願っています。
HDMI の不良により黒い画面が発生する可能性がありますか?
はい、HDMI が不良であると黒い画面が発生する可能性があります。HDMI ケーブルに問題がある場合、外部ディスプレイはコンピュータから信号を受信できなくなり、外部ディスプレイが完全に真っ黒のままになるか、信号なしメッセージが表示されます。
HDMI に問題があるかどうかを確認するにはどうすればよいですか?
HDMI を別のポートに挿入することで、HDMI に問題があるかどうかを確認できます。これが機能する場合は、HDMI ケーブルに欠陥はありません。HDMI ケーブルを確認するもう 1 つの方法は、HDMI ケーブルを別のディスプレイ (利用可能な場合) に接続することです。


コメントを残す