コマンド プロンプトが開いてすぐに閉じます。クラッシュし続ける
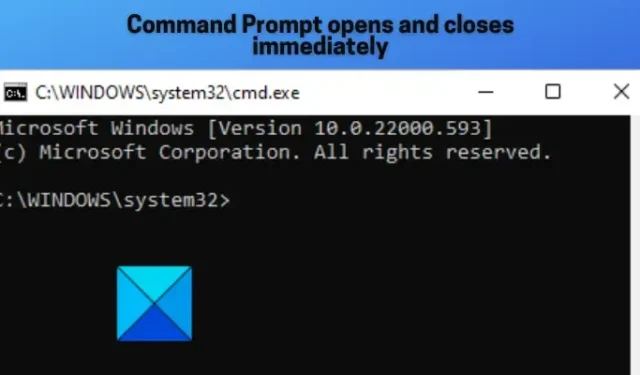
Windows システムでコマンド プロンプトがクラッシュし続けるという報告が何人かのユーザーから寄せられています。ユーザーがコマンド プロンプト ウィンドウを開くと、すぐに開いて閉じます。この問題は、システム ファイルが破損しているか見つからないために発生する可能性があります。それとは別に、サードパーティのプログラムが競合しています。ユーザー プロファイルの破損とマルウェアの感染も、この問題の原因である可能性があります。
コマンドプロンプトが開いてすぐに閉じます
Windows PC でコマンド プロンプトを開いた直後にクラッシュまたは終了する場合は、次の解決策を使用して問題を解決できます。
- コンピュータを再起動してください。
- PC からマルウェアをスキャンして削除します。
- SFC スキャンを実行して、破損したシステム ファイルを修復します。
- 環境変数を構成します。
- 新しいユーザー アカウントを作成します。
- 競合するプログラムをアンインストールします。
- Windows をリセットします。
Windows 11/10 でコマンド プロンプトがクラッシュし続ける
1]コンピュータを再起動します
コマンド プロンプトが PC でクラッシュし続ける場合は、コンピューターを再起動してみてください。一時的なシステム エラーや不具合を解消し、問題を解決します。したがって、高度な修正に進む前に、コンピューターを確実に再起動できます。
2] PC からマルウェアをスキャンして削除する
コンピューターがウイルスまたはマルウェアに感染している場合、この問題が発生する可能性があります。したがって、コンピューターでウイルス スキャンを実行し、システムに対する潜在的な脅威を排除/隔離する必要があります。
これを行うには、検索機能を使用して Windows セキュリティ アプリを開きます。次に、[ウイルスと脅威の防止] タブに移動し、[スキャン オプション] ボタンをクリックします。その後、実行するウイルス スキャンの種類を [クイック スキャン] 、 [フル スキャン] 、 [カスタム スキャン] 、および[オフライン スキャン] から選択し、[今すぐスキャン] ボタンを押します。その後、コンピュータのウイルス スキャンが開始されます。完了したら、検出されたマルウェアをコンピューターから削除できます。アバスト、AVG などのサードパーティのウイルス対策を使用している場合は、同様の手順を使用してウイルス スキャンを実行できます。
サードパーティ製のウイルス対策ソフトウェアがインストールされている場合は、それを使用して、起動時またはセーフ モードで PC をスキャンします。
3] SFCスキャンを実行して、破損したシステムファイルを修復します
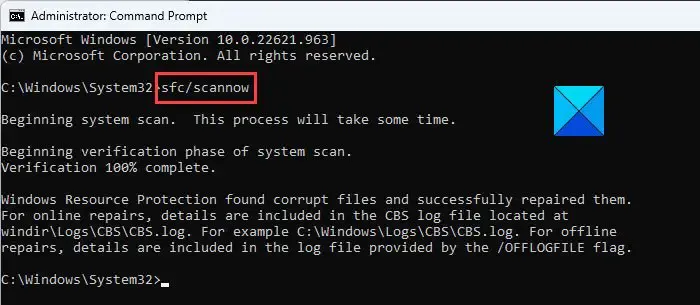
この問題は、システム ファイルが破損しているか見つからないために発生する可能性があります。したがって、シナリオが該当する場合は、システム ファイル チェッカー (SFC) と呼ばれる Windows の組み込みツールを実行して、破損したシステム ファイルを修正できます。SFC スキャンは通常、コマンド プロンプトから実行されます。ただし、Windows PowerShell を使用して SFC スキャンを実行することもできます。使用できる手順は次のとおりです。
まず、管理者として Windows PowerShell を開きます。PowerShell を検索し、マウスを PowerShell アプリの上に置いて、[管理者として実行] を選択します。
次に、PowerShell ウィンドウで次のコマンドを実行し、スキャンを実行します。
SFC /scannow
スキャンが完了したら、コンピューターを再起動して、コマンド プロンプトを使用できます。
これで問題が解決しない場合は、DISM ツールを使用して、破損している可能性のあるシステム イメージを修復する必要があります。
4]環境変数を設定する
欠落している変数が、コマンド プロンプトのクラッシュの原因である可能性があります。そのため、シナリオが当てはまる場合は、それに応じて環境変数を構成して問題を解決できます。これを行う手順は次のとおりです。
- まず、[Win+R を使用して実行] を開き、 sysdm.cplと入力して [システムのプロパティ] ウィンドウを開きます。
- 次に、 [詳細設定] タブに移動し、[環境変数] ボタンをクリックします。
- その後、[システム変数] セクションで、[パス] フィールドをクリックします。
- 次に、[編集] ボタンを押してから、[新規] ボタンをクリックします。
- 次に、C:\Windows\SysWow64パスを入力し、Enter キーを押します。
- 最後に、[OK] ボタンを押して変更を保存し、コンピューターを再起動します。
これを行う前に、システムの復元ポイントを作成することを忘れないでください。
5]新しいユーザーアカウントを作成する
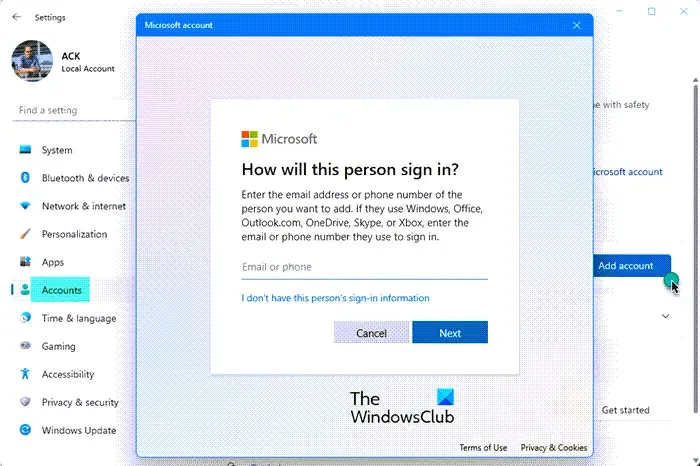
ユーザー プロファイルが破損しているために、この問題に対処している可能性があります。したがって、その場合は、新しいユーザー アカウントを作成し、問題が解決するかどうかを確認してください。これを行う方法は次のとおりです。
- まず、Win+I を使用して設定アプリを起動し、[アカウント] タブに移動します。
- その後、 [家族と他のユーザー] オプションを押して、[アカウントの追加] ボタンをクリックします。
- 次に、次のプロンプトで新しいアカウントのメール アドレスを入力します。
- 次に、[次へ] ボタンをクリックし、プロンプトに従ってプロセスを完了します。
- 完了したら、サインアウトしてから、新しいアカウントで再度ログインします。
- 最後に、コマンド プロンプトを開き、問題が解決したかどうかを確認します。
6]競合するプログラムをアンインストールする
コマンド プロンプトがクラッシュする原因となっているサードパーティ ソフトウェアの競合がある場合は、プログラムをアンインストールして問題を解決できます。特定のプログラムをインストールした後にこの問題が発生し始めた場合は、そのプログラムを削除してから、問題が解決したかどうかを確認してください。
また、クリーン ブートを実行して、問題が解決したかどうかを確認することもできます。これを行う方法は次のとおりです。
- まず、[Win+R を使用して実行] を開き、 msconfigと入力して [システム構成] ウィンドウを開きます。
- その後、 [サービス] タブに移動し、[ Microsoft のサービスをすべて非表示にする] チェックボックスをオンにし、[すべて無効にする] ボタンを押してサードパーティのサービスをオフにします。
- 次に、[スタートアップ] タブに移動し、[タスク マネージャーを開く] ボタンをクリックして、スタートアップ アプリを無効にします。
- 次に、[システム構成] ウィンドウで [OK] ボタンをクリックし、PC を再起動します。
- 次回の起動時に、コマンド プロンプトを開き、問題が解決したかどうかを確認します。
- はいの場合は、サービスを 1 つずつ有効にして、どのサービスが問題を引き起こしているかを分析できます。
- 犯人を分析したら、プログラムをアンインストールして問題を完全に修正します。
この方法で解決しない場合は、もう 1 つの修正方法があります。
7] Windowsをリセットする
最後にできることは、Windows をリセットすることです。問題の原因となっているシステムの破損がある可能性があります。その場合、Windows を元の状態にリセットできます。システムに加えられたすべての変更がクリアされます。ただし、PC をリセットする前に、個人のファイルとデータを保持することができます。これを行う手順は次のとおりです。
- まず、Win+I を使用して設定アプリを開き、[システム] タブに移動します。
- 次に、左側のペインから[回復]オプションをクリックします。
- 次に、[PC のリセット] ボタンを押します。
- プロンプトが表示されたダイアログで、[ファイルを保持] オプションまたは [すべてを削除] を選択して、[OK] をタップします。
- その後、プロンプトに従って Windows を再インストールします。
- 完了したら、PC を再起動し、コマンド プロンプトが問題なく動作するかどうかを確認します。
CMD が機能しない場合の対処方法
コンピューターでコマンド プロンプトが機能しないか、まったく開かない場合は、ファイル エクスプローラーまたはタスク マネージャーを使用してコマンド プロンプトを開くことができます。それでも問題が解決しない場合は、PowerShell を使用して SFC スキャンを実行し、この問題の原因となっている可能性のある破損したシステム ファイルを修正できます。それに加えて、コマンド プロンプトをセーフ モードで開いたり、システムの復元を実行して以前の正常な状態に戻したり、新しいユーザー アカウントを使用して CMD を開いたりすることができます。



コメントを残す