PC でゲームをプレイ中に色の彩度が変化する

多くのゲーマーは、ゲームをプレイしているときに画面の彩度が変わると報告しています。色の変化はまったく美的ではないため、不安になります。この特殊性の理由の 1 つは、ディスプレイ ドライバーが色を適切にレンダリングできないことです。この記事では、ゲームのプレイ中にモニターの色が変わった場合の対処法を確認します。

PCでゲームをプレイ中の色の彩度の変化を修正
コンピュータでゲームをプレイ中に色の彩度が変化した場合は、まずコンピュータを再起動してください。これにより、それ自体が再構成され、うまくいけば、仕事を実行できるようになります。再起動しても色が変わり続ける場合は、以下の解決方法に従って問題を解決してください。
- ディスプレイドライバーを更新または再インストールする
- 自動 HDR を無効にする
- カラー設定を再調整する
- ゲーム内で別の色設定を選択してください
- ゲームファイルを修復する
それらについて詳しく話しましょう。
1] ディスプレイドライバーを更新または再インストールします
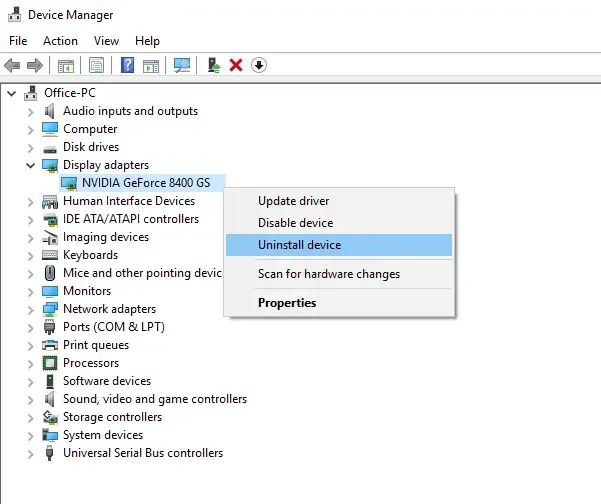
まずグラフィックドライバーを更新することから始めましょう。ドライバを長期間古いままにしておくと、ゲームなどの一部のアプリケーションがドライバをサポートしなくなる傾向があります。そのため、ドライバーを最新の状態に保つ必要があります。したがって、先に進み、ディスプレイドライバーを更新し、問題が解決されたかどうかを確認してください。
問題が解決しない場合は、ディスプレイ ドライバーを再インストールする必要があります。同じことを行うには、以下の手順に従います。
- [スタート] メニューからデバイス マネージャーを開きます。
- 「ディスプレイ アダプター」を展開します。
- ディスプレイドライバーを右クリックし、「デバイスのアンインストール」>「アンインストール」を選択します。
注: 画面が数秒間真っ暗になります。 - 画面が再び表示されたら、[ディスプレイ アダプター] を右クリックし、[ハードウェア変更のスキャン] を選択します。
このようにして、Windows は正しいドライバーをスキャンしてインストールします。ドライバーがインストールされていない場合は、メーカーの Web サイトからダウンロードしてください。
2] 自動 HDR を無効にする
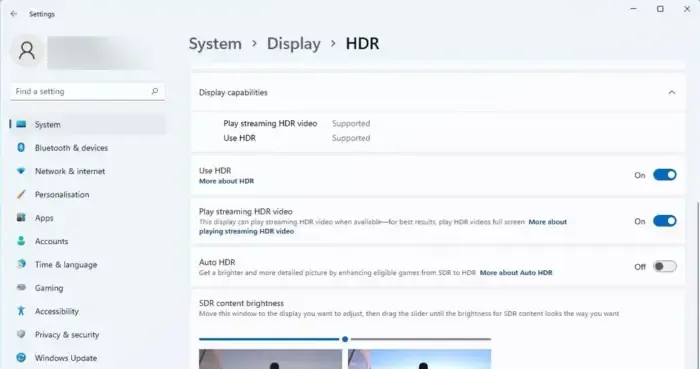
Windows には、機械学習を使用して一部のゲームの表示品質を向上させる Auto HDR と呼ばれる機能があります。機能が壊れていたり、バグがあったり、特定の機能をサポートしていなかったりすると、特殊な動作が発生することがあります。このため、問題を解決するにはAuto HDR をオフにする必要があります。同じことを行うには、以下の手順に従ってください。
- Win + Iで設定を開きます。
- 「ディスプレイ」に移動します。
- HDRに進みます。
- ここで、「HDR の使用」と「自動 HDR」を無効にします。
これでうまくいくはずです。
3] カラー設定を再調整する
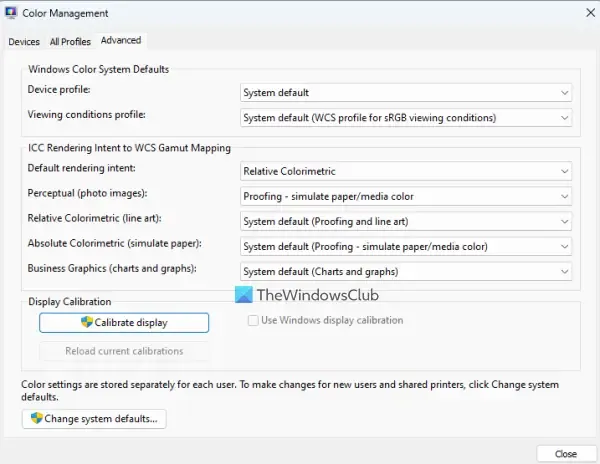
次に、コンピューターのカラー設定を再調整しましょう。場合によっては、ディスプレイ自体が飽和しており、別のカラー プロファイルでゲームを起動すると、色が非常に飽和して見えることがあります。そこで、以下の設定を使用してカラー設定を再調整してみましょう。
- スタートメニューから「カラーキャリブレーション」を検索します。
- [ガンマの調整] 画面が表示されるまで、[次へ] をクリックし続けます。
- したがって、ガンマを調整し、「次へ」をクリックします。
- 画面上の指示に従ってプロセスを完了します。
- 次に、スタートから「カラーマネジメント」を検索します。
- [詳細設定] に移動し、[システムデフォルトの変更] に移動します。
- ICC プロファイルを選択し、[デフォルト プロファイルとして設定] をクリックします。
最後に、システムを再起動し、ゲームを開いて、問題が解決したかどうかを確認します。
4] ゲーム内で別の色設定を選択します
多くのゲームには、ゲームの彩度を高めるカラー設定が組み込まれている傾向があります。ゲームの設定に移動して、目に心地よいカラープロファイルがあるかどうかを確認できます。
5] ゲームファイルを修復する
何も問題が解決しない場合は、最後にゲーム ファイルを修復する必要があります。修復するためにゲームを再インストールする必要はありません。代わりに、ランチャーを使用してゲーム ファイルの整合性を確認してください。
この投稿で説明されている解決策を使用して問題を解決できることを願っています。
モニターの色の彩度を修正するにはどうすればよいですか?
モニターの彩度がわずかにずれている場合は、非常に簡単に画面を調整できます。画面を調整する方法については、前述の 3 番目の解決策を確認してください。それをしたくない場合は、デフォルトの表示色の設定を復元してください。
彩度はゲームに適していますか?
一部のゲームは彩度を高める傾向にありますが、一部のゲームでは、ゲームの一部のコンポーネントの彩度を高める傾向があります。これは、私たちの目がターゲットを見つけやすくするために行われます。ただし、開発者にはさまざまな色の設定が含まれています。ゲーム設定に移動して、別の設定を選択します。


コメントを残す