コード 18、このデバイスのドライバーを再インストールします
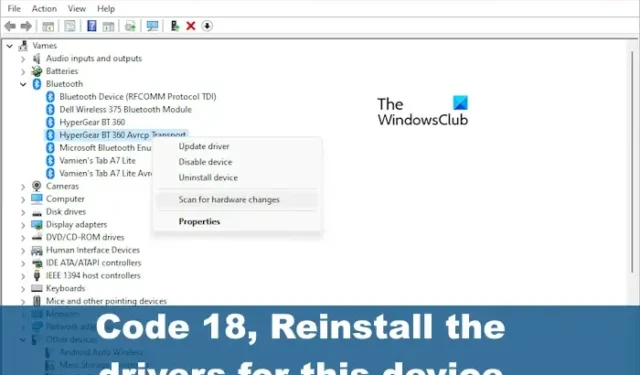
Windows 11 のデバイス マネージャーは、ドライバーを含むデバイスを管理するために使用されます。エラー コードが時々表示されることが知られています。その 1 つは、このデバイスのドライバーを再インストールすることです。(コード18)。このエラーは、その意味が分からず、修正できないユーザーに混乱を引き起こす可能性があります。
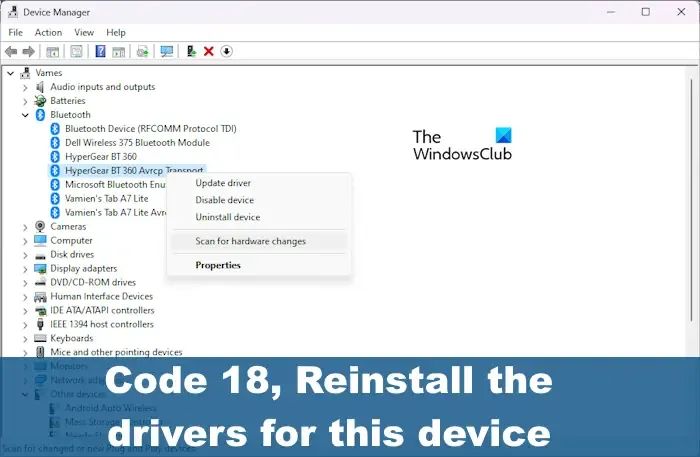
デバイス マネージャーのエラー コードが示唆しているように、これは特定のデバイス ドライバーを再インストールする必要があることに関係しているため、それが正しく行われれば問題は解決するはずで、エラー メッセージも同様です。幸いなことに、これから説明するように、すべてを修正する作業は簡単です。
デバイスマネージャーのエラーコード18を修正する方法
デバイス マネージャー エラー コード 18 を修正するには、Windows 11/10 にこのデバイスのドライバーを再インストールし、次の方法を使用します。
デバイス マネージャーが関係するエラー コード 18 を修正するには、次の解決策を実行する必要があります。
- ハードウェア アップデート ウィザードを使用してデバイス ドライバーを自動的に再インストールする
- デバイスドライバーを手動で再インストールする
1] デバイスドライバーを自動的に再インストールします
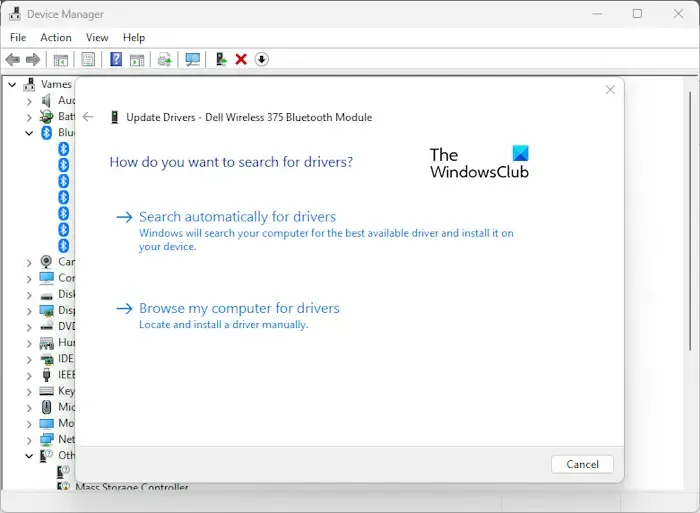
ここで最初に行うことは、ハードウェア更新ウィザードを使用してデバイス ドライバーを再インストールすることです。これは簡単な作業なので、手順を説明しましょう。
- タスクバーにある「スタート」ボタンをクリックします。
- それが完了したら、「デバイス マネージャー」と入力し、検索結果からそれを選択します。
- または、[スタート] ボタンを右クリックし、コンテキスト メニューから [デバイス マネージャー] を選択することもできます。
- リストでデバイスを探して右クリックします。
- 次のステップでは、「ドライバーの更新」をクリックして、ハードウェア更新ウィザードを開始します。
- ドライバー ファイルがインストールされている場所を参照し、[選択] > [OK] をクリックします。
この方法を使用するには、PC 上にドライバー ファイルを準備する必要があります。このエラーが表示されているデバイスを特定し、そのメーカーの Web サイトからドライバーをダウンロードして、PC 上で準備しておいてください。
2]デバイスドライバーを手動で再インストールします
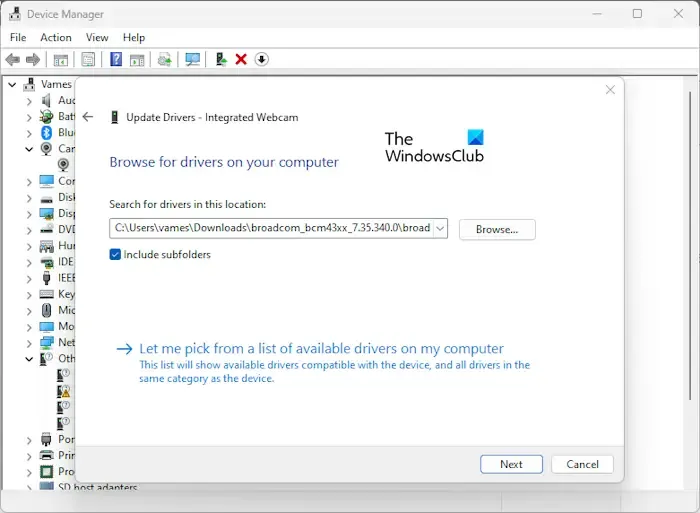
状況によっては、ユーザーがデバイス ドライバーを手動で更新する必要があります。これを行うには、ドライバーをダウンロードしてコンピューターに保存する必要があります。
- [スタート] ボタンを右クリックし、[デバイス マネージャー] を選択してプロセスを開始します。
- そこから、検索結果からデバイス マネージャーを選択します。数秒以内に新しいウィンドウが表示されます。
- リスト上の影響を受けるデバイスを右クリックします。
- [アンインストール]ボタンをクリックし、その後 PC を再起動します。
- 再起動時に、デバイス マネージャーを再度開き、メニュー バーから[アクション]を選択します。
- [ハードウェア変更のスキャン]をクリックして、ドライバーをコンピュータに完全に再インストールします。
デバイスドライバーを再インストールできますか?
まず、影響を受けるデバイスを切断し、コンピュータを再起動する必要があります。コンピューターが起動して実行されたら、デバイスを再接続し、Windows が正しいドライバーを自動的に検出してインストールするまで待ちます。メーカーの公式 Web サイトからドライバーを手動でダウンロードし、自分でインストールするオプションもあります。
工場出荷時設定にリセットすると、破損したドライバーは修正されますか?
はい、Windows 11 を出荷時設定にリセットすると、デバイス ドライバーのフルセットがインストールされたクリーン バージョンのオペレーティング システムが戦場に戻ります。ただし、Windows が見つけられなかった追加のドライバーをダウンロードし、自動的にインストールする必要がある場合があります。


コメントを残す