アップグレードする前に Windows 11 について知っておくべきこと
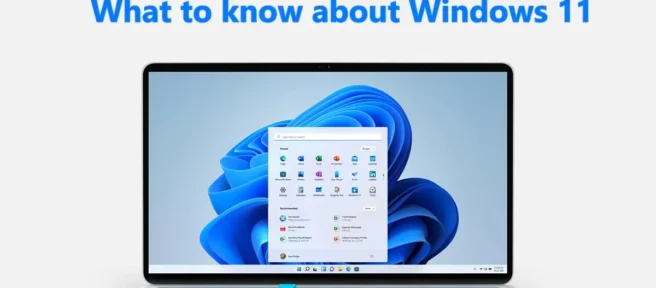
マイクロソフトはWindows 11をリリースしました。それ以来、世界中の Windows 10 ユーザーは PC を Windows 11 に徐々にアップグレードしてきました。今日購入する新しい PC のほとんどは Windows 11 を搭載しています。このガイドでは、Windows 11 をよりよく理解し、その影響と機能を理解するのに役立ついくつかの質問に回答しました。アップグレードする前に、Windows 11 について知っておくべきことを確認しましょう。
アップグレードする前に Windows 11 について知っておくべきこと
Windows 11 の詳細に入る前に、Windows 11 をインストールするために Microsoft によって設定された最小システム要件を見てみましょう。PC がこれらの要件を満たしていない場合、PC に Windows 11 をインストールすることはできません。Windows 11 のシステム要件は次のとおりです。
お使いの PC がすべてのシステム要件を満たし、Windows 10 バージョン 2004 以降を実行している場合は、設定アプリの Windows Update から Windows 11 にアップグレードできます。
Windows 11 との互換性を確認するにはどうすればよいですか?
PC ヘルス チェック ツールを使用して、お使いの PC が Windows 11 に対応しているかどうかを簡単に確認できます。Microsoft Store からダウンロードして、コンピューターにインストールできます。ダウンロードしたら、それを実行し、「今すぐ確認」ボタンをクリックして互換性を確認できます。ツールはコンピューターをスキャンし、数秒で結果を表示します。お使いの PC に互換性がある場合、この PC で Windows 11 を実行できることがわかります。そうでない場合、この PC は現在 Windows 11 のシステム要件を満たしていないことがわかり、互換性を持たせるためのいくつかの提案が表示されます。
Windows 11 を強制的に更新するにはどうすればよいですか?
Windows 11 の更新を強制するにはさまざまな方法があります. その前に、PC の [設定] アプリに移動し、ダウンロードしてインストールできる更新プログラムがあるかどうかを確認してください. そうでない場合は、次を使用できます。
- Windows 11 を自動的にダウンロードしてインストールする Windows セットアップ アシスタント
- Microsoft Web サイトから Windows 11 ディスク イメージ (ISO) ファイルを手動でダウンロードします。
- メディア作成ツールを使用して、起動可能な Windows 11 インストール メディアを作成します。
都合に応じて、これら 3 つの方法のいずれかを使用して、Windows 11 の更新を強制することができます。
TPM 2.0 Windows 11 をバイパスする方法は?
レジストリ エディターを使用して、TPM 2.0 要件をバイパスして Windows 11 をインストールできます。これを行うには、キーボードのWin + Rを押して [ファイル名を指定して実行] ウィンドウを開きます。Regeditと入力し、 Enter キーを押します。レジストリ エディターで、次のパスに移動します。
HKEY_LOCAL_MACHINE\SYSTEM\Setup
このフォルダーに、次の値を持つ 2 つの新しい DWORD ファイルを作成する必要があります。
- TPMCheck をバイパス – 00000001
- BypassSecureBootCheck – 00000001
次に、コンピュータを終了して再起動します。これにより、PC の TPM 2.0 がバイパスされ、Windows 11 がインストールされます。
サポートされていないプロセッサに Windows 11 をインストールする方法は?
サポートされていないプロセッサに Windows 11 をインストールするには、3 つの方法があります。彼らです:
- Windows 11 Setup.exe を使用してインストールする
- レジストリ編集によるWindows 11のクリーンインストール
- インストール用の Windows 11 のイメージを作成する
サポートされていないプロセッサに Windows 11 をインストールするには、3 つの方法のいずれかを使用できます。
Windows 11 を購入する必要がありますか?
Windows 11 は、Microsoft の最新のオペレーティング システムです。これは Windows 10 への無料アップグレードです。お使いの PC が Windows 11 と互換性がある場合は、スムーズなユーザー インターフェイス、更新されたプログラム、そして何よりも優れたパフォーマンスとセキュリティ機能を備えているため、必ず Windows 11 にアップグレードする必要があります。
Windows 11 をインストールする前に知っておくべきことは何ですか?
Microsoft は、Windows 11 をインストールして実行するためのいくつかのシステム要件を提案しています。コンピューターはそれらを満たす必要があります。さらに、PC は Windows 11 と互換性がある必要があります。これは、PC ヘルス チェック ツールを使用して判断できます。両方に慣れている場合は、PC を Windows 11 にアップグレードできます。
Windows 11 は PC の速度を低下させますか?
いいえ。Windows 11 は、コンピューターの速度を低下させません。Windows 11 は、以前のバージョンの Windows と比べてスムーズに動作します。ただし、これにはいくつかの例外があります。Windows 11 の Insider バージョンを使用している場合は、まだテスト段階であるため、いくつかの問題が発生する可能性があります。また、サポートされていないコンピューターに Windows 11 をインストールした場合、Windows 11 の最小システム要件が Windows 10 と異なるため、コンピューターの速度が低下することがあります。
Windows 11 にアップグレードできないのはなぜですか?
お使いの PC が Windows 11 と互換性がないか、Windows 11 の最小システム要件を満たしていない可能性があります。お使いの PC が要件を満たし、互換性がある場合にのみ、Windows 11 にアップグレードできます。さらに、PC は Windows 10 バージョン 2004 を実行している必要があります。 Windows 11 にアップグレードする前に、またはそれ以降。
Windows 11 で Android ゲームをプレイするには?
Windows 11 では、Android アプリやゲームを Windows 11 にインストールして問題なく使用できます。Microsoft Store から Amazon アプリストアをインストールして、そこでゲームをダウンロードできます。その後、Windows 11 でプレイできます。または、BlueStacks などの Android エミュレーターを使用して、Windows に Android ゲームをインストールして実行することもできます。
Windows 10 と Windows 11 ではどちらが優れていますか?
Windows 10 と Windows 11 の両方が優れています。Windows 11 には、Android アプリのインストールと実行、改善されたアプリ機能、クリーンでスムーズなユーザー エクスペリエンス、より高速な PC パフォーマンスなど、新しいセキュリティ機能が搭載されています。さらに、Windows 11 は新しいオペレーティング システムであり、からのアップグレードです。以前のバージョンの Windows 10..
Windows 11 をダウングレードするには?
Windows 11 のエクスペリエンスが気に入らず、Windows 11 を Windows 10 にダウングレードしたい場合は、設定アプリの回復オプションを使用して簡単にダウングレードできます。
ロールバックは、Windows 11 では「元に戻す」と呼ばれるようになりました。Windows 11 から Windows 10 に戻す、またはアップグレードする方法は次のとおりです。
- Win+Iで設定アプリを開きます。
- 左側のサイドバーにあるWindows Updateをクリックします。
- 詳細オプションをクリックします
- 下にスクロールして [ Advanced Options ]の下にある [ Recovery]を見つけます。
- 「回復オプション」の下に「元に戻す」が表示されます。それをクリックし、画面の指示に従って Windows 11 から Windows 10 にアップグレードします。
Windows 11 S モードとは何ですか?
S モードの Windows 11 は、隔離された環境でアプリケーションを実行する Windows 11 の軽量バージョンです。Windows 11 の通常モードよりも安全で、パフォーマンス要件をはるかにうまく処理します. Microsoft によって検証されたセキュリティ、Microsoft Store、および Microsoft Edge のみのサポートにより、優れたパフォーマンスを提供するように設計されています.
Windows 11 で S モードを解除するにはどうすればよいですか?
Windows 11 で S モードを解除するのは非常に簡単です。これは、設定アプリで行うことができます。PC で設定アプリを開き、[システム] メニューで [アクティベーション] タブを見つけてクリックします。次に、 [ Windows 11 Pro へのアップグレード] セクションで、[ストアに移動] をクリックします。「Exit S Mode」または同様のページが Microsoft Store に表示されます。[取得]を選択します。これにより、Windows 11 の S モードが解除されます。
Windows 11を工場出荷時の状態にリセットする方法は?
コマンドプロンプトを使用するだけでなく、設定アプリからWindows 11を出荷時設定にリセットできます。
設定アプリから Windows 11 を出荷時設定にリセットするには、
- [スタート] メニューから[設定]アプリを開きます。
- 次に、左側のサイドバーの[ Windows Update ] をクリックします。
- [詳細オプション] をクリックし、[回復]を選択します。
- 次に、[リカバリ] セクションで、[高度なスタートアップ]の横にある[今すぐ再起動] をクリックします。
- コンピュータが再起動し、トラブルシューティング オプションが表示されます。Factory Image Restore を選択し、画面上のウィザードに従ってプロセスを完了します。
出典: Windows クラブ



コメントを残す