ChatGPT プラグイン サービスとの通信中にエラーが発生しました。後でもう一度お試しください。
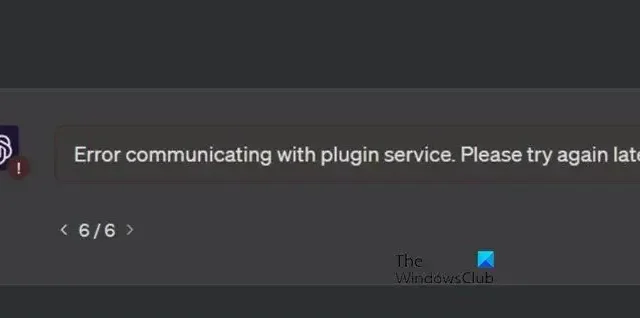
ChatGPT は多くのユーザーにとってありがたいものですが、いくつかの問題もあり、最近最も話題になっているのはプラグインのネットワークの問題です。そのため、最近では、ChatGPT はプラグインと通信できず、次のエラー メッセージが表示されます。
プラグイン サービスとの通信中にエラーが発生しました。後でもう一度試してください。
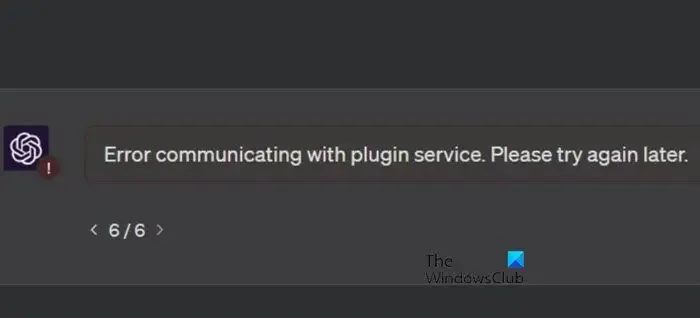
プラグインの問題は非常に一般的なものであり、いくつかの解決策を実行することで簡単に解決できます。この投稿では、この問題について説明し、何ができるかを見ていきます。
ChatGPT プラグイン サービスとの通信エラーを修正しました。後でもう一度お試しください。

- ページを更新するかブラウザを再起動します。
- ChatGPT および Chrome プラグインを手動で削除して、どれに問題があるのかを確認します
- 閲覧キャッシュをクリアする
- しばらく別のブラウザに切り替えてください
それらについて詳しく話しましょう。
1] ページを更新するか、ブラウザを再起動します。


まず、Shift+F5を押してページをハードリフレッシュし、それが役立つかどうかを確認する必要があります。これにより、正しくロードできるようになり、今度は GPT がプラグインと通信してエラーがスローされなくなることが期待されます。

2] ChatGPT および Chrome プラグインを手動で削除して、どれに問題があるのかを確認します

プラグインをフィルタリングし、プラグが破損していないか、サービスと競合していないかを確認します。同じことを行うには、ChatGPT でプラグ ストアを開き、すべてのプラグインを無効にします。次に、それらを手動で有効にして、どれが原因であるかを特定します。どのプラグインに互換性がないことがわかったら、それを削除して再インストールして確認してください。それでも問題が解決しない場合は、とりあえずアンインストールすることをお勧めします。
ChatGPT プラグインに問題がない場合、またはプラグインを削除した後も問題が解決しない場合は、すべての Chrome プラグインを手動で無効にし、一度に 1 つずつ有効にして、どれが原因であるかを特定する必要があります。
3] 閲覧キャッシュをクリアする
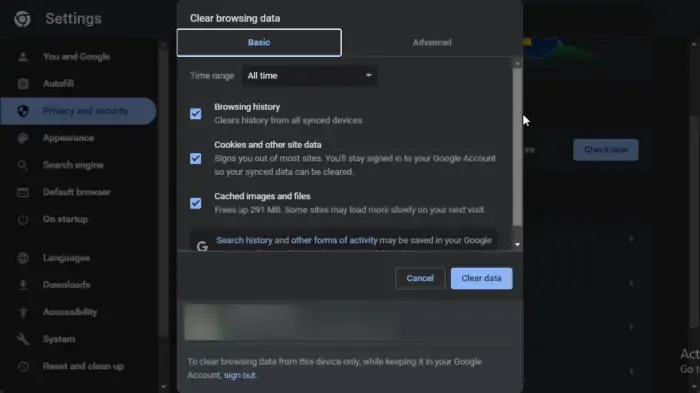
Chrome ブラウザのキャッシュをクリアします。![]()
- Chromeを起動します。
- 次に、縦に 3 つの点をクリックし、リストから [設定] を選択します。
- 次に、[プライバシーとセキュリティ] > [閲覧データの消去] に移動します。
- [時間範囲] を [常時] に設定し、[閲覧履歴]、[ダウンロード履歴]、[Cookie とその他のサイト データ]、および [キャッシュされた画像とファイル] を確認してから、[データを消去] ボタンをクリックします。
最後に、問題が解決したかどうかを確認します。
4] しばらくの間、別のブラウザに切り替えます
ブラウザーに ChatGPT と競合し、ChatGPT の動作を停止させるバグがある可能性があります。そのため、しばらくの間別のブラウザに切り替えて、問題が解決したかどうかを確認してください。
これでうまくいくことを願っています。
ChatGPT プラグインが機能しないのはなぜですか?
ChatGPT プラグインは、ブラウザの拡張機能と競合すると機能しない可能性があります。同時に実行されている 2 つのサービスの拡張子が競合することはよくあります。ChatGPT のプラグインを使用したい場合は、ブラウザの拡張機能を簡単に無効にすることができます。
ChatGPT プラグインをインストールするにはどうすればよいですか?
ChatGPT プラグインをインストールするのは簡単ですが、ChatGPT 4 の有料サブスクリプションが必要です。それを取得したら、[設定] > [ベータ] に移動し、プラグインを有効にして、ping で参照します。これらの機能を有効にした後、[設定] ウィンドウを閉じ、[ChatGPT 4] ボタンの上にマウスを置き、[プラグイン ベータ版] を選択します。これによりプラグイン ストアが開き、新しいプラグインをダウンロードしてインストールできるようになります。



コメントを残す