Adobe PDF Reader でテキストを選択またはハイライトできない [修正]
![Adobe PDF Reader でテキストを選択またはハイライトできない [修正]](https://cdn.thewindowsclub.blog/wp-content/uploads/2023/11/rectangle-adobe-reader-1-640x353.webp)
Windows PC の Adobe Acrobat Reader でPDF 内のテキストを選択または強調表示できない場合、この投稿は問題の解決に役立ちます。
PDF でテキストを選択できないのはなぜですか?
PDF 内のテキストを選択できない場合は、テキスト選択ツールが選択されていない可能性があります。それとは別に、テキストを選択できないスキャンされた PDF ドキュメントの場合もあります。ソース PDF は、特定のアクション制限によって保護される場合があります。したがって、その中のテキストを選択することはできません。
Adobe PDF Reader でテキストを選択またはハイライトできない
Windows 上の Adobe Acrobat Reader で PDF ドキュメント内のテキストを選択または強調表示できない場合は、以下の修正を使用してください。
- 文書がスキャンされた PDF 文書であるかどうかを確認します。
- セキュリティ保護/暗号化された PDF ドキュメントであるかどうかを確認します。
- テキストを強調表示するには、長方形ツールを使用します。
- Adobe Acrobat Reader を修復またはアンインストールします。
- Adobe Reader の代替ソフトをお試しください。
1] 文書がスキャンされた PDF 文書であるかどうかを確認します
PDF 文書内のテキストを選択できない場合は、その文書が実際のテキストを含まないスキャンされた PDF 文書である可能性が高くなります。スキャン PDF は、ドキュメントのスキャン画像で構成され、画像ベースの PDF ファイルです。その中の特定のテキストを選択することはできません。
スキャンされた PDF の場合、Acrobat Reader はテキストを認識し、検索可能な PDF に変換する専用のスキャンおよび OCR ツールを提供します。ただし、この機能は Adobe Acrobat Pro でのみ利用でき、無料版では利用できません。
2] セキュリティ保護/暗号化された PDF ドキュメントかどうかを確認します
この問題で考えられるもう 1 つのシナリオは、編集しようとしている PDF が保護または暗号化されている場合です。PDF の所有者は、コメントの禁止、テキストのコピーの禁止など、PDF に何らかの制限を課している可能性があります。そのため、PDF を選択したり、強調表示したり、他のツールを使用して編集したりすることはできません。
このシナリオが該当する場合は、テキストを選択または強調表示できるように、PDF の保護されていないバージョンを共有するよう PDF 所有者に要求できます。
3] 長方形ツールを使用してテキストを強調表示します
この問題を解決する回避策は、長方形ツールを使用して PDF 内のテキストを強調表示することです。これは、スキャンした PDF や、専用ツールを使用してテキストを強調表示できない場合に特に当てはまります。やるべきことは次のとおりです。
まず、Adobe Acrobat Reader でソース PDF を開きます。
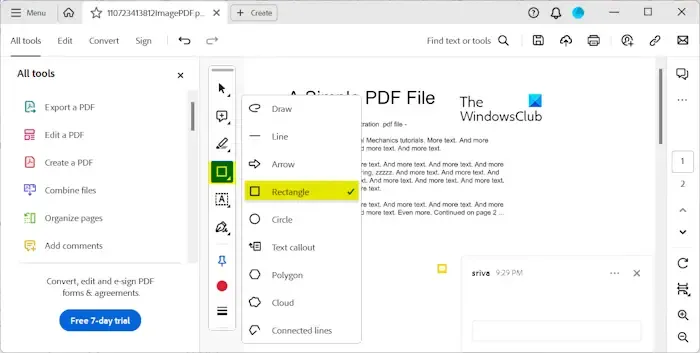
次に、左側にあるツールボックスから [描画]ツールを選択し、ポップアップ メニューから[長方形]形状を選択します。
次に、強調表示したいテキスト上に長方形を描きます。

完了したら、作成した四角形を右クリックし、コンテキスト メニューから[プロパティ]オプションを選択します。
[プロパティ]ダイアログで、それに応じて外観設定を調整する必要があります。
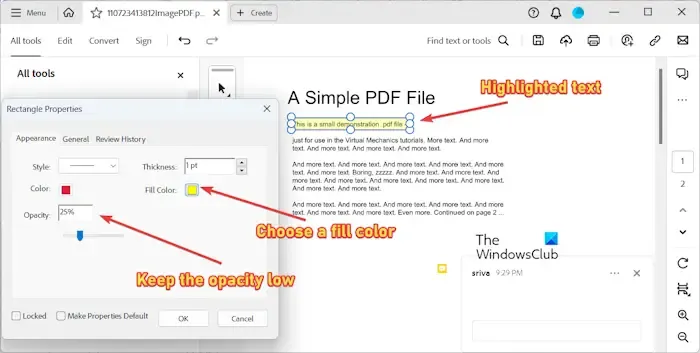
- まず、長方形の不透明度を30% 程度の低い値に変更します。
- 次に、好みに応じて塗りつぶしの色を変更します。
- 次に、 [塗りつぶしの色]で選択したのと同じ色を [色] に設定します。
上記のプロパティを調整すると、四角形がテキストにハイライト効果を作成していることがわかります。色やその他のプロパティを編集しながらプレビューを表示できます。望ましい結果が得られるまで、何度でも変更できます。
完了したら、「OK」ボタンを押して変更を適用し、「プロパティ」ウィンドウを終了します。
したがって、Adobe Reader でハイライト ツールが機能しない場合は、この回避策を使用できます。
4] Adobe Acrobat Readerを修復またはアンインストールする
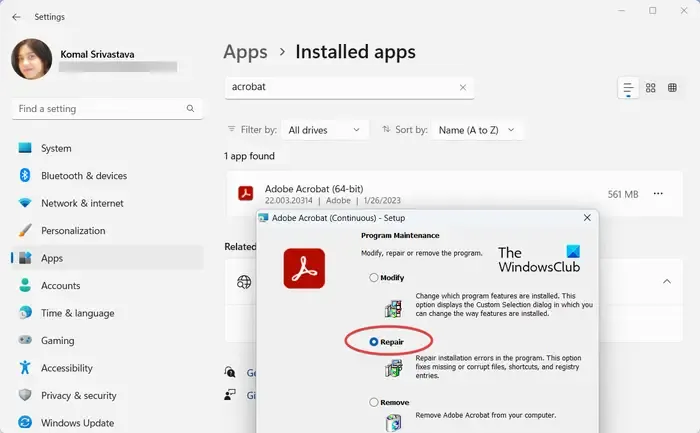
Adobe Acrobat Reader アプリで特定のツールが正しく動作しない場合は、アプリが破損している可能性があります。したがって、Acrobat Reader を修復して、問題が解決されるかどうかを確認してください。その方法は次のとおりです。
- まず、Acrobat Reader を閉じ、Win+I を使用してWindows の設定を開きます。
- ここで、「アプリ」>「インストールされているアプリ」に移動し、Adobe Acrobat の横にある 3 つの点のメニュー ボタンを選択します。
- 次に、「変更」オプションを選択します。
- その後、「次へ」ボタンを選択し、「修復」オプションを選択して、表示される指示に従ってプロセスを完了します。
- 完了したら、Acrobat Reader を再起動し、PDF を開いて問題が解決されたかどうかを確認します。
アプリを修復できない場合は、Adobe Reader をアンインストールしてから再インストールし、問題が解決したかどうかを確認してください。
5] Adobe Readerの代替ソフトを試してみる
それでも問題が解決しない場合は、Adobe Acrobat Reader に代わる無料の代替ツールを使用できます。Foxit Reader、PDFedit などの注釈ツールを備えた優れた PDF リーダーがいくつかあります。無料のクラウドベースの PDF エディターを使用してPDF に注釈を付けることもできます。
Adobe PDF でテキストを選択可能にするにはどうすればよいですか?
Adobe Reader でスキャンした PDF 内のテキストを選択できるようにするには、選択ツールをクリックしてテキスト領域を選択する必要があります。その後、「テキストを認識」オプションをクリックして、Adobe Reader によってテキストが検索可能なテキストに変換されます。


コメントを残す