Discordでストリームが聞こえない[修正]
![Discordでストリームが聞こえない[修正]](https://cdn.thewindowsclub.blog/wp-content/uploads/2024/01/cant-hear-stream-on-discord-1-640x300.webp)
Windows PC でDiscord のストリームを聞くことができませんか? Discord を使用すると、ゲームプレイやライブ ストリームを他の人と共有したり、音声チャンネルで他の人のストリームを視聴したりできます。ただし、多くのユーザーが Discord ストリームで音が聞こえないと報告しています。

さて、問題の解決方法について説明する前に、Discord ストリームで音声の問題が発生する理由を調べてみましょう。
Discordストリームで音が出ないのはなぜですか?
Discord のストリームで音声の問題が発生する理由は複数考えられます。 Discord でミュートまたは聴覚障害者機能を有効にしている場合、Discord ストリームを聞くことはできません。それに加えて、音声チャンネル設定、PC オーディオ設定、Discord の音声設定の破損、Discord のキャッシュ ファイルの破損も同じ問題の原因である可能性があります。
Discordでストリームが聞こえない問題を修正
Discord でストリームが聞こえない場合、または音声の問題が引き続き発生する場合は、問題を解決するための解決策を次に示します。
- これらの基本的なトラブルシューティングのヒントを使用してください。
- PC のオーディオ設定を見直してください。
- Discord でミュートになっていないことを確認してください。
- 音声チャネルの許可を確認してください。
- ゲームをウィンドウ モードに設定します。
- ゲームまたはアプリケーションを Discord に追加します。
- Discordの音声設定をリセットします。
- 一部の高度な音声設定を無効にします。
- Discordのキャッシュをクリアします。
- Discordを再インストールします。
1] これらの基本的なトラブルシューティングのヒントを使用してください
高度な修正を行う前に、この問題を解決するための事前チェックをいくつか実行してください。以下に、従うべきヒントとコツをいくつか示します。
- Discord または PC を再起動して、問題が解決したかどうかを確認してください。
- コンピュータでオーディオの問題が発生しないように、オーディオ ドライバーが最新であることを確認してください。
- もう 1 つ確認する必要があるのは、Discord アプリが最新であるかどうかです。 Discord は再起動されるたびに自動的に更新されますが、Discord で Ctrl + R を押すと更新できます。
参照: Discord をインストールできない、インストールが失敗した
2] PC のオーディオ設定を確認する
PC がミュートになっているため、Discord でストリームを聞くことができない可能性があります。したがって、コンピュータがミュートになっていないことを確認してください。
それとは別に、オーディオ設定を確認してください。そのためには、Win+I を使用して[設定]を開き、 [システム] > [サウンド]セクションに移動します。ここで、正しいスピーカーが選択されていることと、音量が高いレベルに設定されていることを確認してください。また、他の設定を確認し、正しいオプションが設定されていることを確認してください。
3] Discordでミュートになっていないことを確認してください
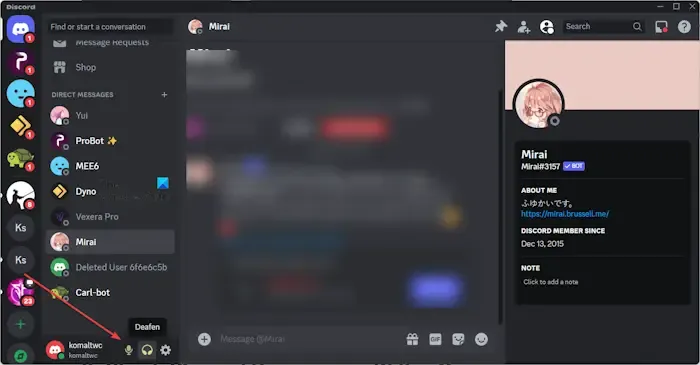
Discord には、MuteとDeafenという 2 つの機能があります。ミュート機能を有効にしている場合は、ストリーミング中でもチャンネル上の他の人に自分の声が聞こえなくなります。 Deafen 機能を使用すると、サーバー上の他のユーザーの音声を聞くことができなくなり、ミュート状態になります。これらの機能のいずれかを有効にしている場合は、それらの機能を無効にして、問題が解決したかどうかを確認してください。
4] 音声チャネルの許可を確認する
特定のチャネルで問題が発生した場合は、サーバー管理者による音声チャネルのアクセス許可の確認を取得する必要があります。サーバー管理者は、接続、発言などのさまざまなアクティビティのアクセス許可を管理できます。したがって、シナリオが該当する場合は、サーバー管理者に連絡して、必要なアクセス許可を付与し、ミュートを解除するように依頼できます。
参照: Windows PC での Discord エラー 1105 の修正。
5] ゲームをウィンドウモードに設定します
Discord で全画面モードでゲームをストリーミングしている場合、音声の問題などの問題が発生する可能性があります。したがって、シナリオが該当する場合は、ゲーム モードをウィンドウ フルスクリーンまたはウィンドウ ボーダレスに変更して問題を解決できます。ゲーム内のグラフィック設定にアクセスし、ウィンドウ フルスクリーン モードまたはウィンドウ ボーダレス モードでゲームを実行できます。
6] Discordにゲームやアプリケーションを追加します
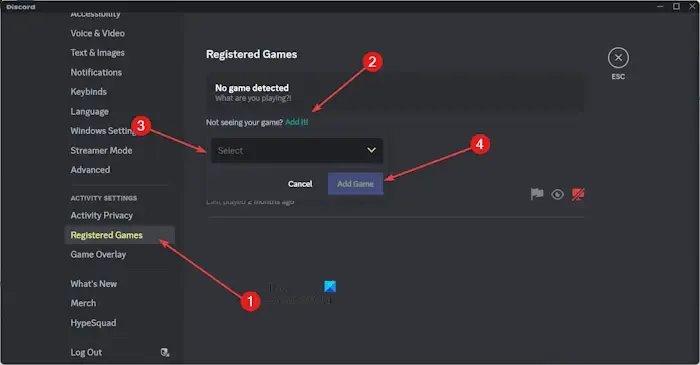
Discord は、ストリーミング中にプレイ中のゲームを自動的に検出します。ただし、これに問題が発生する場合は、Discord での検出用にゲームまたはアプリを手動で追加して問題を解決できます。その方法は次のとおりです。
- まず、 Discordの「ユーザー設定」ボタンをクリックします。
- ここで、「アクティビティ設定」セクションまで下にスクロールし、「登録済みゲーム」をクリックします。
- その後、「追加」をタップします。リンクをクリックして、対象のゲームまたはアプリを選択します。
- 次に、「ゲームの追加」ボタンを押して、「設定」ウィンドウを終了します。
- 最後に、Discord ストリームの音声の問題が現在解決されているかどうかを確認してください。
7] Discordの音声設定をリセットする
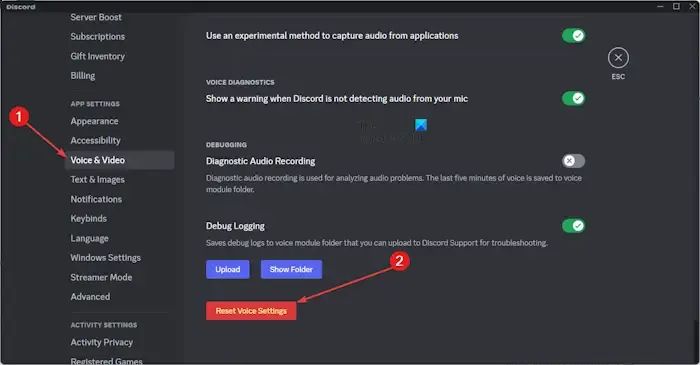
音声設定が Discord のストリームで問題を引き起こしている可能性があります。したがって、このシナリオが該当する場合は、音声設定をデフォルトにリセットして問題を解決できます。その手順は次のとおりです。
- まず、Discordを開き、「ユーザー設定」ボタンをタップします。
- 次に、「アプリ設定」セクションに移動し、「音声とビデオ」オプションを押します。
- その後、ページの最後までスクロールして、「音声設定をリセット」ボタンをクリックします。
- 次に、確認プロンプトで[OK]ボタンを押し、完了したら、問題が解決したかどうかを確認します。
8] 一部の高度な音声設定を無効にします
Discord の一部の高度な音声機能は、特定のストリームではうまく動作しない可能性があります。たとえば、音声を自動的に検出する音声アクティビティ機能は、ストリーミング オーディオと競合する可能性があります。その場合は、入力モードをプッシュ トゥ トークに変更して、問題が解決されるかどうかを確認してください。同様に、他の音声関連オプションをチェックして、何がうまく機能するかを確認できます。
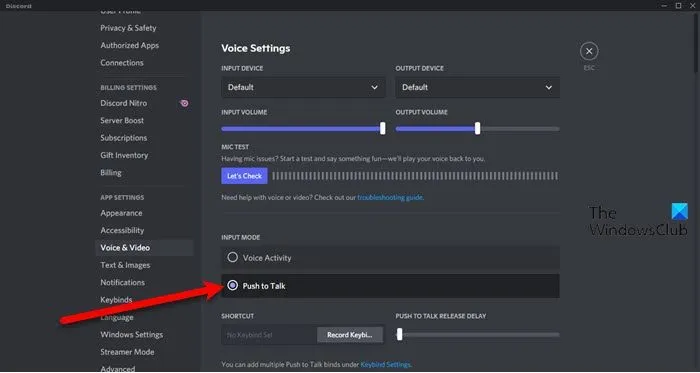
Discord で入力モードをプッシュ トゥ トークに変更するには、 [ユーザー設定] > [音声とビデオ]に移動し、入力モードを[プッシュ トゥ トーク]に設定します。問題が解決されたかどうかを確認してください。
9] Discordのキャッシュをクリアする
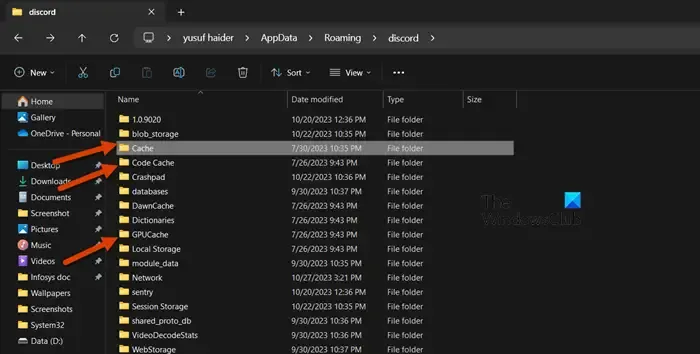
この問題のもう 1 つの原因として、Discord に関連するキャッシュ ファイルの破損が考えられます。したがって、以下の手順を使用してDiscord のキャッシュ データを削除し、それが役立つかどうかを確認してください。
- まず、Windows + Rを使用して[ファイル名を指定して実行]コマンドボックスを開き、[名前]ボックスに「%appdata%\discord」と入力します。
- 次に、Cache、Code Cache、および GPUCache フォルダーを削除します。
- 完了したら、Discordを再起動して問題が解決したかどうかを確認します。
10] Discordを再インストールする
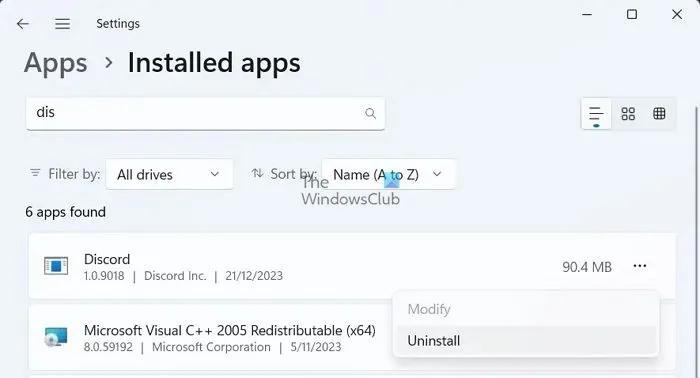
問題を解決する最後の手段は、Discord アプリを再インストールすることです。そのためには、まずPC からDiscord アプリを完全に削除する必要があります。その後、PC を再起動し、Discood を再度ダウンロードしてコンピュータにインストールします。
Discord でストリームを聴けるようになることを願っています。
ストリームで Discord オーディオを聞くにはどうすればよいですか?
PC からストリーミング中に、Discord ではいくつかのオプションを設定できます。これらのオプションから、友人や他のユーザーとオーディオを共有するオプションを必ず有効にしてください。


コメントを残す