ファイルがシステムで開いているため、ISO ファイルを削除できません
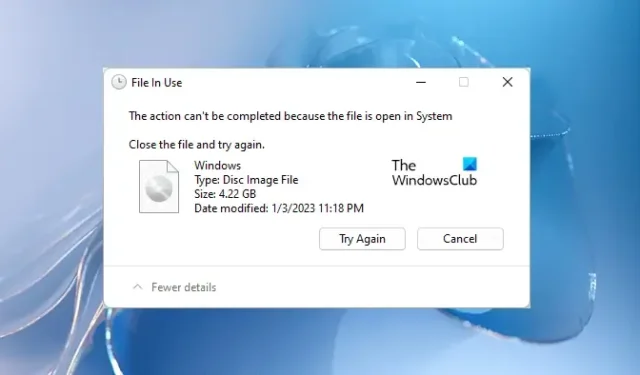
Windows オペレーティング システムをクリーン インストールまたはアップグレードするには、ISO ファイルが必要です。その後、その ISO ファイルを PC から削除できます。通常、ISO ファイルは大きく、サイズは GB 単位です。そのため、ISO ファイルを PC に保持するよりも削除する方がよいのです。Windows で ISO ファイルを削除できない場合はどうすればよいですか? 一部のユーザーがこの問題を経験しました。ファイルがシステムで開かれているため、ISO ファイルを削除することはできません。このような問題に遭遇した場合は、この記事で提供されている解決策が役に立ちます。表示される正確なエラー メッセージは次のとおりです。
ファイルは使用中です。ファイルがシステムで開かれているため、アクションを完了できません
ファイルがシステムで開いているため、ISO ファイルを削除できません
Windows コンピューターで ISO ファイルを削除できない場合は、以下の解決策を使用してください。
- コンピューターを再起動して、もう一度やり直してください
- ISO ファイルの取り出しまたはアンマウント
- セーフ モードで起動し、ISO ファイルを削除します。
- ISO ファイルの所有権を取得する
- ファイル削除ソフトを使う
これらすべての修正を詳細に見てみましょう。
1]コンピュータを再起動して、もう一度やり直してください
これは最も簡単な修正です。これが機能する場合は、以下で説明する他のトラブルシューティング方法に進む必要はありません。コンピューターを再起動し、ISO ファイルを削除できるかどうかを確認します。これで解決しない場合は、他の解決策を使用してください。
2] ISOファイルを取り出すかアンマウントする
ISO ファイルを使用したことがある場合は、最初にそれをシステムにマウントする必要があることを確実に知っています。ISO ファイルをマウントすると、システムにドライブが作成されます。これで、そのドライブを開いてインストール セットアップを実行できます。システムにマウントされるまで、ISO ファイルを削除することはできません。したがって、ISO ファイルの削除操作が何度も失敗する場合は、マウントされているかどうかを確認してください。
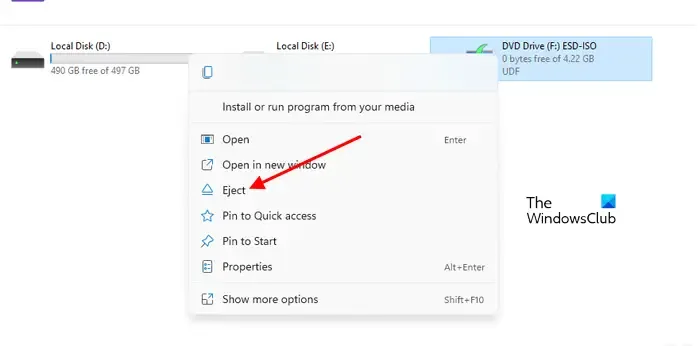
ファイル エクスプローラーを開きます。ISO ファイルがマウントされている場合は、[取り出し] オプションを使用してマウントを解除します。このためには、マウントされた ISO ドライブを右クリックし、 [取り出し] を選択します。ISO ファイルをアンマウントすると、削除できるようになります。
3]セーフモードで起動し、ISOファイルを削除します
このソリューションは、ISO ファイルがシステムにマウントされていなくても削除できないユーザー向けです。バックグラウンド アプリケーションによって、特定のファイルを削除できない場合があります。コンピュータをセーフ モードで起動し、ISO ファイルを削除します。セーフ モードは、Windows が必要なドライバー セットのみで起動するトラブルシューティング モードです。
4] ISOファイルの所有権を取得する
場合によっては、権限の問題が原因で問題が発生することがあります。このようなタイプの問題は、特定のファイルの所有権を取得することで簡単に解決できます。ただし、このためには、システムに管理者としてログインする必要があります。ISO ファイルの所有権を取得してから削除します。
5]ファイル削除ソフトを使う
ファイル削除ソフトウェアを使用すると、ファイルを強制的に削除できます。上記の修正をすべて試しても効果がない場合は、これらのフリー ソフトウェアを使用して ISO ファイルを強制的に削除できます。ただし、続行する前に、ファイルがシステムのドライブとしてマウントされていないことを確認してください。マウントされていない場合、問題が発生する可能性があります。
これが役立つことを願っています。
類似:ファイルが COM サロゲートで開かれているため、アクションを完了できません
削除ボタンのないファイルを削除するにはどうすればよいですか?
通常、ユーザーは右クリックのコンテキスト メニューを使用してファイルを削除します。右クリックのコンテキスト メニューに [削除] オプションがない場合は、他の方法でそのファイルを削除できます。ファイルを選択し、キーボードの[削除]ボタンを押します。これでうまくいかない場合は、システム ファイルを修復します。新しいユーザー アカウントを作成することもできます。何も機能しない場合は、システムの復元を実行します。



コメントを残す