Hyper-V 仮想マシンに接続できない
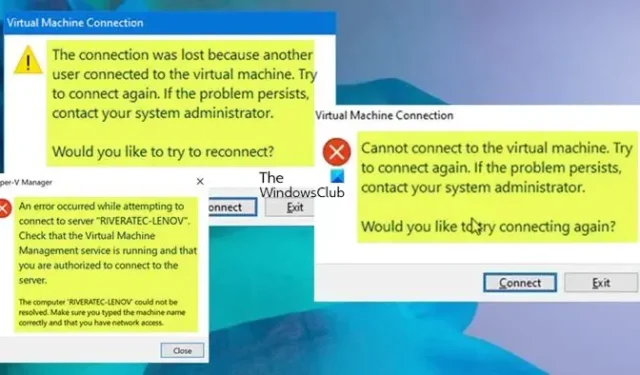
この投稿では、ユーザーがWindows Server またはクライアント ホスト マシンで実行されているHyper-V仮想マシン (VM)に接続できない 問題を解決するための修正を提供します。この投稿に示されている提案は、受け取ったエラー メッセージのインスタンスに応じて適用されます。
Microsoft Hyper-V マネージャーで仮想マシン (VM) に接続しようとすると、次のエラー メッセージが表示される場合があります。
エラー メッセージ 1
このマシンへの別の接続が確立されたため、Virtual Machine Manager は仮想マシンへの接続を失いました。もう一度接続してみてください。問題が解決しない場合は、システム管理者に連絡してください。再接続を試みますか?
エラー メッセージ 2
仮想マシンに接続できません。もう一度接続してみてください。問題が解決しない場合は、システム管理者に連絡してください。もう一度接続してみますか?
エラー メッセージ 3
サーバー <名前> への接続中にエラーが発生しました。仮想マシン管理サービスが実行されていること、およびサーバーへの接続が承認されていることを確認してください。コンピューター <名前> を解決できませんでした。マシン名を正しく入力したこと、およびネットワークにアクセスできることを確認してください。
以下は、Hyper-V で仮想マシンに接続できない場合に考えられる理由の一部です。
- VM がオフになっています。
- VM は、接続しようとしているホスト サーバーとは別のホスト サーバーで実行されています。
- ホスト サーバーと VM 間の接続が中断されました。
- 間違ったネットワーク アダプタが選択されています。
- ネットワーク アダプタが正しい仮想スイッチに接続されていません。
- VM のネットワーク アダプターに問題があります。
- 物理ネットワーク アダプターに問題があります。
一般的なシナリオでは、ユーザーには 2 つの Hyper-V 2012 R2 ホストがあり、それぞれに約 5 つの VM があります。ホストの 1 つで、ユーザーは Hyper-V マネージャーを介してすべての VM に接続できます。他のホストでは、マシンがドメインの一部である場合にのみ、ユーザーは Hyper-V マネージャーの VM に接続できます。マシンがドメインの一部ではない場合、ユーザーはエラー メッセージ 2 を受け取ります。 別の例では、User1とUser2という名前の 2 つのユーザー アカウントが存在します。User1 は SCVMM のどこにも構成されていませんが、User2 は SCVMM のセルフサービス ユーザー ロールのメンバーであり、VM の所有者です。ここで、User1 は Windows クライアントにログオンし、User2 として認証される SSP に接続します。User2 が所有する VM がリストから選択され、[ VM に接続]をクリックします。ボタンを押すと、上記のエラーメッセージ 1 が表示されます。
Hyper-V 仮想マシンに接続できない
Hyper-V 仮想マシンに接続できない、または接続できず、上記のエラー メッセージのいずれかが表示された場合は、推奨される修正プログラムが問題の解決に役立ちます。
- 最初のチェックリスト
- VM を再起動する
- MOFCOMP コマンドを実行します。
- ユーザー認証情報を保存する
- 古い iSCSI/SCSI コントローラ/接続を削除します
- IPv6 を有効にする
- Windows セキュリティ設定を変更する
- 拡張セッション モード ポリシーをオフにする
これらの言及された修正を詳細に見てみましょう。
1] 初期チェックリスト
Hyper-V マネージャーで仮想マシンへの接続に問題があるとします。その場合は、次の事前チェックまたはタスクを (順不同で) 実行し、先に進む前に何か役立つかどうかを確認できます。
- サーバーへの接続が承認されている場合は、仮想マシン管理サービスが開始され、Windows サービス マネージャーで実行されていることを確認してください。これは主にエラー メッセージ 3 に当てはまります。
- 仮想マシンがオンになっていること、および正しい認証情報を使用していることを確認してください。
- Hyper-V マネージャーの設定を調べて、適切な仮想マシンに接続していることを確認します。
- HTTP または HTTPS プロキシ サーバーを使用してインターネットに接続している場合は、[インターネット オプション] > [接続] > [LAN 設定]でプロキシ設定が正しいことを確認してください。
- Hyper-V マネージャーで接続を有効にしてください。これを行うには、Hyper-V マネージャーを開き、サーバーを選択します。右側のペインで、ハイパーバイザーの名前をクリックして、Hyper-V 設定ウィンドウを開きます。このウィンドウの左側のペインで、[仮想マシン接続]をクリックして、右側のペインで VM 接続設定を開きます。ここで、[VM 接続を有効にする] オプションにチェックマークを付け、[OK]をクリックして変更を保存します。
- ネットワーク アダプタ ドライバを更新します。
- LAN およびインターネットから Hyper-V VM へのリモート アクセスを許可するために、必ず仮想 (外部) スイッチを作成してください。作成したら、Hyper-V マネージャーで仮想マシンを右クリックし、[設定] > [ネットワーク アダプター] > [仮想スイッチ] に移動します。作成した外部スイッチを選択します。[OK]をクリックして、VM 設定を保存します。
- VM の設定をチェックして、リモート管理が有効になっていることを確認します。ゲートウェイ (ワイヤレス ルーターなど) にポート フォワーディング ルールを設定して、地球上のどこからでもリモートで仮想マシンにアクセスすることもできます。次のコマンドを実行して、リスナー構成を復元できます。 winrm invoke winrm/Config を復元します。
- VM がリモート サーバーで実行されている場合は、その Hyper-V サーバーへのネットワーク接続があることを確認します。
- Virtual Network Manager が正しく構成されていることを確認します。Hyper-V マネージャーで、右側のウィンドウの[アクション]の下にある[仮想ネットワーク マネージャー]を選択します。Virtual Network Manager で、仮想マシンのネットワーク アダプターが外部ネットワークまたは内部ネットワークに接続されていることを確認します。
- 接続しようとしているホスト サーバーとは異なるホスト サーバーで VM が実行されていないことを確認します。
- Hyper-V マネージャー サービスを再起動します。
2] VM を再起動する
[シャットダウン]オプションではなく、右クリックしてコンテキスト メニューから[オフにする]を選択すると、VM を再起動できます。その後、VM を再起動できます。奇妙ですが、特定のケースで問題を解決するために機能したと報告されています。それ以外の場合は、ホスト マシンを再起動して、それが Hyper-V 仮想マシンに接続できない問題の解決に役立つかどうかを確認できます。
3] MOFCOMPコマンドを実行する
この修正は、エラー メッセージ 3 が表示された一部の影響を受けるユーザーに対して有効でした。MOFCOMP コマンドを実行するには、次の手順を実行します。
- 昇格モードでコマンド プロンプトを開きます。
- コマンド ライン インターフェイスで、以下のコマンドをコピーして貼り付け、Enter キーを押します。
MOFCOMP %SYSTEMROOT%\System32\WindowsVirtualization.V2.mof
- コマンドの実行後、CMD プロンプトを終了します。
4]ユーザー資格情報を保存する
この修正は、特に上記のエラー メッセージ 1 に適用されます。このエラーは、Windows にログオンしているユーザー アカウント (User1) の資格情報が、SSP への認証に使用される資格情報 (User2) の代わりに渡されるために発生する可能性があります。
Microsoft のドキュメントによると、既定では、[資格情報を保存しない]ラジオ ボタンが選択されているため、この動作が発生します。この場合、問題を解決するには、[ SSP のログイン ページに資格情報を保存する] ラジオ ボタンを選択します。仮想マシンにパスワードを追加/保存すると、VM を接続できるようになり、ユーザーのパスワードを入力することができ、キックオフされません。
5]古いiSCSI / SCSIコントローラー/接続を削除します
伝えられるところによると、エラー メッセージ 2 に関しては、指摘された NAS が使用できなくなったため、古い iSCSI 接続が再接続されなかったことが原因で問題が発生したとのことです。それらは「再接続中」の保留状態にあり、Hyper-V VM 接続に干渉していました。この場合、適用可能な修正は、古い未使用の割り当てられていない iSCSI/SCSI コントローラまたは接続をすべて削除してから再起動することです。
6] IPv6を有効にする
Hyper-V では、突然 IPv6 を有効にする必要があるようです。影響を受けたユーザーによる既知のケースでは、特に理由もなく Hyper-V サーバーに ping を実行しているときに、ユーザーは「server」と「server.local」の両方に ping を実行し、「server」が IPv4 応答を返したことに気付きました。 「server.local」は IPv6 応答を返し、ユーザーは server.local に接続できましたが、サーバーに接続しようとするとエラー メッセージ 3 で失敗しました。
それでも接続できない場合は、Hosts ファイルを編集して127.0.0.1.
7] Windowsのセキュリティ設定を変更する
エラー メッセージ 3 を受け取った影響を受ける一部のユーザーは、Windows セキュリティ設定を変更することで問題を解決できました。方法は次のとおりです。
- Windows セキュリティを開きます。
- [アプリとブラウザー コントロール]を選択します。
- 開いたページで、下部にあるExploit protection settings をクリックします。
- 次に、プログラム設定タブに切り替えます。
- 次に、リストで C:\WINDOWS\System32\vmcompute.exe を見つけて展開します。
- 次に、[編集]をクリックします。
- Control Flow Guard (CFG) まで下にスクロールし、[システム設定を上書きする] オプションのチェックを外します。
- 次に、
net start vmcomputePowerShell 管理者モードでコマンドを実行します。 - Hyper-V マネージャーを管理者として起動します。
8]拡張セッションモードポリシーをオフにします
この修正は、上記のエラー メッセージ 1 にも適用されます。このタスクを実行するには、次の手順に従います。
- Hyper-V マネージャーを開きます。
- 右側のペインで[設定]を選択します。
- ここで、左側のペインで [拡張セッション モード ポリシー] を選択します。
- 次に、[拡張セッション モードを許可する] オプションのチェックを外します。
- [OK]ボタンをクリックして変更を保存します。
この投稿がお役に立てば幸いです。そうでない場合は、Microsoft サポートに連絡して追加の支援を受けることができます。
仮想マシンでインターネットを有効にするにはどうすればよいですか?
VirtualBox でインターネットを有効にするには、次の簡単な手順に従います。
- インターネット接続がオンになっていることを確認します。
- 仮想マシンをオフにします。
- 仮想マシンのネットワーク設定を開きます。
- ネットワーク アダプタを有効にします。
- ネットワーク デバイスを選択します。
- 設定を保存し、仮想マシンを起動します。
仮想マシンに接続できませんか?
VM on VMware に接続できない場合は、次の手順を実行します。
- 仮想マシンをシャットダウンします。
- Workstation で、[VM] > [設定] > [ネットワーク アダプタ]に移動します。
- ここで、ネットワーク アダプタが接続されていることを確認します (つまり、[接続済み] および [電源投入時に接続] オプションが選択されています)。
- 次に、ネットワーク アダプタがホストオンリーではなく、NAT またはブリッジ用に構成されていることを確認します。


コメントを残す