C$ 経由でコンピュータ ドライブにリモート アクセスできない
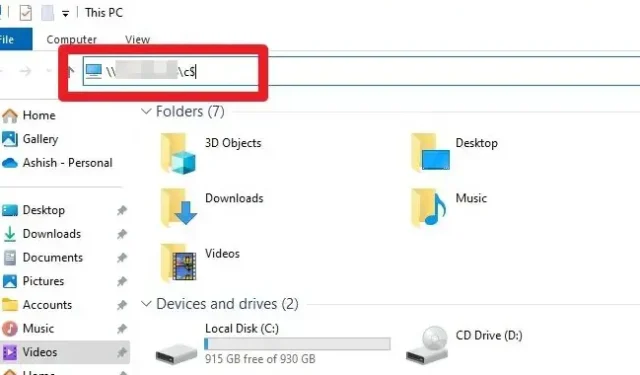
Windows では、管理共有は、管理者がファイル システムにリモート アクセスして管理するための特別な隠し共有です。通常、C$ 共有は C: ドライブへのアクセスを許可します。ほとんどの Windows システムのプライマリ ストレージ ドライブ。エラー C$ 経由でコンピュータ ドライブにリモートでアクセスできません は、システムでC: 管理共有 C$ を使用する特定のコンピュータの。このエラーは分散環境でよく報告されます。この記事では、その一般的な原因と考えられる解決策について説明します。
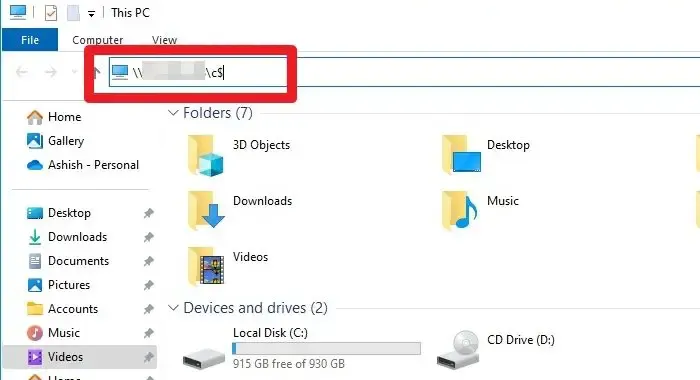
C$ 経由でコンピュータ ドライブにリモート アクセスできない – 考えられる原因
- ネットワーク接続の問題: 信頼できるネットワーク接続の欠如が、エラーの主な原因の 1 つである可能性があります。これは接続環境に関連するエラーであるため、ケーブルの欠陥、ルーター構成の誤り、ネットワークの輻輳、またはネットワーク アクティビティを中断する何らかのイベントによってエラーが発生する可能性があります。
- 権限の問題: C$ にリモートでアクセスしようとしているユーザーには、必要な権限または特権がないため、エラーが発生する可能性があります。適切な許可がなければ、システムは当該共有へのアクセスを拒否します。したがって、ユーザーは自分が管理者グループのメンバーであるか、管理者権限を享受していることを確認する必要があります。
- 名前解決の問題: 適切な名前解決または DNS の問題がなければ、コンピュータは相互に位置を特定できず、リモート アクセスの試行が失敗する可能性があります。
- グループ ポリシー設定: ネットワークのグループ ポリシー設定で管理者へのリモート アクセスが許可されていない場合。
- サービスと共有の構成: 関連する Windows サービス (LanmanServer サービス) が実行されていない場合、または C$ 共有へのパスが正しく構成されていない場合、ホスト システムは接続を確立できません。< /span>
C$エラーによりコンピュータドライブにリモートアクセスできません
以下の提案を行うには、管理者アカウントを使用していることを確認してください。
- ネットワーク接続と設定の確認
- レジストリ設定の変更
- 管理者共有権限
- 共有パスの検証
1]ネットワーク接続と設定の確認
このエラーはリモート システムへのアクセスに関するものであるため、トラブルシューティングの最初のステップではネットワーク接続を確認する必要があります。
接続の不一致が問題の主な原因である可能性があります。したがって、システム トレイのネットワーク アイコンをチェックすると、接続のステータスを確認できます。ネットワーク接続が利用可能な場合、次のステップではネットワーク探索とファイルとプリンタの共有を有効にします。 a> 以下の手順に従ってオプションを選択します。
- Win + Iを使用して設定を開きます
- [ネットワークとインターネット] > [] に移動します。高度なネットワーク設定
- [] をクリックします。[詳細な共有設定を変更]
- 次のウィンドウでネットワーク探索をオンにするをクリックし、ファイルとプリンタの共有をオンにします。< /span>
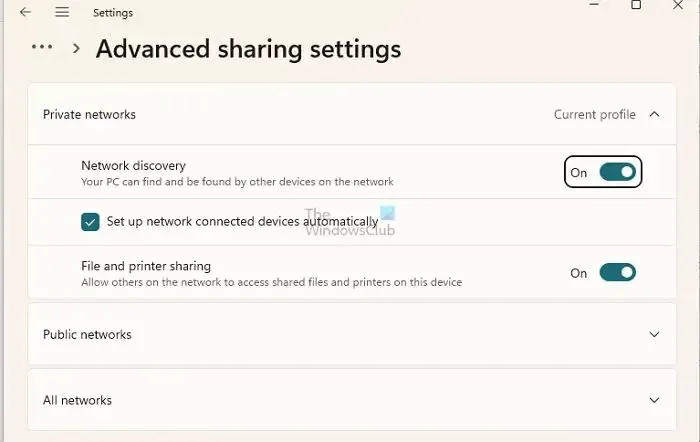
2]レジストリ設定の変更
レジストリ設定を変更するには、
- 「ファイル名を指定して実行」ダイアログボックスを開き、「regedit」と入力して「OK」をクリックします。
- 案内する
HKEY_LOCAL_MACHINE\SOFTWARE\Microsoft\Windows\CurrentVersion\Policies\System
- 右ペインの空白領域を右クリックし、「新規」>「DWORD 値 (32 ビット)」をクリックします。
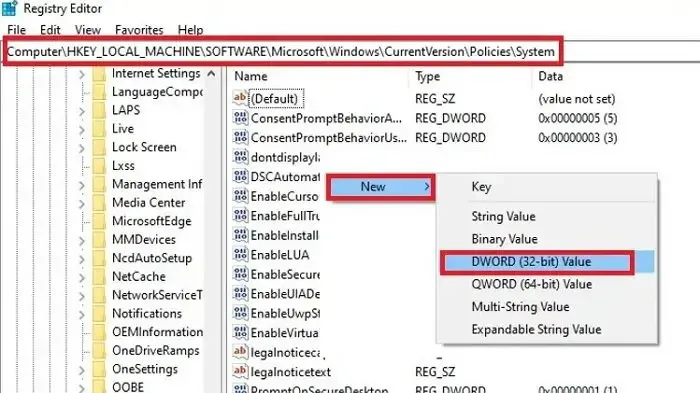
- 値にLocalAccountTokenFilterPolicy という名前を付けます。
- その値を 1 に設定します。
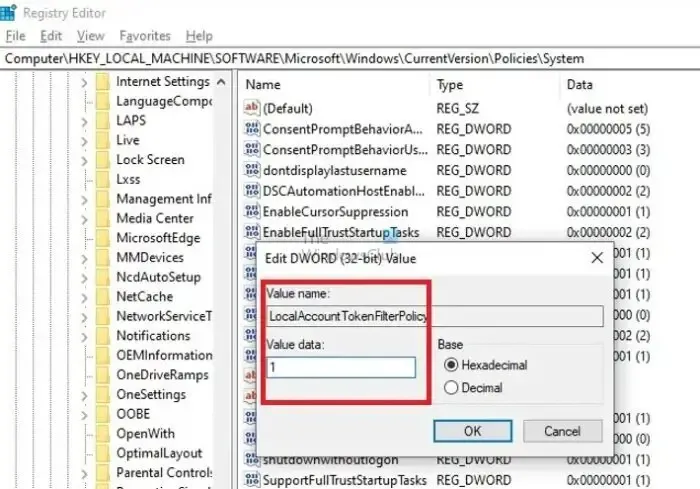
- 変更を有効にするには、コンピューターを再起動します。
LocalAccountTokenFilterPolicy レジストリ エントリは、リモートで実行される管理タスクの UAC 動作を変更するために使用されます。この値を 1 に設定すると、管理者グループのリモート ユーザーは、物理的に操作している場合と同じ管理者権限を持つことができます。
3] 管理者共有権限
一般に、特定のネットワーク内の管理者権限を持つすべてのユーザーは、ネットワーク内のすべてのシステムのルート ドライブ (C:) にアクセスする権限を持っています。ただし、ファイル エクスプローラーから確認した場合、管理共有はリモート システムに表示されません。リモート コンピューター上の管理共有のリストは、以下の手順に従って確認できます。
デスクトップ検索バーに「WT」と入力して Windows ターミナルを開きます
Windows PowerShell を右クリックし、[管理者として実行] をクリックします。
以下のコマンドを入力して、使用可能な管理共有のリストを確認します。
net view \\computername /all
4] 共有パスの検証
場合によっては、共有パスが間違っていると、上記のエラーが発生する可能性もあります。したがって、同じパスを再設定して正しいパスが入力されていることを確認すると、エラーの解決に役立つ可能性があります。共有パスを再作成するには、
- 3 つの点 (…) をクリックして、ネットワーク ドライブのマップを開きます。 Windows エクスプローラーの表示オプションの横にある。
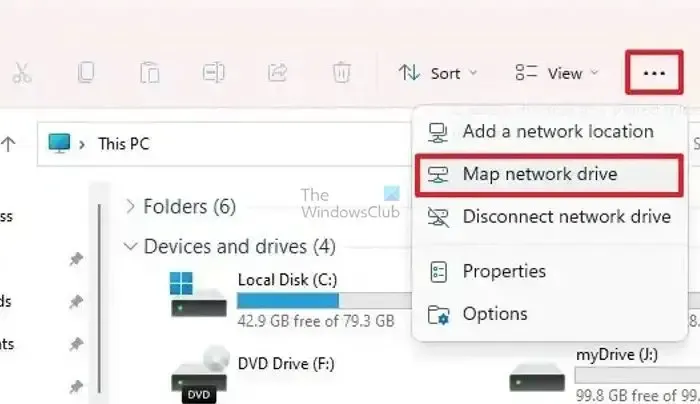
- 次のウィンドウで、参照 をクリックして、リモート ドライブのパスを定義します。
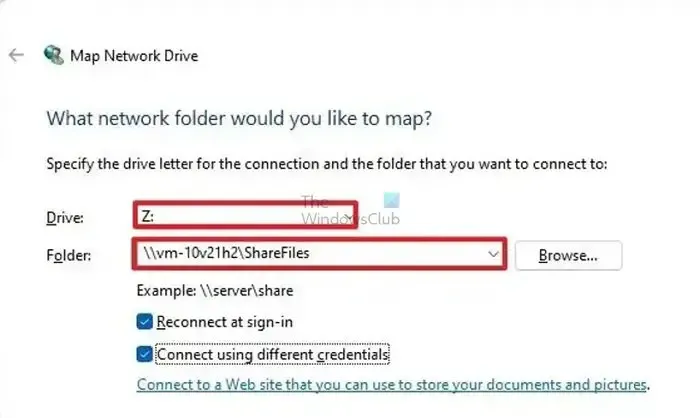
- [サインイン時に再接続]、、または [接続] のいずれかのオプションを選択します。必要に応じて、 別の認証情報を入力し、完了をクリックします。
あるいは、以下の手順に従って、Windows ターミナルからマッピングを行うこともできます。
デスクトップ検索バーに「WT」と入力して Windows ターミナルを開きます
Windows PowerShell を右クリックし、[管理者として実行] をクリックします。
マッピングのために以下のコマンドを入力します
NET USE z:\[computer name]\c$
関連するドライブをマッピングするには
または
NET USE z:\[computer name]\c$\folder1\folder2
特定のフォルダーまたはサブフォルダーを同じドライブにマッピングします。
マッピングしたら、リモート システムに接続してエラーが解決したかどうかを確認してください。上記のコマンドには、関連するコンピュータ名のフルネームが入力されていることを確認してください。
目前の問題を解決するには、段階的にアプローチすることが重要です。これは、ネットワーク接続、共有パスの検証、ドライブ マッピングなどを確認することを意味します。そうすることで、ユーザーは問題を迅速に解決し、リモート コンピュータ ドライブへのアクセスを取り戻すことができます。
C$ シェアを有効にするにはどうすればよいですか?
C ドライブのプロパティにアクセスするには、C ドライブを右クリックして [プロパティ] を選択します。 「プロパティ」ボックスで「セキュリティ」タブに移動し、管理者のグループに完全な権限があることを確認します。 C ドライブを特定のアカウントと共有する場合は、[共有] をクリックし、[詳細な共有] を選択します。 [詳細な共有] ダイアログ ボックスで、このフォルダーを共有することを選択し、名前を付け、必要に応じてユーザーのアクセス許可を設定します。
Windows で C$ アクセスをブロックするにはどうすればよいですか?
ファイル エクスプローラーを開き、アクセスを制限するドライブを右クリックして、[プロパティ] を選択します。次に、「セキュリティ」タブに移動し、「編集」ボタンをクリックします。管理者パスワードの入力を求められます。新しいウィンドウに、「ユーザーのアクセス許可」ボックスが表示されます。ユーザーのドライブへのアクセスを拒否するには、「許可」セクションの下にあるすべてのボックスのチェックを外します。



コメントを残す