Windows 11 でユーザー プロファイル フォルダーの名前を変更できない
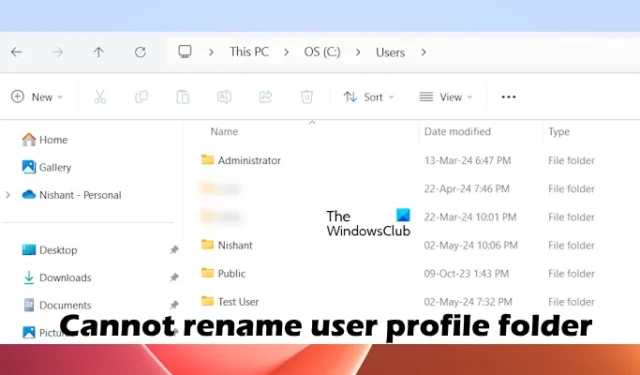
Windows 11/10 でユーザー プロファイル フォルダーの名前を変更できない場合は、この記事で紹介する解決策が役立ちます。ファイル エクスプローラーから直接ユーザー プロファイル フォルダーの名前を変更することはできません。これを行うと、そのユーザー アカウントが破損する可能性があります。この記事では、Windows 11 でユーザー プロファイル フォルダーの名前を変更する正しい方法を説明します。

Windows 11 でユーザー プロファイル フォルダーの名前を変更できない
次の条件の 1 つ以上に該当する場合、Windows 11/10 でユーザー プロファイル フォルダーの名前を変更することはできません。
- 管理者としてサインインしていません。
- ユーザー プロファイル フォルダーの名前を変更する同じユーザー アカウントにサインインしています。
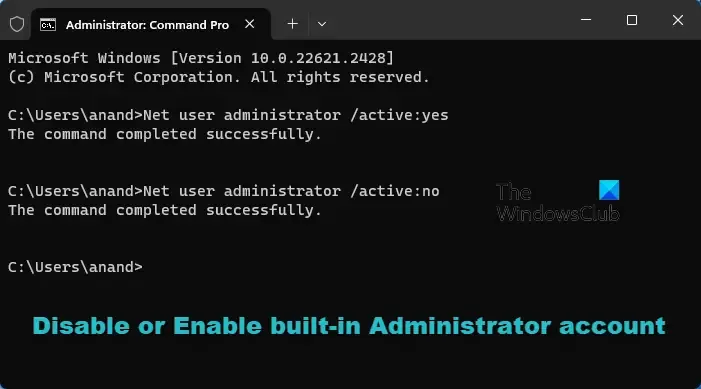
Windows 11 でユーザー プロファイル フォルダーの名前を変更するには、そのユーザー アカウントからサインアウトし、別のユーザー アカウントでサインインします。また、管理者としてサインインしていることを確認してください。別のアカウントがローカル アカウントの場合は、別の管理者アカウントを作成するか、非表示の管理者アカウントを有効にすることができます。
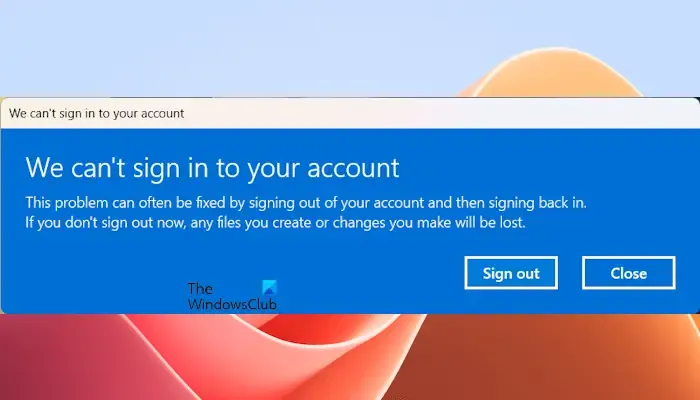
別のユーザー アカウントで管理者としてサインインした後は、ファイル エクスプローラーからユーザー プロファイル フォルダーの名前を変更しないでください。F2 キーを押すことで変更できますが、これを行うとユーザー アカウントが破損する可能性があります。これは、ユーザー プロファイルの新しい名前が、Windows レジストリに保存されているユーザー プロファイルの元の名前と一致しないためです。この場合、ファイル エクスプローラーで名前を変更したユーザー アカウントにサインインすると、Windows に次のメッセージが表示されます。
アカウントにログインできません
ユーザー プロファイル フォルダーの名前を変更する正しい方法は次のとおりです。
- レジストリエディターを開く
- ユーザープロファイルの名前を変更する
- ファイルエクスプローラーでユーザープロファイルフォルダの名前を変更する
まず、Windows レジストリでユーザー プロファイルの名前を変更する必要があります。そのためには、そのユーザー プロファイルの SID が必要です。コマンド プロンプトを開き、次のコマンドを入力します。その後、Enter キーを押します。
wmic useraccount get name,SID
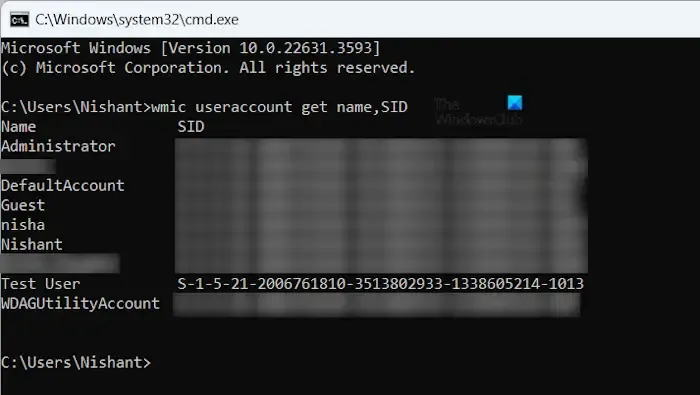
上記のコマンドは、システム上に存在するすべてのユーザー アカウントの SID を一覧表示します。名前を変更するユーザー プロファイルの SID を書き留めておきます。
次に、レジストリ エディターを開き、次のパスに移動します。
Computer\HKEY_LOCAL_MACHINE\SOFTWARE\Microsoft\Windows NT\CurrentVersion\ProfileList
左側の ProfileList キーを展開します。そこにはさまざまな SID が表示されます。各 SID は特定のユーザー アカウントに関連付けられています。したがって、正しい SID を選択するようにしてください。次に、コマンド プロンプトで書き留めた SID を選択します。
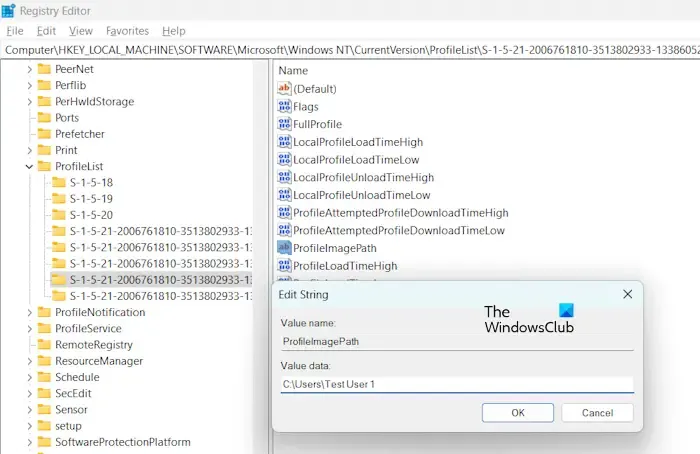
レジストリ エディターの右側にあるProfileImagePath値を選択します。それをダブルクリックします。値のデータに元のユーザー プロファイル名が表示されます。ユーザー プロファイル名を変更します。私の場合は、Test User から Test User 1 に名前を変更しました。[OK] をクリックして変更を保存します。
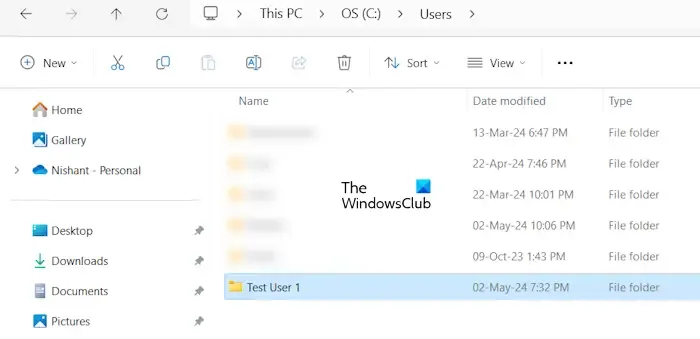
次に、ファイル エクスプローラーを開き、C ドライブを開きます。次に、Users フォルダーを開きます。レジストリで名前を変更したプロファイル フォルダーを右クリックします。同じ名前を付けます。
Windows 11 コンピューターのユーザー プロファイル フォルダーの名前が正常に変更されました。
Windows 11 でユーザー アカウントの名前を変更できない
Windows 11 でユーザー アカウントの名前を変更できない場合は、以下の解決策が役立ちます。
- コントロールパネルからユーザーアカウント名を変更する
- ウェブブラウザでユーザーアカウント名を変更する
以下では、これらすべての修正について詳しく説明します。
1] コントロールパネルからユーザーアカウント名を変更する
コントロール パネルから Windows 11 コンピューターのユーザー アカウント名を変更できます。手順は次のとおりです。
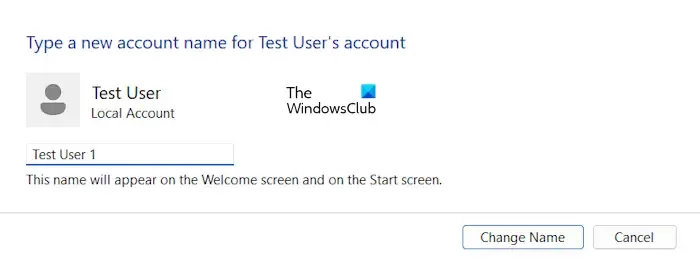
- コントロール パネルを開きます。
- 表示モードでカテゴリを選択します。
- [ユーザー アカウント]を選択し、もう一度[ユーザー アカウント]を選択します。
- 次に、「別のアカウントの管理」をクリックします。
- 名前を変更するユーザー アカウントを選択します。
- アカウント名の変更をクリックします。
- 新しいユーザー アカウント名を入力し、[名前の変更]をクリックします。
ユーザー アカウント名が変更されました。この新しいユーザー アカウント名はシステム設定にも反映されます。
2] Webブラウザでユーザーアカウント名を変更する
Microsoft アカウントのユーザー アカウント名を変更したいが変更できない場合は、Web ブラウザーで Microsoft アカウントにサインインして名前を変更できます。
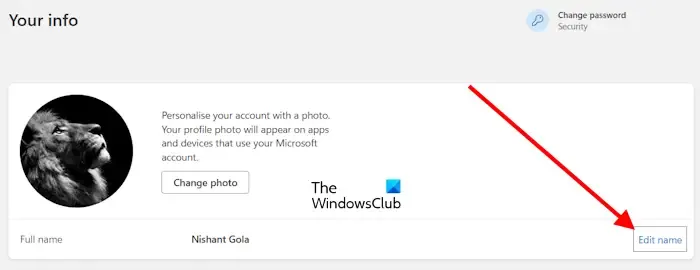
- Webブラウザを開きます。
- https://account.microsoft.com にアクセスします。
- [サインイン]ボタンをクリックし、Microsoft アカウントの資格情報を入力します。
- 左側からあなたの情報を選択します。
- 「名前の編集」リンクをクリックします。
- 新しいプロフィール名を入力してください。
これによりアカウント名が変更されます。変更が反映されるまでには時間がかかる場合があります。
以上です。お役に立てれば幸いです。
Windows 11 でフォルダーの名前を変更できないのはなぜですか?
Windows 11 では、システム イメージ ファイルの破損、サードパーティのバックグラウンド アプリケーションまたはサービスの競合など、いくつかの理由によりフォルダーの名前を変更できません。ファイル エクスプローラーを再起動して、問題が解決するかどうかを確認してください。
フォルダの名前を簡単に変更するにはどうすればいいですか?
F2 ファンクション キーを押すと、フォルダーの名前を簡単に変更できます。名前を変更するフォルダーを選択し、F2 キーを押します。次に、フォルダーの新しい名前を入力します。または、フォルダーを右クリックして、[名前の変更] オプションを選択することもできます。


コメントを残す