Windows 11/10 でファイルの種類ごとに既定のアプリを変更できない
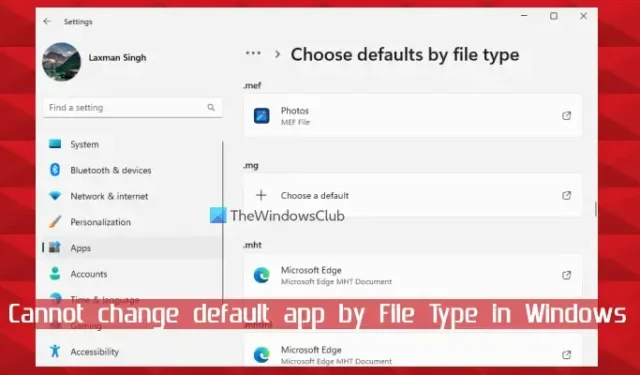
Windows 11/10でファイルの種類によって既定のアプリを変更できない場合は、この投稿が問題の解決に役立つはずです。Windows 11/10 には、既定のアプリを変更して特定のファイル タイプを開くための組み込みオプションが用意されています。JPG、PDF、PNG、MP4、MP3、およびその他のファイル タイプを常に特定のプログラムまたはアプリで開く場合は、[設定] アプリ、[ファイル タイプのプロパティ] ボックス、[開く] メニューなどを使用してファイルの関連付けを設定または変更できます。ただし、一部のユーザーは、これらのオプションを使用してさまざまなファイルの種類の既定のアプリを変更できないと報告しています。
ユーザーがファイルの種類ごとに既定のアプリを変更しようとしたときに直面する問題は次のとおりです。
- [ファイルの種類] の [プロパティ] ボックスに、[プログラムから開く] オプションの [変更] ボタンがありません。そのため、ユーザーは別のアプリやプログラムを選択してそのファイルの種類に関連付けることができません
- のような特定のファイルタイプを検索しています。jpg,. png,. pdf など、設定アプリの [ファイル タイプのデフォルトを設定] セクションにそのようなファイル タイプが表示されない
- [ファイル タイプのデフォルトを設定] セクションでファイル タイプが見つかった場合、[そのファイル タイプのデフォルト オプションを選択] がグレー表示されます。
- JPG などのファイルの[開く]コンテキスト メニューで [別のアプリを選択] オプションを使用した後、[常にこのアプリを使用してファイルを開く] が表示されません。
このような問題にも直面している場合は、この投稿で説明されている修正が確実に役立ちます。ただし、その前に、PC で完全なウイルス対策スキャンを実行し、更新が利用可能な場合は Windows も更新する必要があります。それでも問題が解決しない場合は、さらに先に進む必要があります。
Windows 11/10 でファイルの種類ごとに既定のアプリを変更できない
Windows 11/10 でファイルの種類によって既定のアプリを変更できない場合は、次の解決策に従ってください。
- 問題のあるアプリをリセットまたはアンインストールする
- レジストリを使用してファイル タイプの関連付けを削除する
- 設定アプリを使用してすべての既定のアプリをリセットする
- Windows Update をアンインストールします。
これらすべてのソリューションを詳細に確認しましょう。
1] 問題のあるアプリをリセットまたはアンインストールする

これは、Windows でファイルの種類ごとに既定のアプリを変更できない場合に使用する最適なソリューションの 1 つです。一部のユーザーは、このソリューションの恩恵を受けています。彼らは、写真アプリを PNG やその他のファイル タイプのデフォルト アプリとして削除または変更するのに苦労しました。写真アプリをリセットすると、問題が解決しました。そのため、この問題が発生している設定アプリを使用して Microsoft Store アプリをリセットし、問題が解決するかどうかを確認する必要もあります。
アプリのリセットが機能しない場合は、問題のある Microsoft Store アプリをWindows からアンインストールする必要があります。サードパーティのアプリは設定アプリから簡単にアンインストールできますが、組み込みまたはプリインストールされたアプリはそこから削除できません。システムからプレインストールされたアプリを完全にアンインストールするには、 Windows PowerShell を使用する必要があります。問題のあるアプリをアンインストールした後、システムを再起動し、組み込みの方法を使用してデフォルトのアプリを設定してみてください。これはうまくいくはずです。
後で、削除したプリインストールされた Microsoft Store アプリを再インストールすることもできます。
2]レジストリを使用してファイルタイプの関連付けを削除します
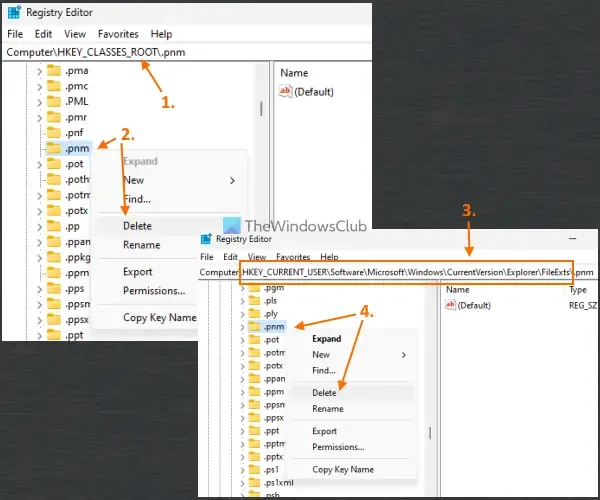
特定のアプリに関連付けられたファイルの種類ごとに、そのレジストリ エントリが保存されるため、その特定のファイルを直接開くと、関連付けられたアプリでのみ開くことができます。そのため、ファイル タイプの関連付けを削除して、ファイル タイプごとに新しいデフォルトを選択する必要があります。これは、Windows レジストリ エディタを使用して行うことができます。その前に、望ましくない変更を元に戻すために、Windows レジストリをバックアップする必要があります。
レジストリ エディターを使用してファイル タイプの関連付けを削除するには、まずレジストリ エディターを開きます。HKEY_CLASSES_ROOT(メインのルート キー)を展開します。これで、さまざまなファイル タイプのさまざまなレジストリ キー (.3gp、.jpg、.png、.aac など) が表示されます。ファイルの種類ごとに既定のアプリを変更できないレジストリ キーを右クリックし、[削除]オプションを使用して削除します。キーを削除できない場合は、まずレジストリ キーの完全な制御と所有権を取得してから削除します。
その後、次のパスを使用してFileExtsレジストリ キーにアクセスします。
HKEY_CURRENT_USER\Software\Microsoft\Windows\CurrentVersion\Explorer\FileExts
FileExts で同じレジストリ キー ( で削除したものHKEY_CLASSES_ROOT) を探して削除します。
PC を再起動し、その特定のファイルの種類の既定のアプリを変更してみてください。他のファイル タイプの既定のアプリを変更しても問題がある場合は、これらすべての手順を繰り返します。
3]設定アプリを使用してすべてのデフォルトアプリをリセットします

Windows 11/10 PC でほとんどのファイル タイプの既定のアプリを変更できない場合は、このオプションを使用します。設定アプリを使用して、すべての既定のアプリをMicrosoft 推奨の既定値に一度にリセットできます。リセット プロセスが完了したら、ファイルの種類、アプリ、およびリンクの種類ごとに、既定のアプリを手動で変更してみてください。それはうまくいくはずです。
4] Windows Updateをアンインストールする
一部のユーザーは、Windows 11/10 システムを KB 更新で更新した後に問題が発生したことに気付きました。その場合は、その特定の更新プログラムをアンインストールして、問題が解決するかどうかを確認する必要があります。
Windows 11/10 には、設定アプリに更新履歴機能があり、インストールされている更新プログラムを表示したり、 Windows 更新プログラムをアンインストールしたりできます。ただし、一部の更新プログラムは重要であるため、アンインストールできないことに注意してください。したがって、更新履歴機能を使用して、この問題が発生した更新をアンインストールできるかどうかを確認してください。
Windows 更新プログラムをアンインストールできない場合は、システムの復元ポイント(利用可能な場合) を使用して問題を解決することもできます。
これが役立つことを願っています。
リストにないファイルの種類ごとに既定のアプリを変更するにはどうすればよいですか?
プログラムまたはアプリが Windows 11/10 の特定のファイル タイプにリストされていないか、関連付けられていない場合は、設定アプリを使用してそのファイル タイプに関連付けることができます。[ファイル タイプごとにデフォルトを選択] オプション ([デフォルト アプリ] の下) にアクセスし、デフォルト アプリがリストされていないファイル タイプの [デフォルトを選択] ボタンを押す必要があります。ポップアップが開きます。これを使用して、関連付けるアプリまたはプログラムを選択し、[デフォルトに設定] ボタンを押します。
デフォルトのアプリが Windows 11 で動作しないのはなぜですか?
アプリ データが破損している場合、既定のアプリまたは Microsoft Store アプリが機能しない可能性があります。このような場合は、最初に Windows ストア アプリのトラブルシューティング ツールを実行して、アプリに関する一般的な問題を見つけて修正する必要があります。それでも問題が解決しない場合は、それらのアプリを修復してみてください。問題を解決するには、アプリをリセットする (アプリのすべてのデータを消去する) か、影響を受けるアプリを再登録または再インストールする必要がある場合もあります。



コメントを残す