Windows 回復環境を起動できない

Windows 回復環境 (WinRE) は、エラーが発生したときに Windows オペレーティング システムを修復するために使用される環境です。 WinRE に入った後は、システムの復元、出荷時設定へのリセットなど、システム上でさまざまな操作を実行できます。 、Windows アップデートのアンインストール、スタートアップ修復など何らかの理由でWindows 回復環境を起動できない場合は、この記事が役に立ちます。この問題を解決するために使用できる修正をいくつか紹介します。
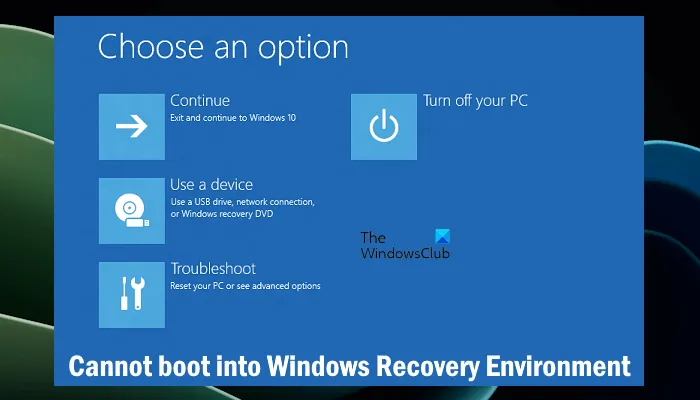
Windows 回復環境を起動できない
Windows 回復環境を起動できない場合は、以下に提供される修正を使用してください。
- Windows 回復環境のステータスを確認する
- 他の方法を使用して Windows 回復環境に入る
- 誤って Windows 回復パーティションを削除してしまったのでしょうか?
- Windows のインプレース アップグレードまたはクリーン インストールを実行する
以下では、これらすべての修正について詳しく説明します。
1] Windows回復環境のステータスを確認する
管理者特権のコマンド プロンプトまたは管理者特権の PowerShell ウィンドウで必要なコマンドを実行することで、Windows 回復環境を有効または無効にすることができます。 Windows 回復環境が無効になっている場合、Windows 回復環境を起動することはできません。 Windows 回復環境のステータスを確認します。
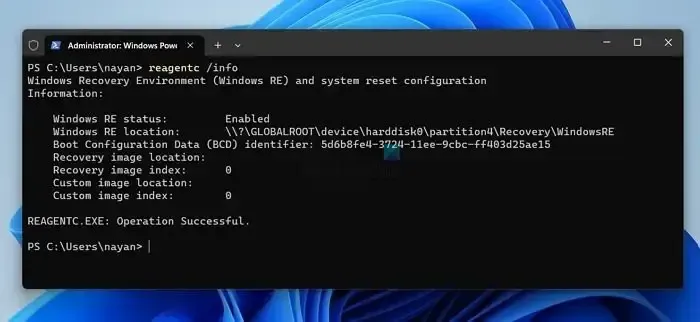
管理者特権でコマンド プロンプトまたは管理者特権の PowerShell を起動し、次のコマンドを入力します。その後、Enter を押します。
reagentc /info
Windows RE ステータスには有効と表示されます。 無効と表示されている場合は、管理者特権のコマンド プロンプトで次のコマンドを実行し、Enter キーを押します。
reagentc /enable
2] 他の方法を使用して Windows 回復環境に入る
Windows 回復環境に入る方法は複数あります。これらの方法をすべて試して、成功するかどうかを確認してください。これは次の方法で行うことができます:
- 通常のブートプロセスの中断
- Shift + Restart の使用
- 設定アプリの使用
- 起動可能な USB ドライブの使用
通常の起動プロセスを中断するには、以下の手順に従います。
- コンピュータをシャットダウンします。
- 完全にシャットダウンするまで待ちます。次に、コンピュータの電源を入れます。
- 画面に Windows または製造元のロゴが表示されたら、すぐに電源ボタンを押し続けます。これにより、コンピュータが強制的にシャットダウンされます。
[自動修復の準備中] 画面が表示されるまで、上記の手順を繰り返します。これで、WinRE に入りました。
または、[スタート] ボタンをクリックし、[電源] アイコンをクリックします。次に、Shift キーを押したまま再起動をクリックします。

Windows 11 では、[設定] を開き、[システム] > に移動します。回復。次に、詳細な起動 オプションの下にある今すぐ再起動をクリックします。
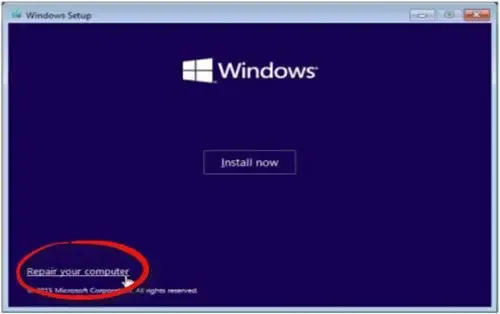
USB から Windows 回復環境に入るには、Windows 11/10 OS (いずれか) を使用して起動可能な USB ドライブを作成する必要があります。あなたのケースに当てはまります)。次に、USB ドライブから起動するように起動順序を変更します。 USB から起動する場合は、[次へ] をクリックし、コンピュータを修復するを選択します。
3] Windows 回復パーティションを誤って削除していませんか?
Windows 回復パーティションは、Windows のインストール時、または Windows を下位バージョンから上位バージョン、たとえば Windows 10 から Windows 11 にアップグレードするときに作成されます。Windows 11/10 で回復パーティションを削除すると、回復環境を起動できるようになります。これを確認するには、組み込みツールのディスク管理を利用できます。
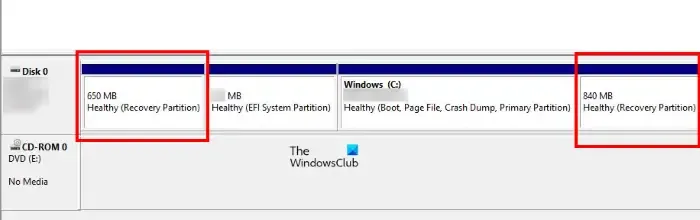
[ディスクの管理] を開き、そこにリカバリ パーティションが表示されているかどうかを確認します。そうでない場合は、誤って回復パーティションを削除した可能性があります。ディスク上に複数の回復パーティションが存在する場合もあります。回復パーティションが使用できない場合は、Windows のインプレース アップグレードまたはクリーン インストールを実行する必要があります。
5] Windows のインプレース アップグレードまたはクリーン インストールを実行する
インプレース アップグレードは、現在インストールされている Windows OS を削除せずに Windows オペレーティング システムをインストールするプロセスです。このプロセスではデータは消去されません。 インプレース アップグレードを実行して、効果があるかどうかを確認することをお勧めします。
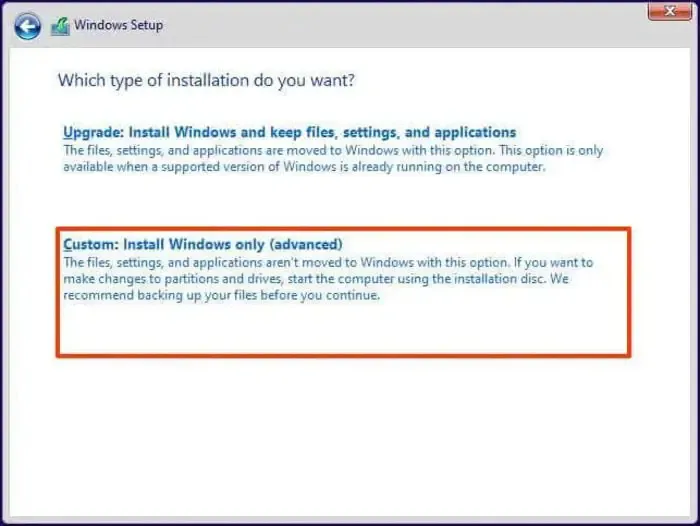
インプレース アップグレードを実行しても問題が解決しない場合、最後の手段はWindows のクリーン インストールを実行することです。 Windows のクリーン インストールのためにC ドライブをフォーマットするときに正しいドライブを選択した場合、このプロセスにより C ドライブからすべてのデータが削除されます。
上記の両方の方法を実行するには、Windows OS で起動可能な USB ドライブを使用する必要があります。
それでおしまい。これがお役に立てば幸いです。
Windows 回復環境を強制するにはどうすればよいですか?
Windows 回復環境に入る方法は複数あります。 WinRE に入ることができない場合は、通常のブート プロセスを中断してシステムを強制的に起動できます。あるいは、Windows OS で起動可能な USB ドライブを使用することもできます。
セーフモードで起動するにはどうすればいいですか?
セーフ モードは、Windows オペレーティング システムに最小限のドライバー セットをロードするトラブルシューティング モードです。 MSConfig アプリを使用すると、セーフ モードで起動できます。あるいは、Windows 回復環境を使用してセーフ モードで起動することもできます。


コメントを残す