iPhoneでカメラとマイクへのアクセスを許可できない
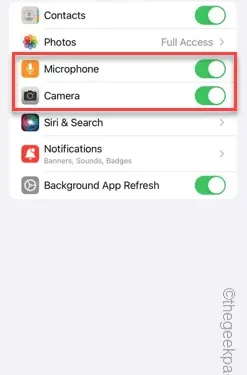
アプリを使用しようとしているときに、「カメラとマイクへのアクセスを許可できません」というメッセージが表示されていませんか? 通常、必要に応じてカメラとマイクのアクセス許可を特定のアプリに与えることができます。 ただし、アクセス許可を拒否すると、カメラとマイクが機能せず、代わりにこのエラー メッセージが表示されます。 この問題を解決するのは非常に簡単で、1、2 分で完了します。
修正1 – カメラとマイクの許可を与える
設定で必要なカメラとマイクの許可を直接与えることができます。
ステップ 1 – [設定]タブに移動します。
ステップ 2 –「プライバシーとセキュリティ」パネルを開きます。
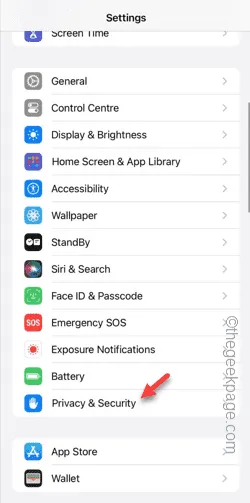
ステップ3 –そこで「カメラ」権限を開きます。
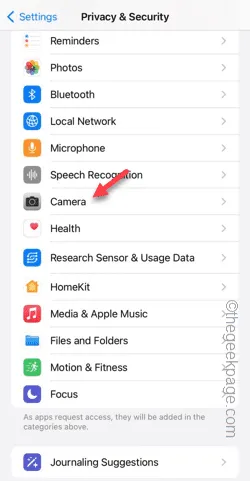
ステップ 4 –その中に、携帯電話でカメラの許可を要求したアプリのリストが表示されます。
ステップ 5 –指定したアプリのカメラ権限をオンにします。
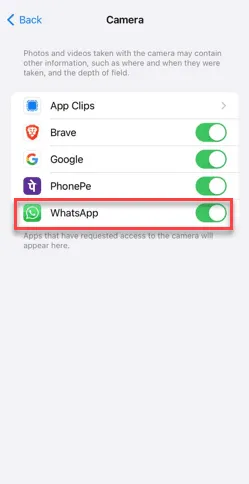
ステップ 6 –メインの「プライバシーとセキュリティ」タブに戻ります。
ステップ 7 –後で、「マイク」を開きます。
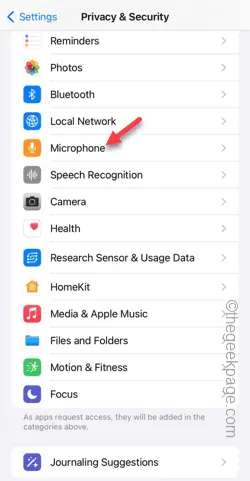
ステップ 8 –同じ手順に従って、他のアプリにカメラやマイクの権限を許可できます。
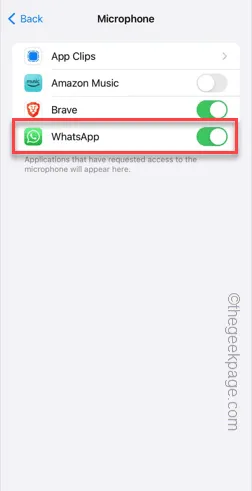
もう一度アプリケーションを開いて、カメラを使用したり、アプリでリール録画したりしてみてください。メッセージは表示されなくなります。
修正2 – アプリの設定を変更する
設定ページからアプリの設定を直接変更します。
ステップ 1 – [設定]に移動します。
ステップ 2 –代わりに、下にスライドしてリスト内のアプリを見つけ、その設定を開きます。
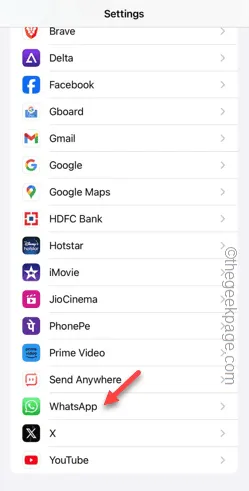
ステップ 3 –アプリの設定にアクセスしたら、「マイク」と「カメラ」の設定が有効になっていることを確認します。
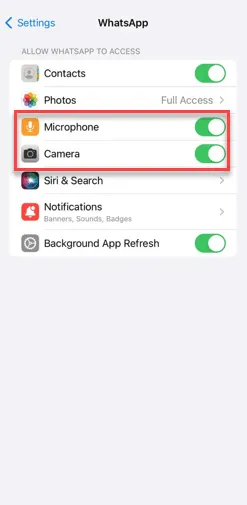
複数のアプリでメッセージが表示された場合は、それらのアプリでもカメラとマイクの権限を有効にする必要があります。
修正3 – アプリをアンインストールして再インストールする
もう一つの簡単な回避策は、アプリをアンインストールして再インストールすることです。カメラとマイクの許可を求められたときは、許可してください。
ステップ 1 -携帯電話の画面またはApp ライブラリでアプリを見つけます。
ステップ 2 –次に、アプリを長押しして「アプリを削除 」をタップします。
ステップ 3 –「アプリを削除 」をタップしてアプリを削除します。
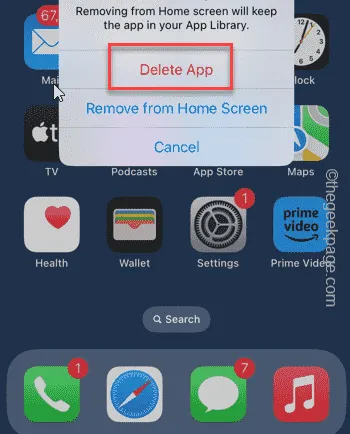
ステップ 4 –その後、App Storeを開きます。
ステップ 5 –携帯電話にアプリを再インストールします。
ステップ6 –アプリからカメラにアクセスしてみてください。次のメッセージが表示されます –
WhatsApp does not have access to your camera. To enable access, tap Settings and turn on Camera.
ステップ7 –「設定」をタップします。
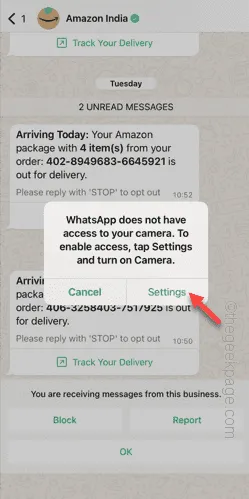
ステップ 8 –「カメラ」と「マイク」の権限をオンにします。
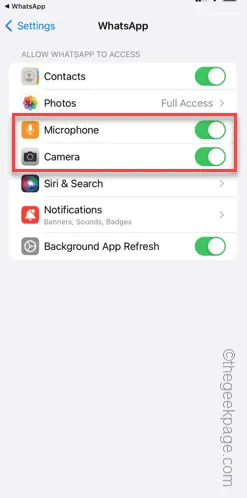
この後アプリに戻ると、カメラとマイクを通常通り使用できます。
これが役立つかどうか確認してください。
修正4 – コンテンツとプライバシーの制限を変更する
それでもアプリでカメラとマイクを使用できない場合は、コンテンツとプライバシーの制限設定を変更してください。
ステップ 1 –設定を開き、「スクリーンタイム」設定を開きます。

ステップ 2 –「コンテンツとプライバシーの制限」モジュールを見つけて開きます。
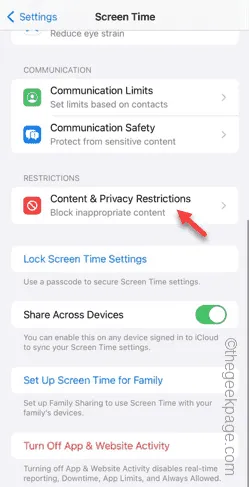
ステップ3 –「写真」設定を開きます。

ステップ4 – 「変更を許可する」に設定します。

ステップ 5 –「戻る」アイコンをクリックして、メインの「コンテンツとプライバシーの制限」ページに移動します。
ステップ 6 –今回は、「マイク」設定を開きます。
ステップ 7 –「変更を許可」オプションを選択します。
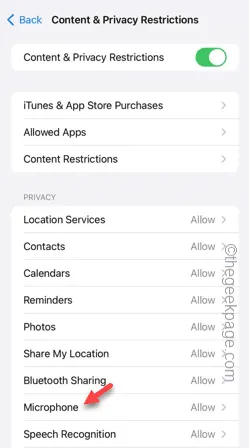
その後、アプリを開いて、アプリ内のカメラとマイクにアクセスしてみます。
こうすることで、アプリ内で問題なくアクセスできるようになります。


コメントを残す