Windows 11 は MBR パーティションで実行できますか? 知っておくべきこと
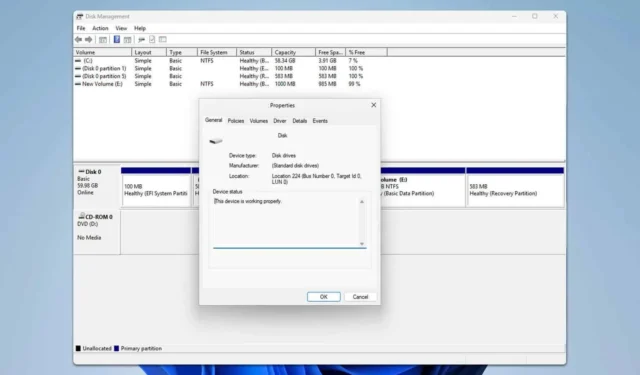
MBR パーティションで Windows 11 を実行できるかどうか疑問に思っていませんか? 簡単に答えると、できません。Windows 11 には GPT パーティションが必要ですが、心配しないでください。MBR パーティションを GPT に変換して Windows 11 を起動するための簡単なソリューションをいくつかご紹介します。
MBR パーティションで Windows 11 を実行するにはどうすればよいですか?
1. MBR2GPTコマンドを使用する
- Windows + キーを押してS 、cmd と入力します。管理者として実行を選択します。
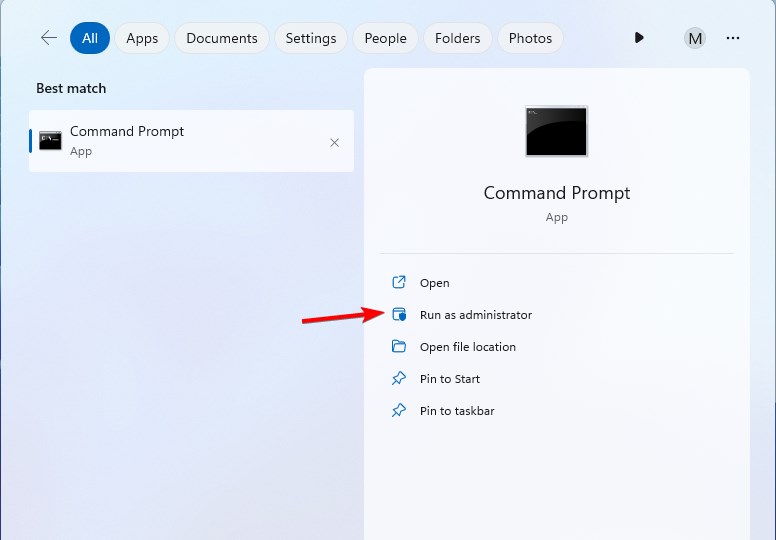
- diskpartコマンドを実行し、次にlist diskを実行します。ディスクの番号を確認して、exitと入力します。
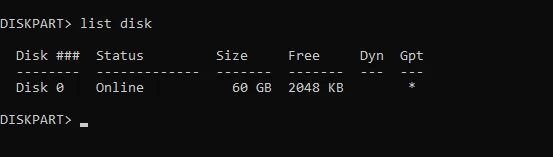
- 次のコマンドを実行します。ただし、0 を必ずディスクの番号に置き換えてください。
mbr2gpt /convert /disk:0 /allowfullos - プロセスが完了するまで待ちます。
詳細については、MBR2GPT ツール専用のガイドがありますので、そちらを参照してください。
2 DiskPartを使用してMBRをGPTに変換する
- 起動可能な USB ドライブを使用してコンピューターを起動します。
- Windows セットアップ画面でShift+を押してF10コマンド プロンプトを開きます。
- diskpartと入力して を押しますEnter。
- 「list disk」と入力して、を押しますEnter。
- MBR ディスクを識別し、「select disk X」と入力して選択します(X はディスク番号に置き換えます)。

- 「clean」と入力します(これにより、ディスク上のすべてのデータが消去されます)。
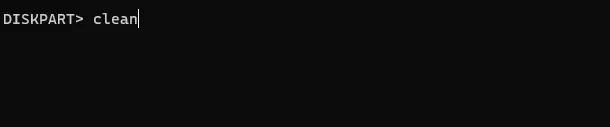
- その後、convert gptコマンドを実行します。
- exitと入力します。
フォーマットせずに MBR を GPT に変換する方法は他にもあり、そのうちのいくつかはコマンド ラインをまったく使用する必要がありません。
Windows 11 では MBR または GPT が必要ですか?
Windows 11 では GPT ディスク タイプが必要であり、MBR ディスク上で実行すると問題が発生します。
Windows 11 が MBR か GPT かはどうすればわかりますか?
- Windows+ キーを押してX、ディスクの管理を選択します。
- Windows がインストールされているディスクを見つけて右クリックし、[プロパティ]を選択します。
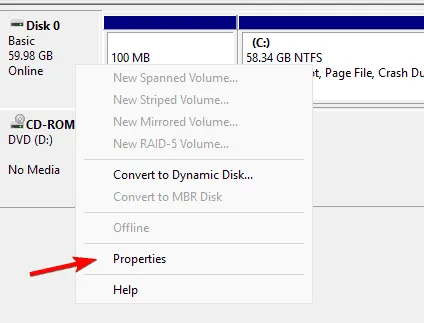
- 「ボリューム」タブに移動すると、パーティション スタイルが表示されます。
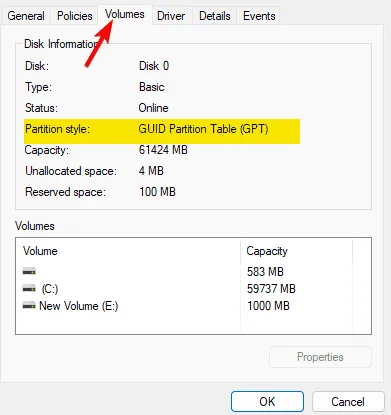
GPT と MBR のどちらが優れていますか?
MBR は古いパーティション テーブル システムであり、古い PC で動作するよう設計されています。MBR にはディスクあたり 2 TB の制限があるため、大容量ドライブを搭載した PC を使用している場合は、GPT が常に優れた選択肢となります。
Windows 11 は MBR パーティション上では実行できませんが、弊社のソリューションを使用して変換できれば、Windows 11 にスムーズに移行できます。



コメントを残す