ノートパソコンの画面の下部が黒い:それを修正する7つの方法
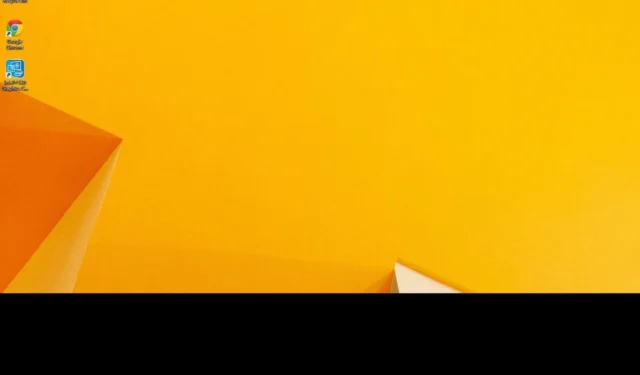
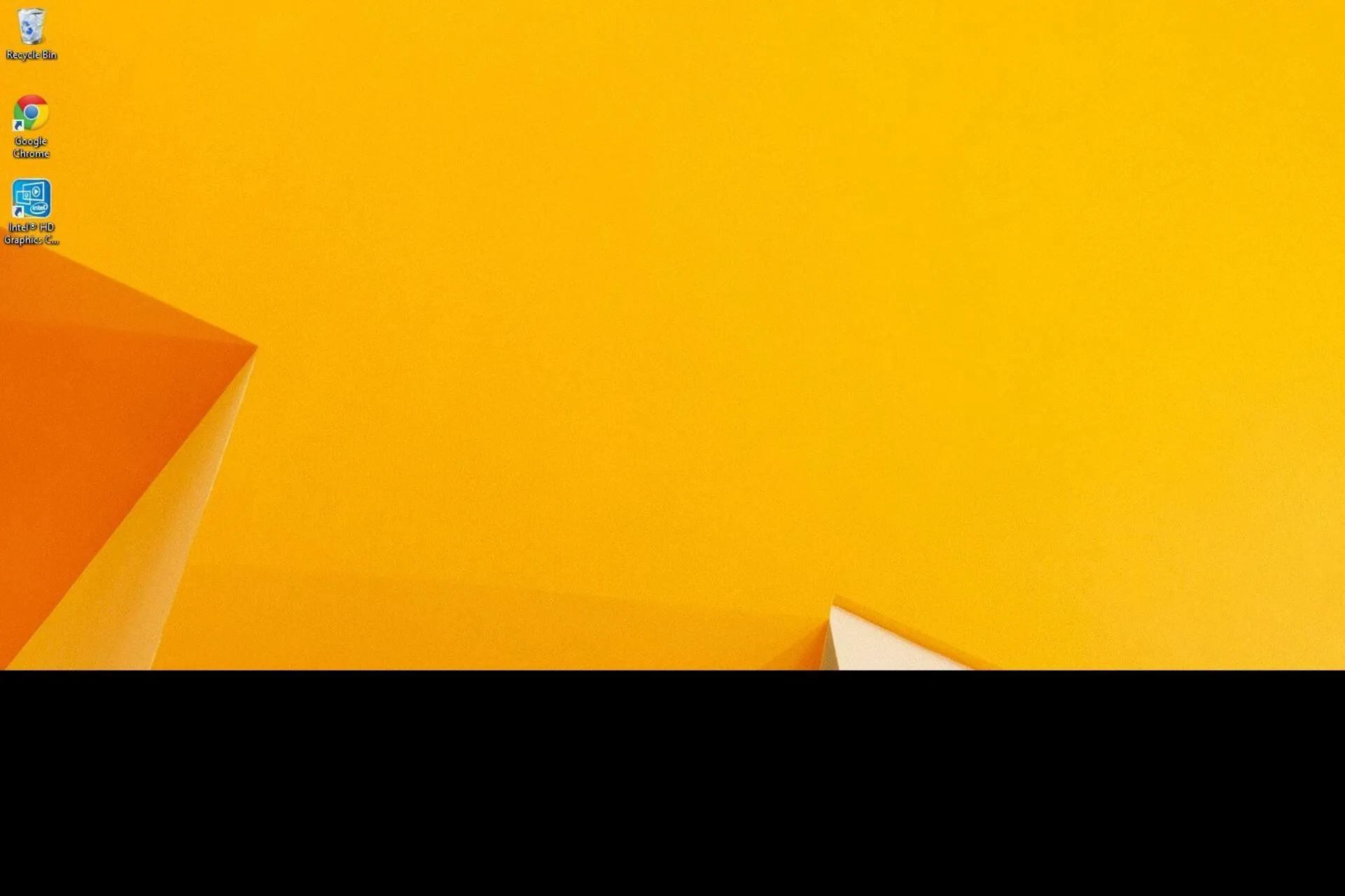
ノートパソコンの画面の下部が黒くなる場合、通常は徐々に進行します。まず、細い線またはバーがゆっくりと広がり、しばらくすると、ラップトップの画面の半分が黒くなることがわかります。
Windows の黒い画面は一般的な問題であり、根本的な原因を特定できれば、ほとんどの場合、すぐに修正できることに注意してください。
画面の下部が黒いのはなぜですか?
この問題は、ほとんどの場合、ハードウェアの故障またはディスプレイの故障によって発生します。また、古いまたは破損したグラフィックス ドライバー、間違ったディスプレイ解像度またはリフレッシュ レート、および問題のあるシステム ファイルにより、ラップトップ画面の下部が真っ暗になっても動作する可能性があります。
ラップトップの下部にある黒い画面を修正するにはどうすればよいですか?
ヒント
ソフトウェアの問題かハードウェアの問題かを特定するには、BIOS にアクセスし、画面の一部が黒いままかどうかを確認します。そうであれば、問題はディスプレイにあります。ただし、ディスプレイが正常に表示される場合、これは OS 関連の問題です。
少し複雑な解決策を始める前に、次の簡単な解決策を試してください。
- Windows + Ctrl + Shift + B を押してグラフィック アダプターをリセットしますそして改善点を確認します。これは、Windows 11 で画面全体が黒い場合にも役立ちます。
- ノートパソコンの画面の下半分が黒い場合は、OS を再起動します。
- 重要でない周辺機器をすべて取り外し、PC に最近ダウンロードしたアプリをアンインストールします。
- 問題がアプリに限定されている場合 (Chrome の画面の上部または下部に黒いバーがあるなど)、すべてのアドオン (Chrome の拡張機能) をアンインストールします。
1. ディスプレイの解像度とスケールを変更する
- Windows + I を押して設定を開き、システムに移動しますナビゲーション ペインで [表示] をクリックします。
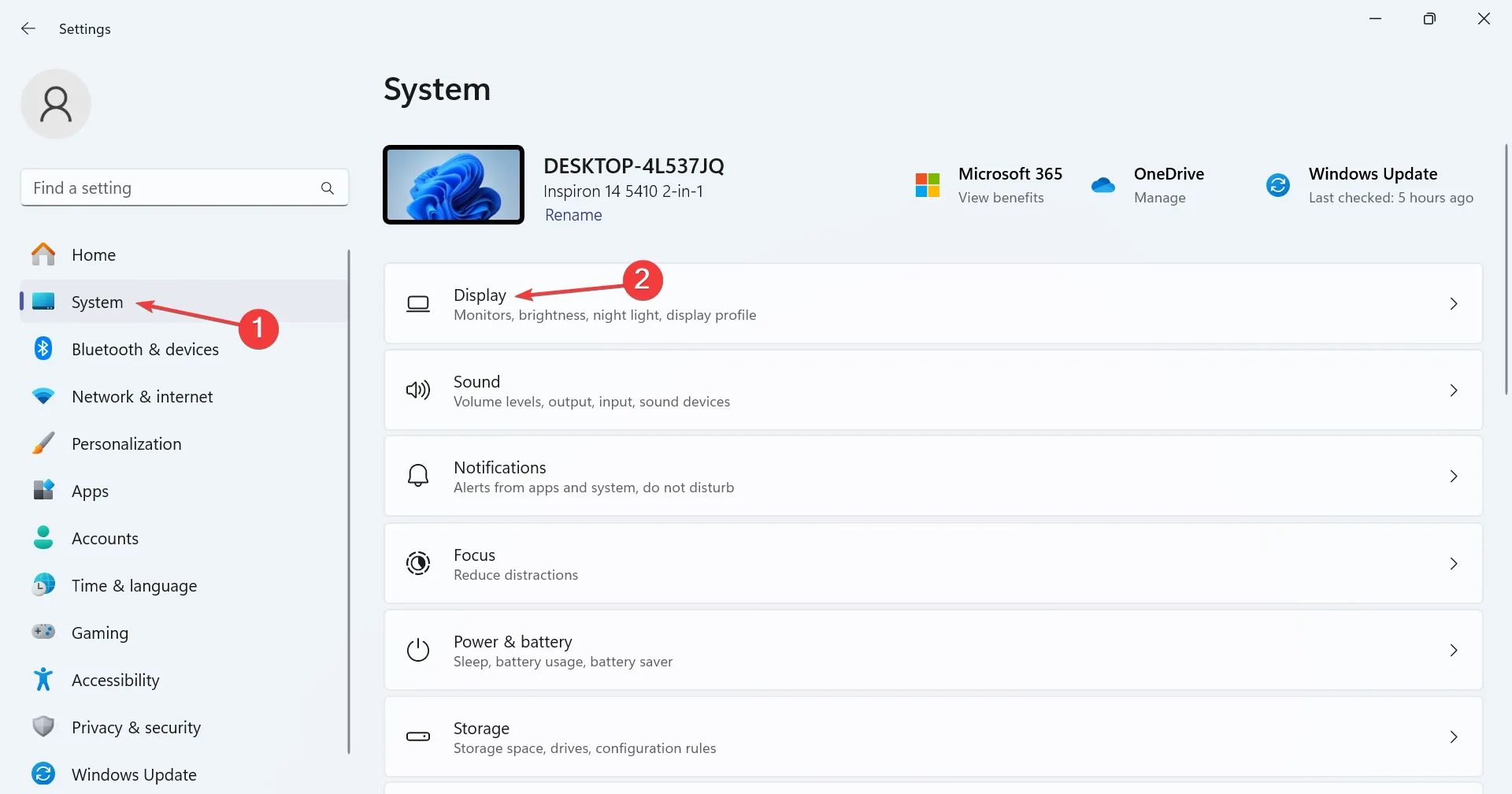
- [ディスプレイ解像度] メニューから別のオプションを選択します。できれば [推奨] というオプションを選択します。
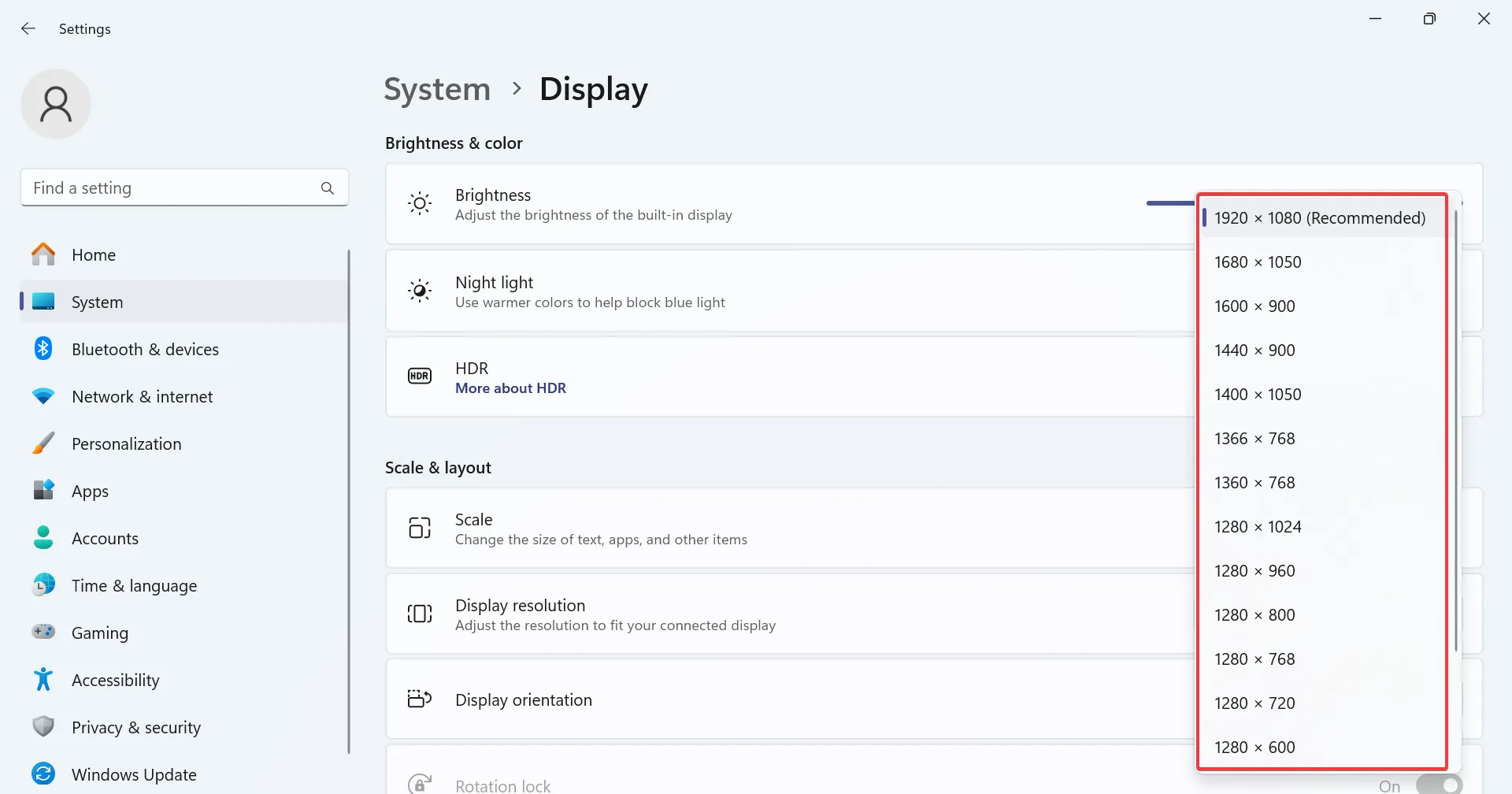
- 次に、スケールから 100% または 125% を選択します。 メニュー。
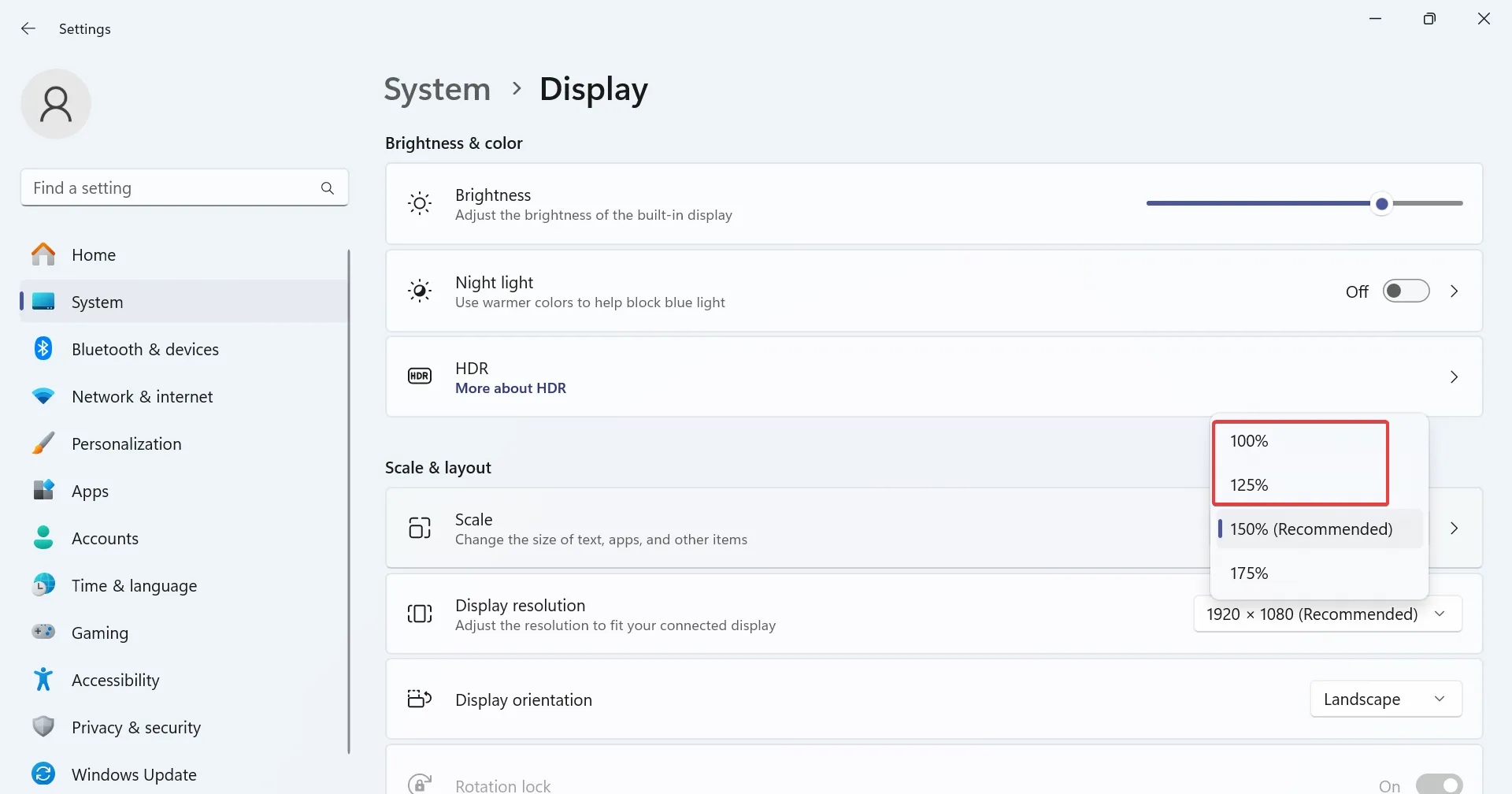
多くの場合、ディスプレイ解像度の設定が間違っていると、ラップトップ画面の下部が黒くなることがあります。また、Windows に適切なディスプレイ設定を取得すると、うまくいきます。
2. グラフィックドライバーを再インストールします
- Windows + X を押してパワー ユーザー メニューを開き、デバイス マネージャー<を選択します。 a i=4> リストから。
- グラフィック アダプタのエントリを展開し、アクティブなディスプレイ アダプタを右クリックして、デバイスのアンインストールを選択します。
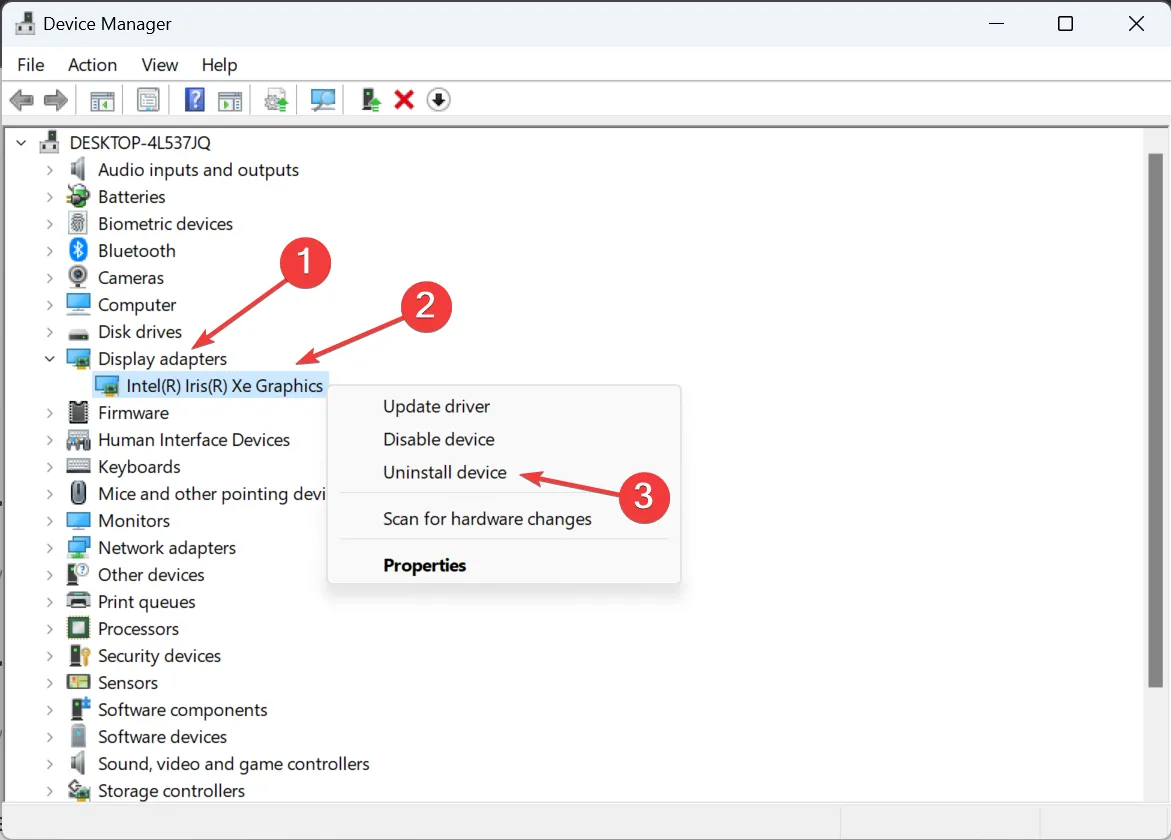
- [このデバイスのドライバーを削除しようとする] チェックボックスをオンにして、アンインストール をクリックします。
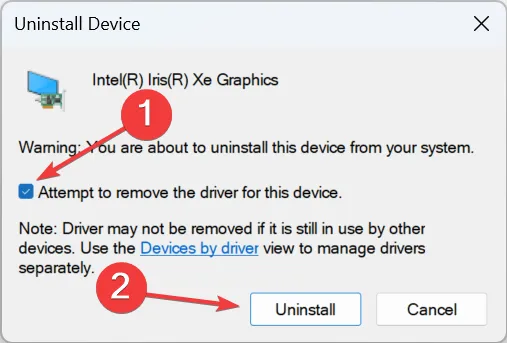
- 複数のグラフィック カードがある場合は、それぞれの現在のドライバーをアンインストールします。
- ここでデバイスを再起動すると、Windows によってドライバーの新しいコピーが自動的にインストールされます。
3. グラフィックドライバーを更新する
- Windows + R を押して [ファイル名を指定して実行] を開き、「devmgmt.msc をテキストフィールドに入力し、Enter を押します。
- [ディスプレイ アダプター] セクションをダブルクリックし、グラフィック アダプターを右クリックして、ドライバーの更新を選択します。
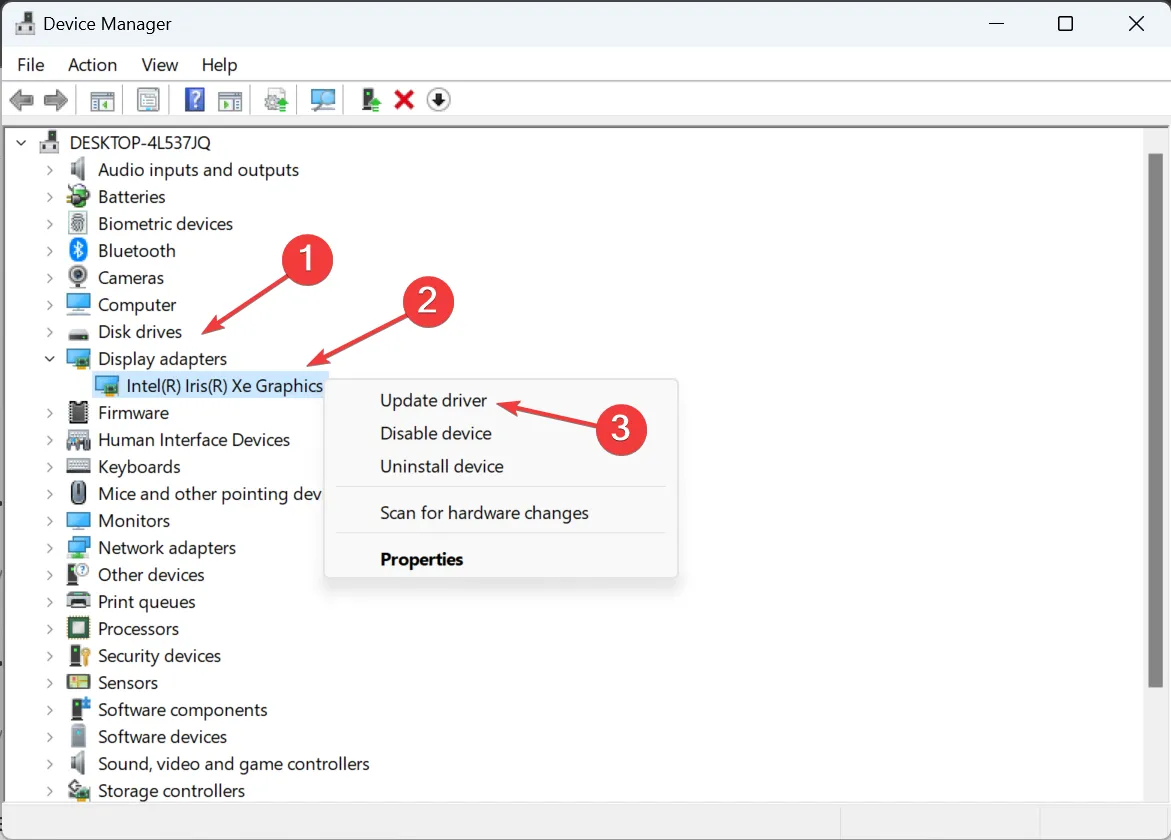
- [ドライバーを自動的に検索する] を選択し、Windows が利用可能な最適なバージョンをインストールするまで待ちます。
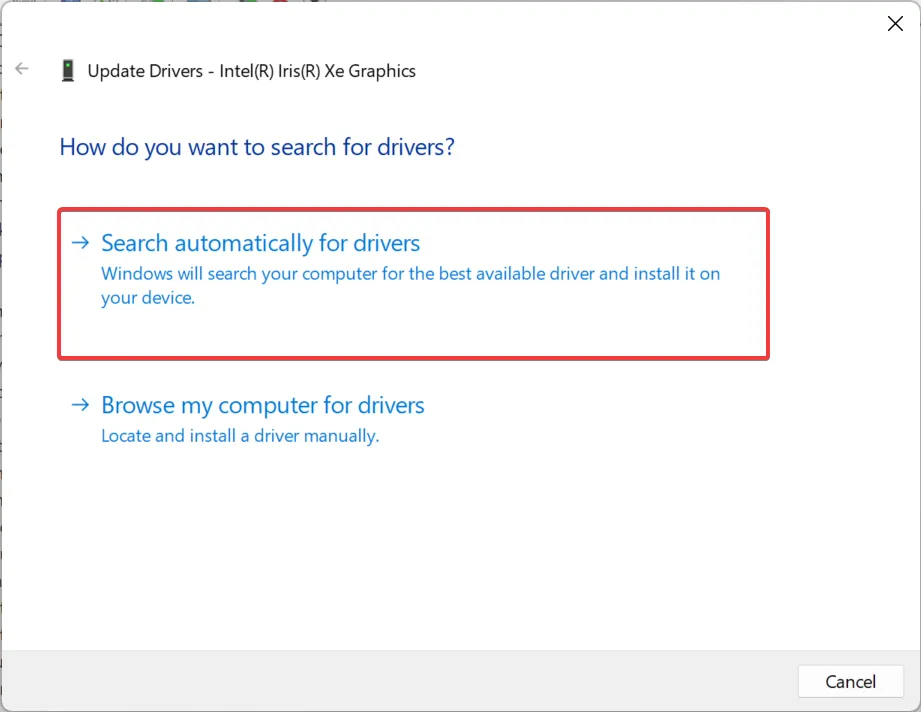
- 最後に、ラップトップを再起動して改善を確認します。
多くのユーザーが、古いドライバーまたは互換性のないドライバーを実行しているためにラップトップ画面の下部が真っ暗になったと報告しています。この場合は、グラフィックス ドライバーを更新することでうまくいきました。これは、スリープ後に Windows が黒い画面を表示する場合にも役立ちます。
Windows で新しいバージョンが見つからない場合は、製造元の Web サイトで新しいバージョンを検索し、最新のドライバを手動でインストールします。
4.リフレッシュレートを下げる
- Windows + I を押して [設定] を開き、[ディスプレイ] [システム] タブの右側にある。
- 下にスクロールして、[関連設定] の詳細表示をクリックします。

- 最後に、[リフレッシュ レートの選択] メニューから 60 Hz 以下を選択します。
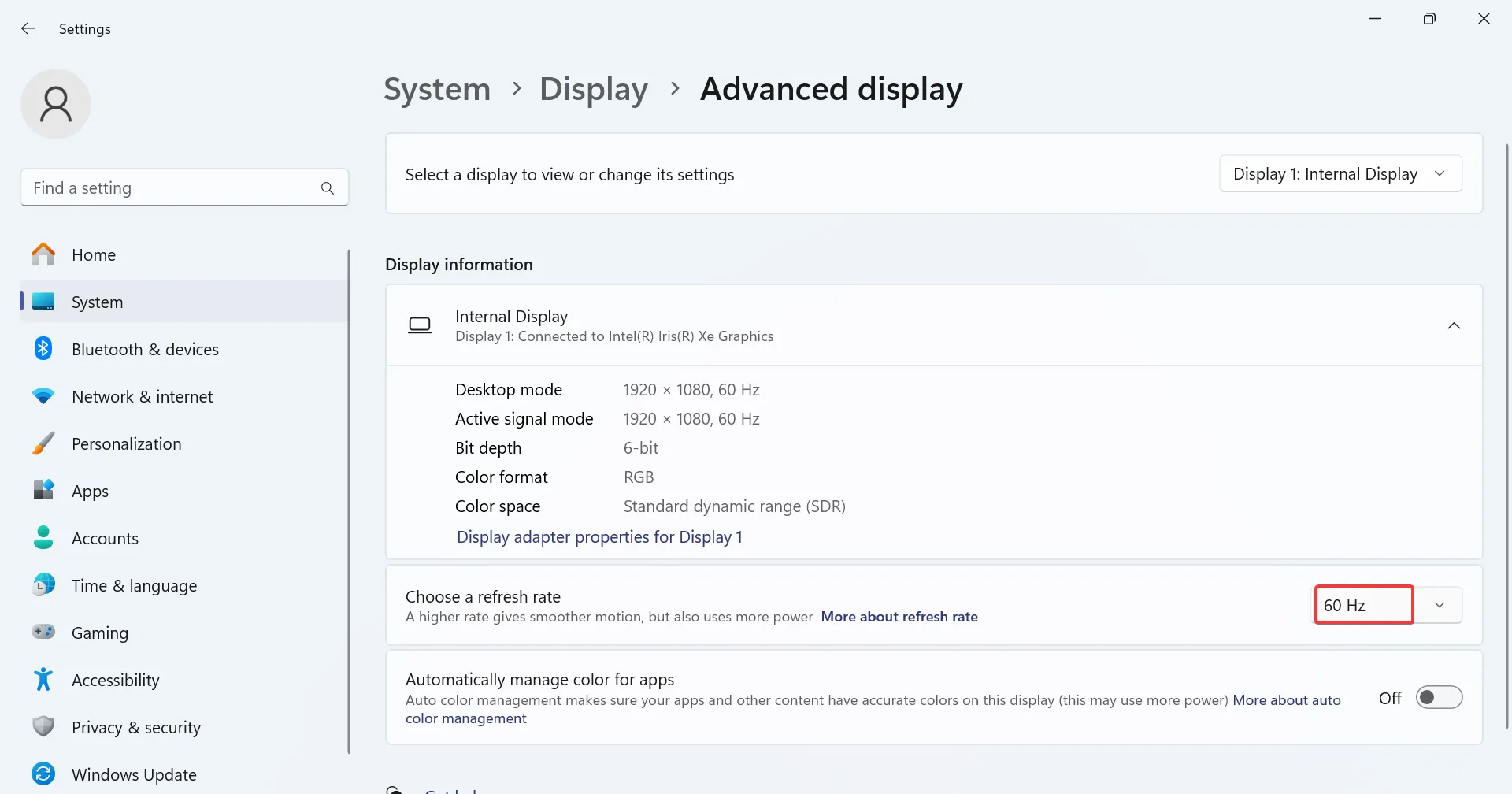
Windows 11 で画面の下部に黒いバーが表示された場合、一部のユーザーではリフレッシュ レートを 144 Hz から 60 Hz に下げることで問題が解決しました。
5.破損したシステムファイルを修復します
- Windows + R を押して [ファイル名を指定して実行] を開き、「cmd」と入力します。 Ctrl + Shift + Enter を押します。
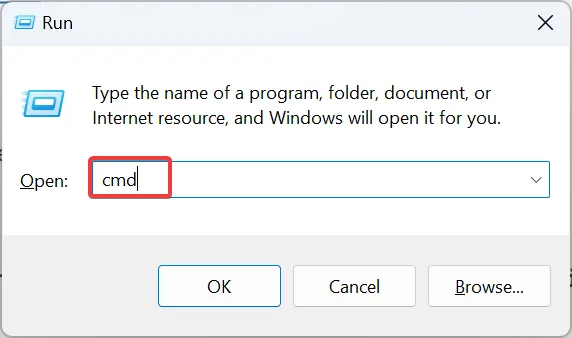
- UAC プロンプトで[はい] をクリックします。
- 次のコマンドを個別に貼り付け、それぞれの後に Enter を押します。
DISM /Online /Cleanup-Image /CheckHealthDISM /Online /Cleanup-Image /ScanHealthDISM /Online /Cleanup-Image /RestoreHealth - ここで、SFC スキャンに対して次のコマンドを実行します。
sfc /scannow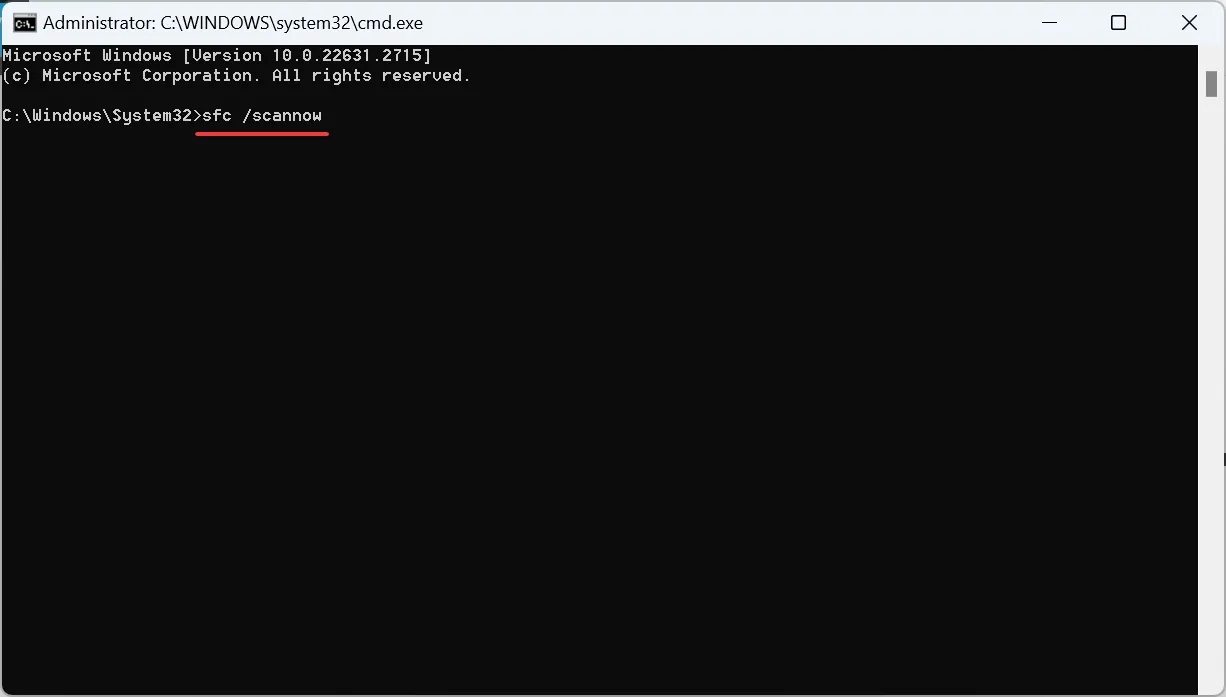
- 完了したら、ラップトップを再起動します。
Windows で破損したシステム ファイルを修復するには、DISM コマンドを実行するのが最善の方法です。 と SFC スキャン。この 2 つはすべての問題のあるファイルを特定し、キャッシュされたコピーと置き換えます。
6. インプレースアップグレードを実行する
- Microsoft の公式 Web サイトにアクセスし、OS のエディションと言語を選択して、Windows をダウンロードします。 11 ISO.
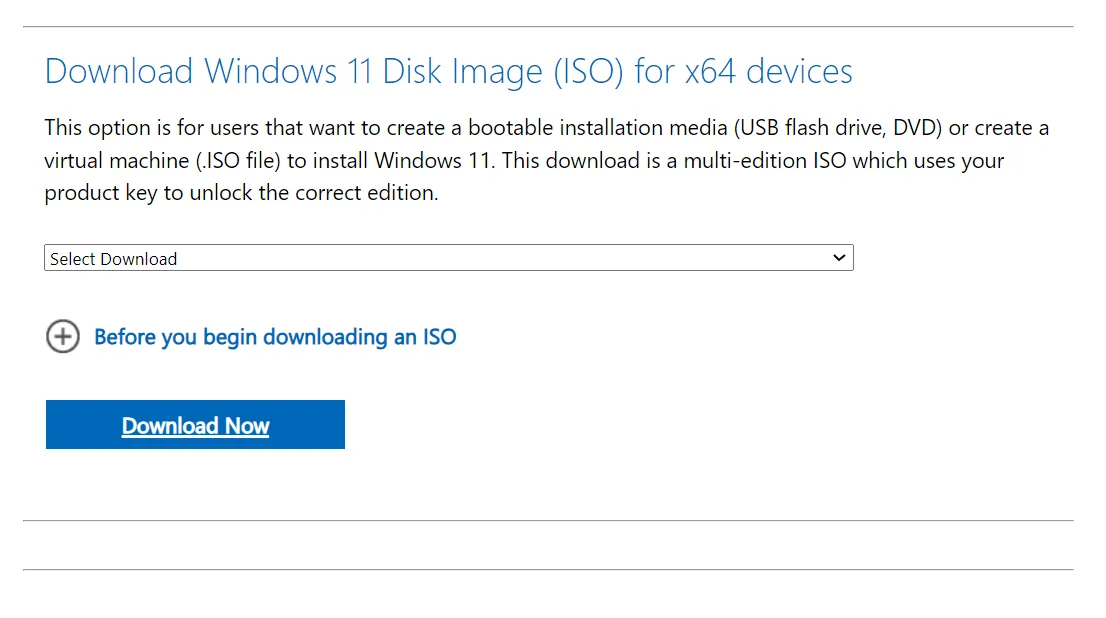
- ダウンロードした ISO ファイルをダブルクリックし、プロンプトで [開く] をクリックします。
- setup.exe ファイルを実行します。
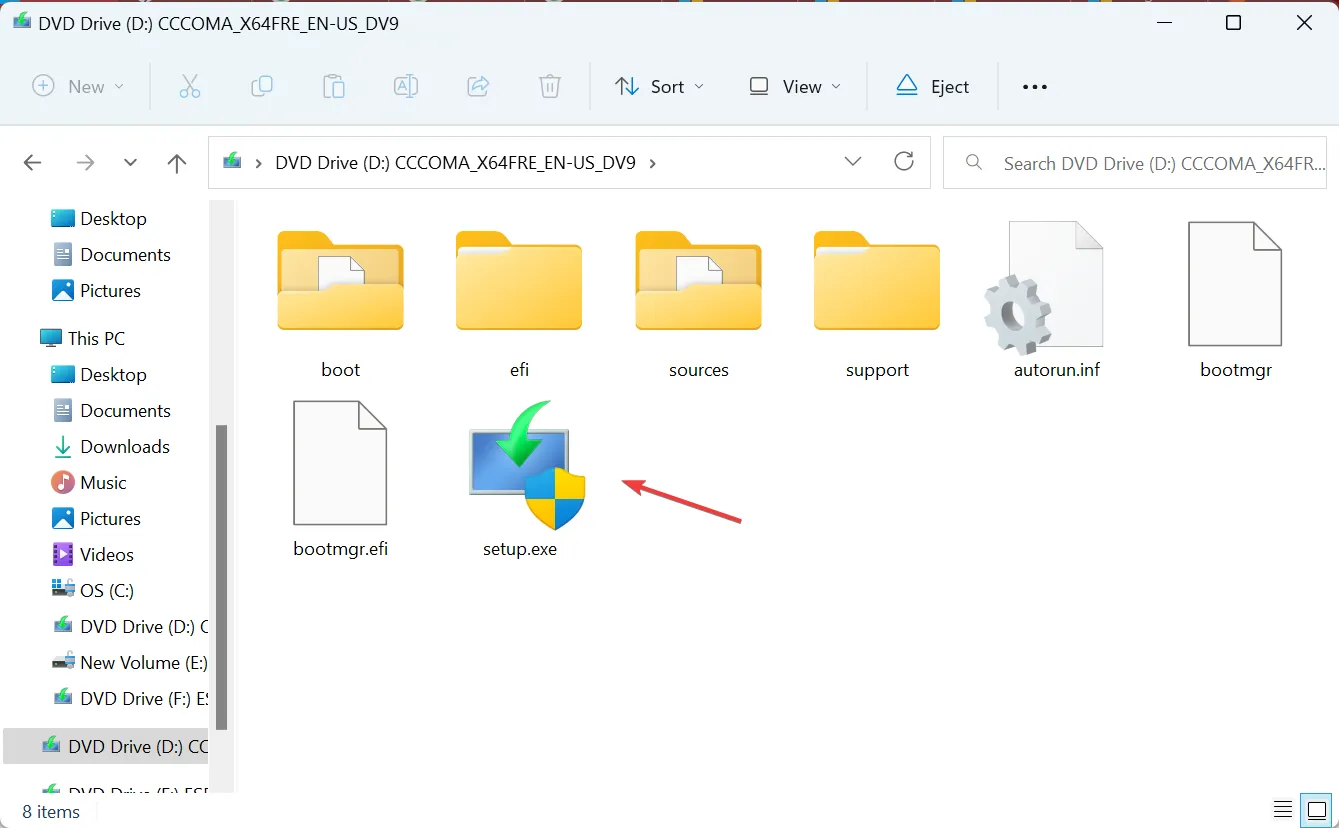
- UAC プロンプトではいをクリックします。
- [次へ] をクリックして Windows 11 セットアップに進みます。
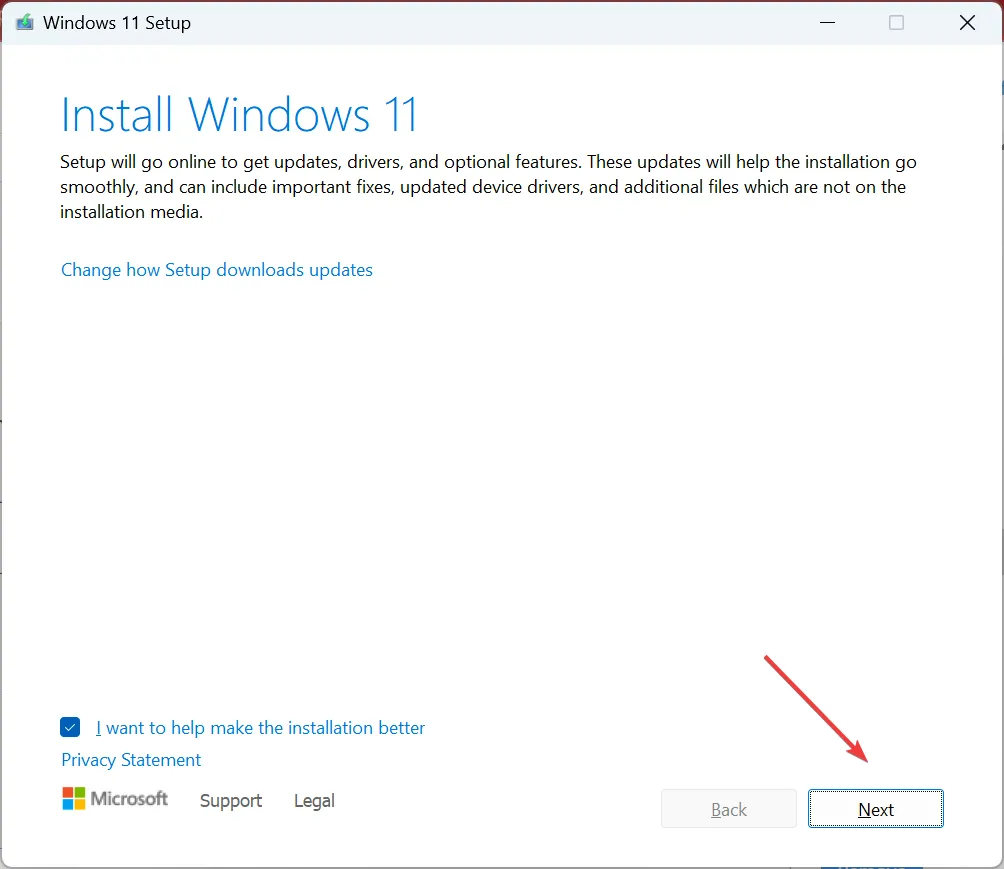
- Microsoft のライセンス条項を読み、同意 をクリックして同意します。
- セットアップに「個人用ファイルとアプリを保持する」と表示されていることを確認し、インストール をクリックして修復アップグレードを開始します。完了するまでに数時間かかる場合があります。
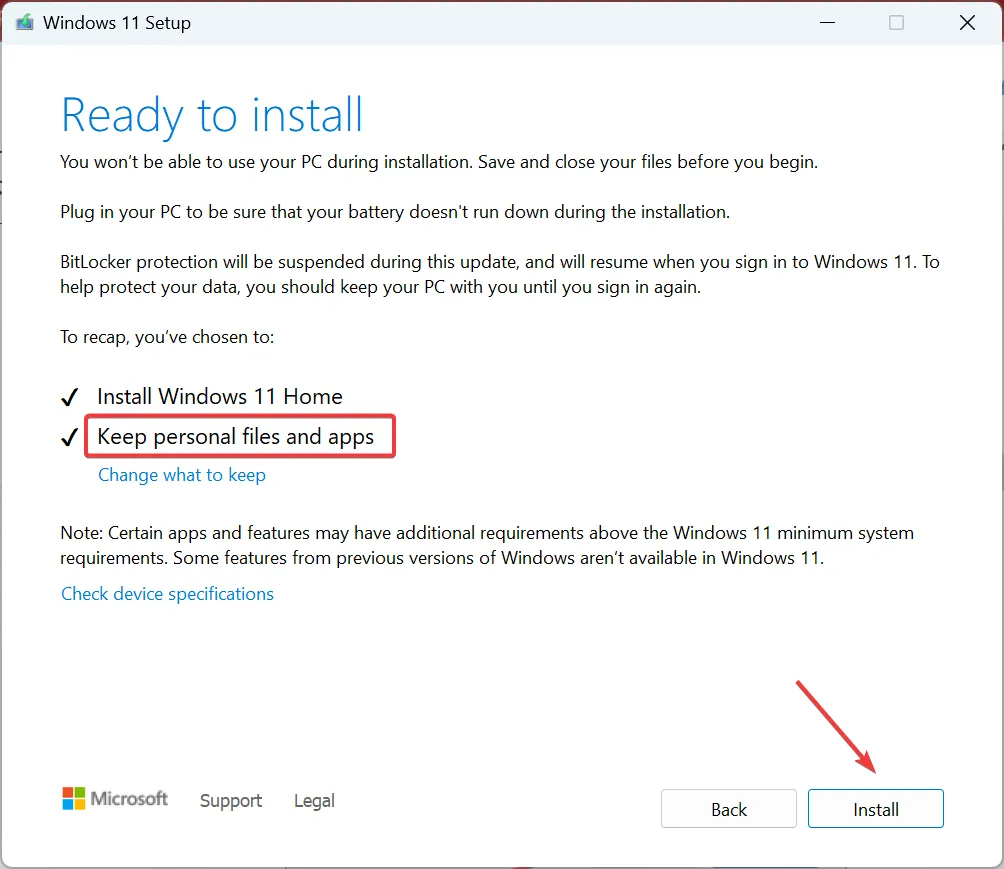
ラップトップ画面の下部に黒い帯が表示される原因となるソフトウェア関連の問題をすべて解決するには、インプレース アップグレードが役立ちます。 Windows を再インストールすると同じですが、保存されているファイルは失われません。
7. ディスプレイの点検/交換を依頼する
他に何も機能しない場合は、画面に問題がある可能性があります。時間が経つと、画面にドット抜けが発生することがありますが、新しいラップトップでは、ユーザーが損傷した場合を除き、通常は製造上の欠陥です。
この場合の最善の選択肢は、メーカーに連絡するか、ラップトップを地元の修理店に持ち込むことです。検査を行って、画面を修理できるのか、それともディスプレイ全体を交換する必要があるのかを判断します。
それでも、ラップトップ画面の下部が黒い場合は、これで問題が解決するはずです。また、外部ディスプレイを接続している場合は、モニターの仕様と名前を確認し、今後同様の問題をシームレスに解決する方法を学習してください。
ご質問がある場合、または効果があったことを共有したい場合は、下にコメントを入力してください。


コメントを残す