Bluetooth ヘッドフォンまたはスピーカー 接続された音声のみ [修正]
![Bluetooth ヘッドフォンまたはスピーカー 接続された音声のみ [修正]](https://cdn.thewindowsclub.blog/wp-content/uploads/2023/08/bluetooth-headphone-connected-voice-only-1-640x375.webp)
Bluetooth ヘッドフォンまたはスピーカーが音声のみとして接続されている場合があります。Bluetooth ヘッドフォンとスピーカーは通常、オーディオ目的で使用されます。一部のユーザーは、音声通話の音以外の音が聞こえないと報告しています。Windows 設定を開くと、ユーザーは Bluetooth デバイスに「接続済み」という音声メッセージが表示されていることに気づきました。
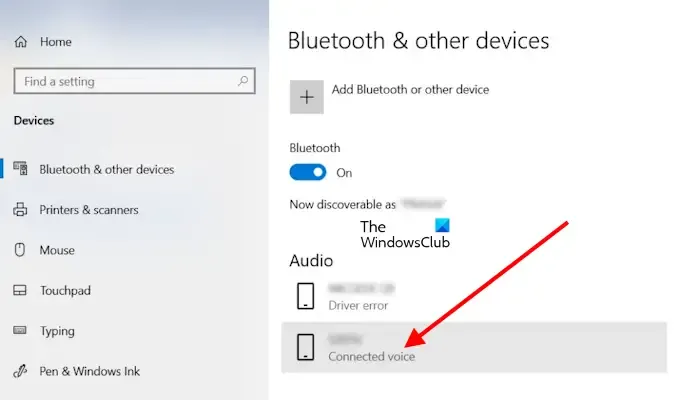
Bluetooth ヘッドフォンまたはスピーカー 接続された音声のみ
Bluetooth ヘッドフォンまたはスピーカーが音声のみとして接続されている場合は、次の修正を使用してください。
- Bluetooth サービスのステータスを確認する
- Bluetooth デバイスが有効になっていることを確認してください
- Bluetooth トラブルシューティング ツールを実行する
- Bluetooth デバイス ドライバーを更新、ロールバック、または再インストールする
- 隠された Bluetooth デバイスドライバーを削除する
これらすべての修正を詳しく見てみましょう。
1] Bluetoothサービスのステータスを確認する
まず、次の 3 つの Bluetooth サービスのステータスを確認する必要があります。
- Bluetooth サポート サービス: Bluetooth サポート サービスは、リモート Bluetooth デバイスの検出と関連付けをサポートします。このサービスが停止しているか、無効になっているか、正しく動作していない場合、Bluetooth デバイスで問題が発生します。
- Bluetooth オーディオ ゲートウェイ サービス: Bluetooth オーディオ ゲートウェイ サービスは、Bluetooth ハンズフリー プロファイルを担当します。
- Bluetooth ユーザー サポート サービス: Bluetooth ユーザー サポート サービスは、ユーザー セッションごとに Bluetooth 機能の適切な機能をサポートします。
以下の手順に従ってください。
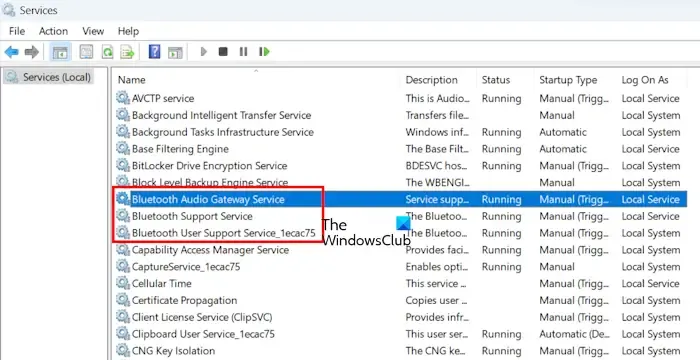
- [ファイル名を指定して実行]コマンド ボックスを開き、「 services.msc 」と入力して Enter キーを押します。これにより、サービス マネージャーが開きます。
- 次に、上記のサービスを探します。ステータスは「実行中」と表示されるはずです。
- これらのサービスが実行されていない場合は、開始してください。すでに実行されている場合は、再起動します。これを行うには、それらを 1 つずつ右クリックし、[開始]または[再起動] (該当するオプション) を選択します。
次に、これらのサービスを自動に設定します。
- 上記のサービスを 1 つずつ右クリックし、[プロパティ]をクリックします。
- 次に、[スタートアップの種類] で、ドロップダウンをWindows のデフォルト設定であるAManual (Triggered)に変更します。
- 「適用」をクリックし、 「OK」をクリックして変更を保存します。
2] Bluetooth デバイスが有効になっていることを確認してください
Bluetooth デバイスが無効になっている場合、オーディオ出力は得られません。これはサウンド設定で確認できます。
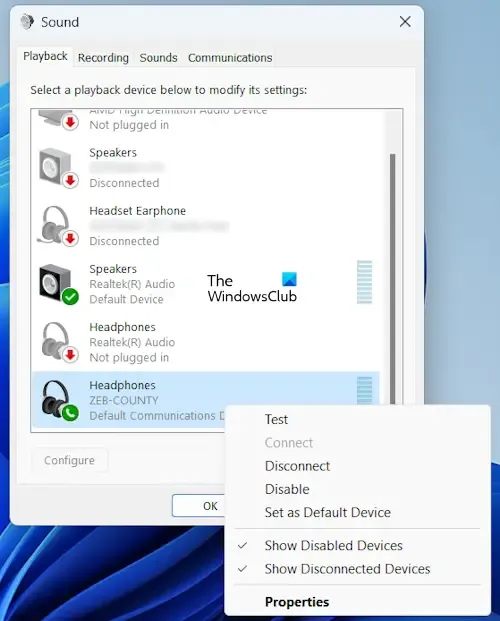
- ダイアログ ボックスを実行し、mmsys.cplと入力してEnterを押します。
- [再生]タブに移動します。
- ハンズフリーとステレオなど、同じ Bluetooth デバイスに対して 2 つの Bluetooth デバイスが表示される場合。それらを 1 つずつデフォルトのデバイスにして、どれが機能するかを確認してください。
- Bluetooth デバイスを右クリックし、[有効にする]を選択します。
- もう一度右クリックして、 [デフォルトのデバイスとして設定]を選択します。
- 「OK」をクリックします。
3] Bluetooth トラブルシューティングを実行する
Bluetooth トラブルシューティング ツールは、Windows コンピューター上の Bluetooth の多くの問題を解決します。実行してみて役立つかどうかを確認することもできます。Windows 11 バージョン 22H2 以降では、Bluetooth トラブルシューティング ツールはヘルプ アプリにリダイレクトされます。以下の手順に従います。
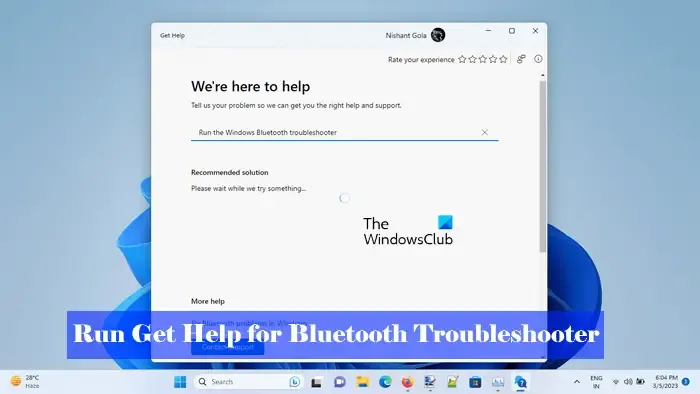
- Windowsの設定を開きます。
- [システム] > [トラブルシューティング] > [その他のトラブルシューティング]を選択します。
- 次に、Bluetooth トラブルシューティング ツールを実行します。
Windows 11 バージョン 22H2 以降を実行している場合は、Bluetooth トラブルシューティング ツールを実行した後、ヘルプ アプリが自動的に開きます。
4] Bluetooth デバイスドライバーを更新、ロールバック、または再インストールします。
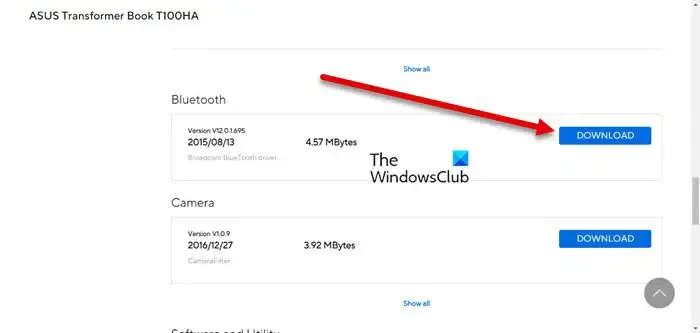
Bluetooth デバイス ドライバーの更新、ロールバック、またはダウンロードを試すこともできます。ただし、ロールバック オプションはシステムで利用できる場合とできない場合があります。この目的にはデバイス マネージャーを使用できます。
5] 隠されたBluetoothデバイスドライバーを削除します
同じデバイスの隠しドライバーが競合を引き起こす可能性があり、それにより問題が発生します。デバイス マネージャーでこれを確認し、同じドライバーをアンインストールします (警告サインが表示されている場合)。以下の手順に従います。
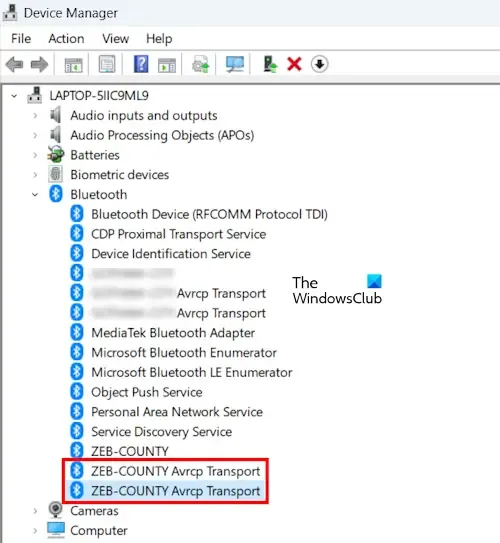
- デバイス マネージャーを開きます。
- Bluetoothブランチを展開します。
- グレー表示されているドライバー、または警告サインが表示されているドライバーを右クリックし、[デバイスのアンインストール] を選択します。
オーディオ ドライバーに対してもこのプロセスを繰り返します。
それでおしまい。これがお役に立てば幸いです。
Bluetooth スピーカーが接続されているのに音楽が再生されないのはなぜですか?
Bluetooth スピーカーがペアリングされていても音が出ない場合は、デフォルトのデバイスとして設定されていない可能性があり、そこから音声出力は得られませんが、音声通話は聞こえます。この問題を解決するには、それをデフォルトのデバイスとして設定します。これを行うには、[サウンドのプロパティ] ダイアログ ボックスを開く必要があります。
Windows 11 で音が出ない Bluetooth ヘッドフォンを修正するにはどうすればよいですか?
Bluetooth ヘッドフォンが動作しない場合は、オーディオ出力デバイスの変更、ドライバーの再インストール、オーディオ デバイスの再起動などの修正を試すことができます。必ず役に立ちます。



コメントを残す