Windows 11/10 のマウス ポインターの周りのブラック ボックス
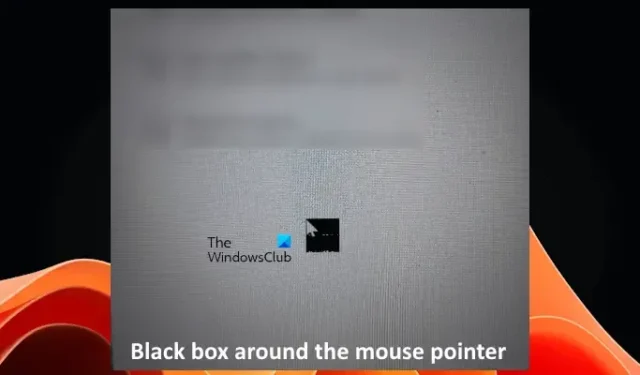
Windows 11/10 コンピュータでマウス ポインタの周囲に黒いボックスが表示される場合は、この記事で説明する解決策が役に立ちます。この問題を修正してください。レポートによると、この問題は通常、リモート デスクトップ接続を確立するとき、またはデュアル モニターを使用するときに発生します。ただし、この問題は、モニタが 1 台のシステムでも発生する可能性があります。
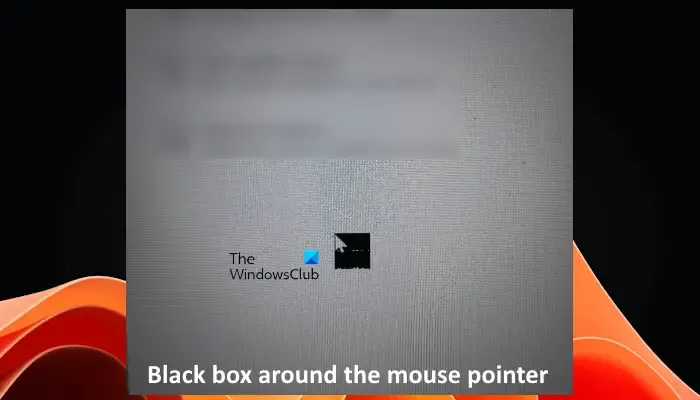
Windows 11/10でマウスポインタの周りのブラックボックスを修正
次の提案は、Windows 11/10 でマウス ポインターの周囲に表示されるブラック ボックスを修正するのに役立ちます。続行する前に、マウスのスイッチをオフにしてからオンにし、システムを再起動して、問題が解決するかどうかを確認してください。軽微な不具合によって問題が発生した場合は、これが役立つ可能性があります。これで問題が解決しない場合は、以下の解決策に従ってください。
- マウスドライバーを再インストールする
- グラフィックカードドライバーを再インストールする
- ポインタの影を無効にする
- マウスポインタのスキームを変更する
- マウスポインタの色を変更する
- クリーン ブート状態でのトラブルシューティング
- 点滅カーソルの太さを確認する
- ローカルグループポリシー設定の変更
はじめましょう。
1] マウスドライバーを再インストールします
マウスの問題のほとんどは、不適切なドライバーが原因で発生します。したがって、マウスドライバーを再インストールすることをお勧めします。これで問題は解決するはずです。手順は簡単です。
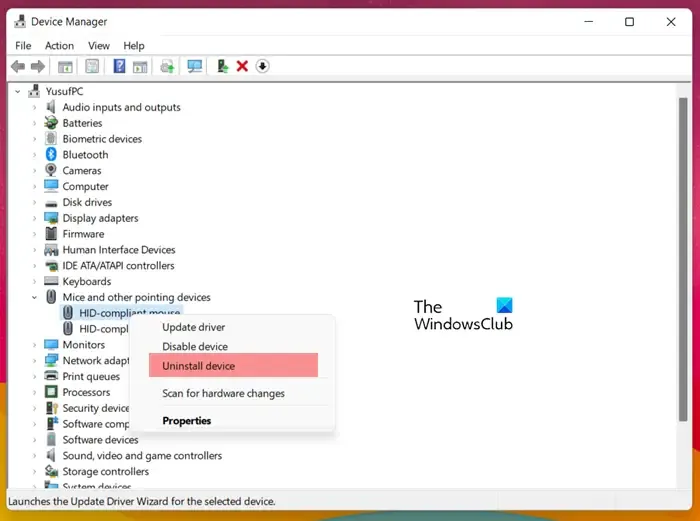
- デバイス マネージャーを開きます。
- [マウスとその他のポインティング デバイス] ブランチを展開します。
- マウス ドライバーを右クリックし、デバイスのアンインストールを選択します。
- 次に、コンピュータを再起動します。
Windows は再起動時に不足しているドライバを自動的にインストールします。または、コンピュータを再起動する代わりに、ハードウェア変更のスキャンを実行することもできます。
2]グラフィックカードドライバーを再インストールします
私たちの経験に基づくと、このような種類の問題はグラフィックス カード ドライバーにも関連しています。したがって、グラフィック カード ドライバーを再インストールすることをお勧めします。グラフィック カード ドライバーをシステムから完全に削除してから、再インストールする必要があります。
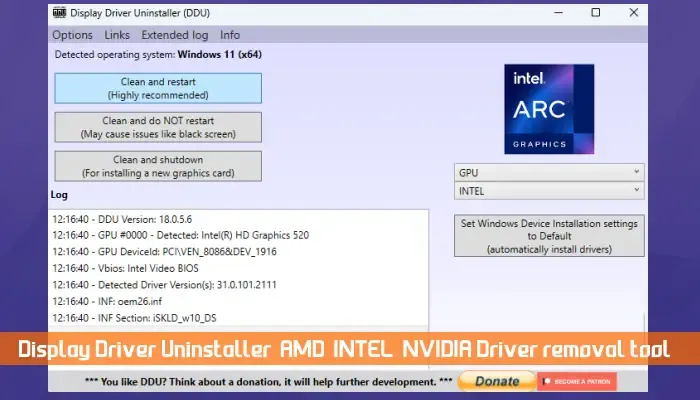
- グラフィック カード ドライバの最新バージョンをコンピュータ メーカーの公式 Web サイトからダウンロードします。
- 次に、DDU (ディスプレイ ドライバー アンインストーラー) をインストールします。このツールを実行して、グラフィック カード ドライバーを完全に削除します。
- グラフィック カード ドライバーを削除した後、インストーラー ファイルを実行してグラフィック カード ドライバーを再インストールします。
問題が解決しないかどうかを確認してください。
3] ポインタのシャドウを無効にする
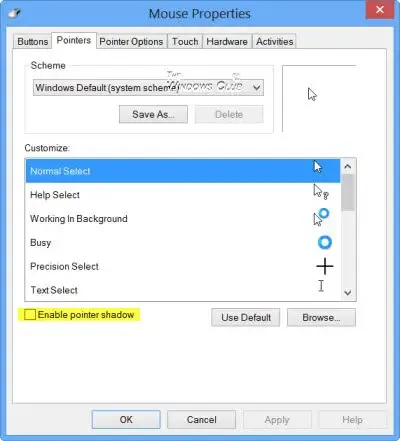
もう 1 つの修正方法は、ポインタのシャドウを無効にするです。マウス ポインターの影を無効にするオプションは、マウスのプロパティポインター タブで利用できます。 =6> ウィンドウ
4] マウスポインターのスキームを変更する
マウス ポインタ スキームを変更することでも、この問題を解決できる可能性があります。これを試して効果があるかどうかを確認することをお勧めします。マウス ポインタ スキームを変更する手順を以下に示します。

- コントロールパネルを開きます。
- コントロール パネルの検索バーに「マウス」と入力し、検索結果からマウスを選択します。
- [ポインター] タブに移動します。
- ドロップダウンをクリックして、別のマウス ポインター スキームを選択します。
- [適用] をクリックし、[OK] をクリックします。
利用可能なマウス ポインター スキームをすべて試して、どれが問題を解決するかを確認してください。
5] マウスポインタの色を変更する
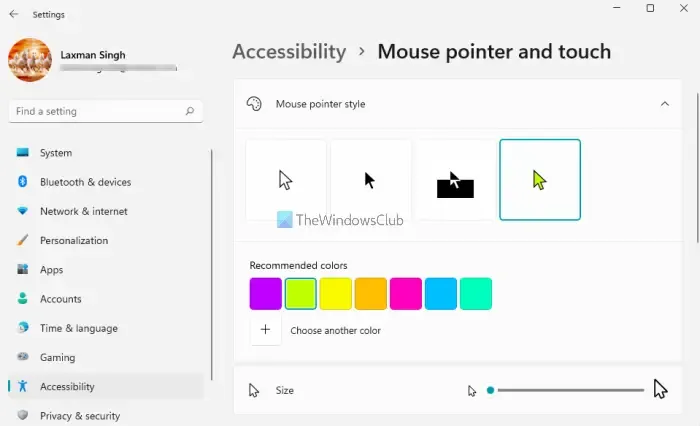
上記の修正で問題が解決しない場合は、マウス ポインタの色を変更します。まず、黒、白、反転のオプションを試してください。これらのオプションで問題が解決しない場合は、[カスタム] オプションを選択し、好みの色を選択します。
6] クリーン ブート状態でのトラブルシューティング
この問題は、サードパーティのバックグラウンド アプリケーションまたはサービスが原因で発生することもあります。これはクリーン ブート状態で確認できます。 コンピュータをクリーン ブート状態で起動し、問題が解決しないかどうかを確認します。そうでない場合は、問題のあるアプリケーションまたはサービスを特定する必要があります。
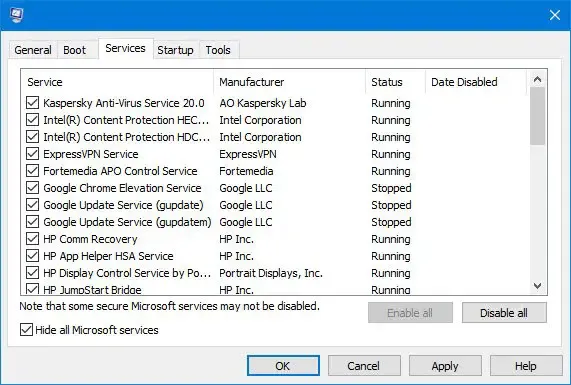
原因を特定するには、バックグラウンド アプリケーションの一部を有効にし、システムを再起動します。問題が解決しない場合は、これらのアプリケーションのいずれかが原因です。同じ手順を繰り返して、問題のあるサードパーティ サービスを特定します。
7】点滅カーソルの太さを確認する
Windows コンピュータでは、点滅カーソルの太さを変更できます。デフォルトでは、1 に設定されています。この設定によってこの種の問題が発生することはありませんが、点滅カーソルの太さを確認し、(該当する場合) 1 に戻す必要があります。
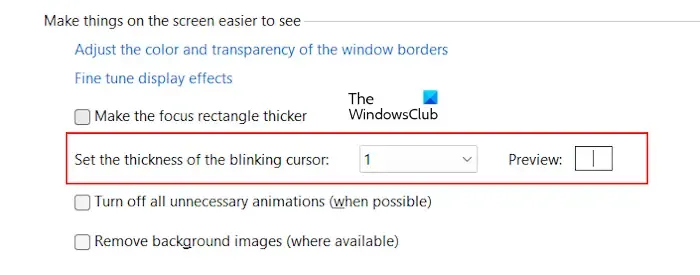
- コントロール パネルを開きます。
- 表示方法 モードを 小さいアイコンに変更します。
- 簡単操作センターを選択します。
- 次に、コンピュータを使いやすくするを選択します。
- 点滅カーソルの太さを 1 に設定します。
- [適用] をクリックし、[OK] をクリックします。
8] ローカル グループ ポリシー設定を変更する (リモート デスクトップ接続用)
リモート デスクトップでこの問題が発生し、上記の修正を試しても問題が解決しない場合は、ローカル グループ ポリシー設定を変更できます。デフォルトでは、リモート デスクトップ接続は WDDM グラフィックスを使用します。これを行う手順は次のとおりです。
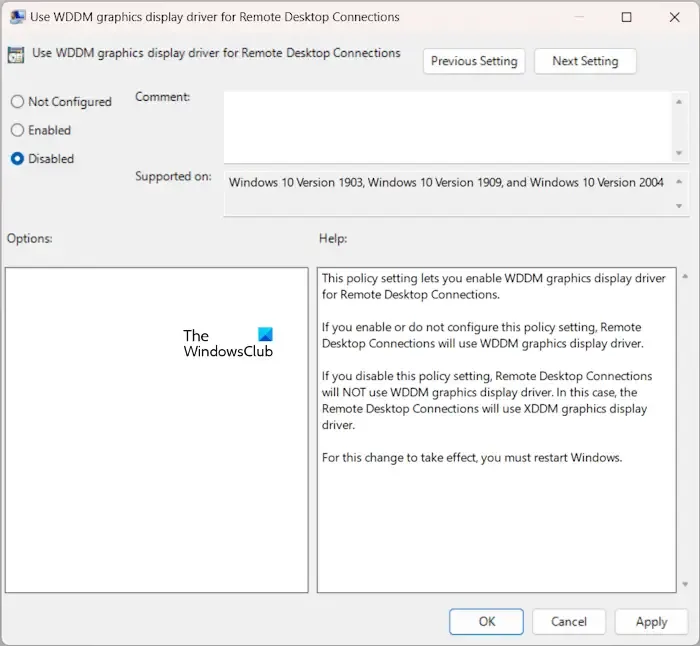
ローカル グループ ポリシー エディターを開きます。次のパスに移動します。
コンピュータの構成 >管理用テンプレート > Windows コンポーネント >リモート デスクトップ サービス >リモート デスクトップ セッション ホスト >リモートセッション環境
右側の [リモート デスクトップ接続に WDDM グラフィック ディスプレイ ドライバーを使用する] ポリシーをダブルクリックします。 [無効] を選択します。 [適用] をクリックし、[OK] をクリックします。
これがお役に立てば幸いです。
Windows 10 でマウスの影を取り除くにはどうすればよいですか?
マウスの影を取り除くには、マウス ポインタの影を無効にする必要があります。これを行うには、コントロール パネルの [マウスのプロパティ] ウィンドウを開きます。プロパティ ウィンドウを開くと、ポインタ タブにそれぞれのオプションが表示されます。
Windows 11 でカーソルが表示された黒い画面を修正するにはどうすればよいですか?
カーソルのある黒い画面を修正するには、グラフィック カード ドライバの再インストール、クリーン ブートでのトラブルシューティングなどの修正を行うことができます。状態、インプレース アップグレードの実行など



コメントを残す