BitLocker が見つからないか、Windows 11/10 に表示されない
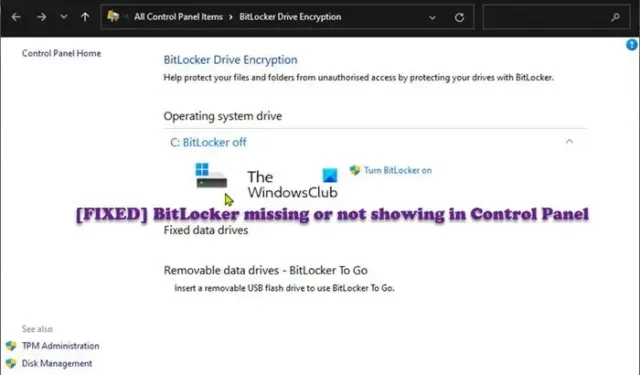
BitLocker は、Windows オペレーティング システムにネイティブなデバイス暗号化機能であり、PC ユーザーがデータを盗難から保護したり、紛失、盗難、または不適切に廃止されたシステムにさらされたりするのを防ぎます。この投稿は、 Windows 11/10 でBitLocker が見つからないか表示されない場合の問題を解決するのに役立つことを目的としています。
BitLocker が見つからないか、Windows 11/10 に表示されない
デバイスの暗号化は BitLocker ドライブの暗号化とは異なることに注意してください。すべての Windows Home エディションは前者のみをサポートしますが、他のすべてのエディションは両方のセキュリティ機能をサポートします。つまり、お使いのコンピューターがいずれかの機能をサポートしているかどうかを確認するには、システム情報 (msinfo32.exe) を開き、デバイス暗号化のサポートを探してください。その機能がコンピューターで利用できない理由がわかります。
ただし、インストールされている Windows 11/10 のエディションを確認し、OS のエディションがサポートされており、デバイスが BitLocker の最小ハードウェア要件を満たしているにもかかわらず、BitLocker が見つからないか表示されない場合は、以下に示す次の提案が役立ちます。システムの問題を解決します。
- BitLocker ドライブ暗号化サービスを確認する
- コマンド プロンプトを使用して、BitLocker コントロール パネル アプレットを開きます
- PC のリセットまたはインプレース アップグレードによる Windows 11/10 の修復
これらの提案を詳しく見てみましょう。続行する前に、デバイスで Windows がアクティブ化されていない場合は、アクティブ化されていることを確認してください。これが問題の原因である可能性があります。
1] BitLocker ドライブ暗号化サービスを確認する
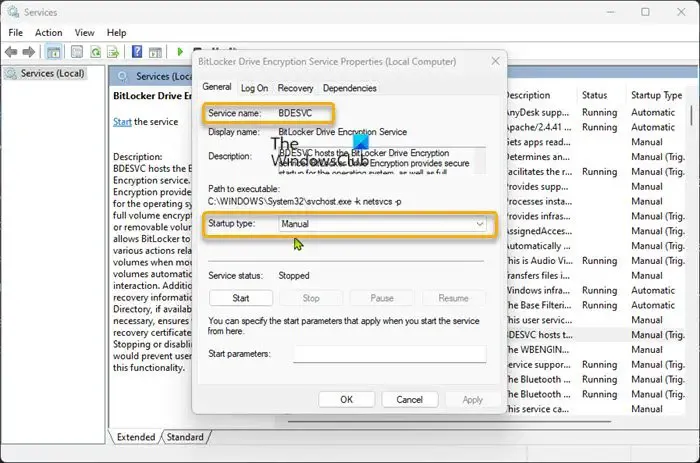
PC がオペレーティング システムとハードウェア要件を満たしているにもかかわらず、BitLocker が見つからないか、デバイスに表示されない場合に実行できる最初のアクションは、BitLocker ドライブ暗号化サービスをチェックし、サービスが手動 (トリガー開始) に設定されていることを確認することです。 ) これはデフォルトのスタートアップの種類です。昇格したコマンド プロンプトで以下のコマンドを実行して、BitLocker ドライブ暗号化サービスの既定のスタートアップ構成を復元できます。
sc config BDESVC start= demand
コマンドが実行されたら、CMD プロンプトを終了し、PC を再起動します。
2]コマンドプロンプトを使用してBitLockerコントロールパネルアプレットを開きます
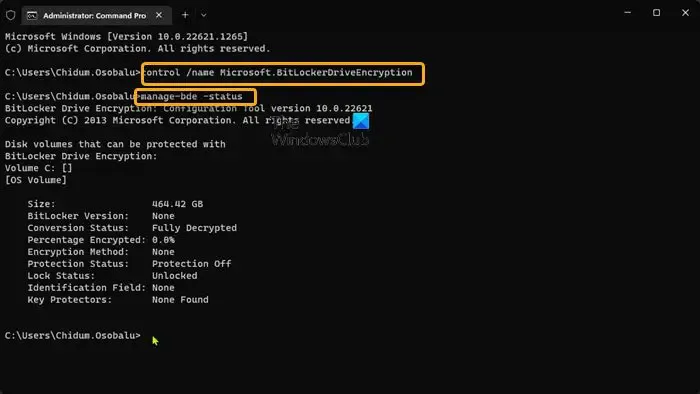
PC ハードウェアと OS がサポートされていることを確認するなど、他の条件が同じであれば、コマンド プロンプトまたは [ファイル名を指定して実行] ダイアログ ボックスで以下のコマンドを実行して、BitLocker ドライブ暗号化コントロール パネル アプレットにアクセスできます。
control /name Microsoft.BitLockerDriveEncryption
コマンドを実行しても BitLocker ドライブ暗号化が開かない場合は、昇格したコマンド プロンプトから次のコマンドを実行してみてください。
manage-bde -status
manage-bde コマンドは、PC ユーザーが Windows 11/10 で BitLocker ドライブ暗号化ステータスを確認するために使用できる、コマンド プロンプトの BitLocker ドライブ暗号化ツールのコマンドの 1 つです。
3] PC のリセットまたはインプレース アップグレードによる Windows 11/10 の修復
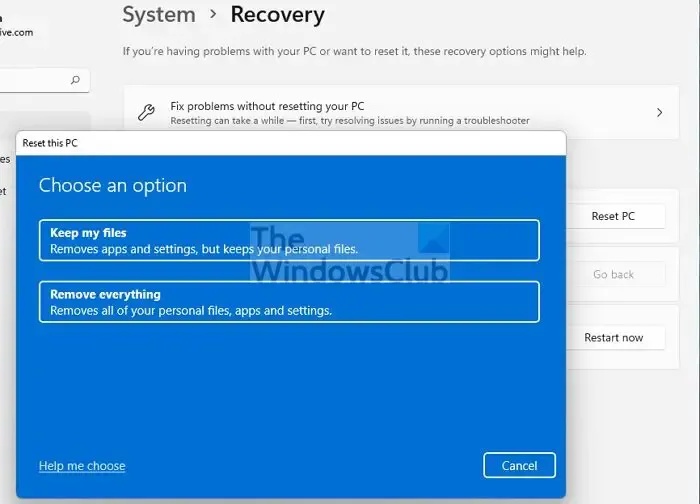
上記の提案で問題が解決しない場合は、システムに問題がある可能性があります。この場合、PC をリセットし、インプレース アップグレード修復を実行するか、最悪の場合、Windows 11/10 をクリーン インストールして、BitLocker 機能を回復または復元することができます。Windows エディションが BitLocker をサポートしていないとします。その場合、この機能を利用する唯一の方法は、BitLocker をサポートする Windows エディションにアップグレードし、サポート対象または必須のハードウェアで実行することです。
これがお役に立てば幸いです。
Windows 11 は既定で BitLocker を有効にしますか?
既定では、BitLocker はすべての Windows 11 PC で有効になっています。ドライブが BitLocker で暗号化されると、Windows は暗号化キーをバックアップする場所を尋ねます。キーは、ラップトップが盗まれたり紛失したりした場合に、データが改ざんされる可能性を減らします。BitLocker は Home エディションでは利用できませんが、Windows 11 は引き続き、Surface Pro 9、Laptop 5 などの特定のデバイスでデバイス暗号化を提供します。
TPM なしで Windows 11 で BitLocker を有効にするにはどうすればよいですか?
BitLocker は、TPM チップがなくてもシステム ドライブを暗号化できます。ただし、これを機能させるには、ローカル グループ ポリシー エディター ツールを使用して Windows ポリシーを編集する必要があります。このタスクを実行するための段階的な手順は、TPM なしで Windows システム ドライブの BitLocker を有効にする方法に関するガイドに記載されています。



コメントを残す