Bindflt.sys ブルー スクリーン: 5 つのステップで修正する方法
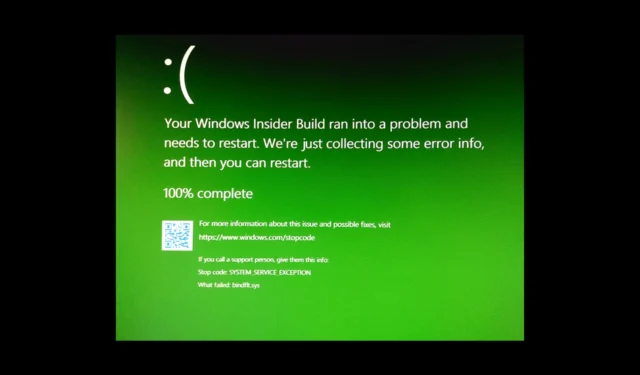
恐ろしいbinflt.sysブルー スクリーン オブ デス(BSoD) エラーが発生すると、イライラし、コンピューターの使用に支障をきたす可能性があります。このエラーは、bindflt.sys ドライバーに関連しています。
Bindflt は、ファイル システムの名前空間を別の場所にバインドし、再マッピングをユーザーから隠す Windows バインド フィルター ドライバー サービスです。起動に失敗した場合は、イベント ビューアにエラーが記録されます。
このガイドでは、問題の原因を説明した後、このブルー スクリーン エラーを修正するための一連の手順を説明します。
bindflt.sys ブルー スクリーン オブ デス エラーの原因は何ですか?
このブルー スクリーン エラーにはさまざまな理由が考えられます。一般的なもののいくつかをここで説明します。
これで、BSoD エラーの原因がわかりました。トラブルシューティング方法を見ていきましょう。
bindflt.sys ブルー スクリーン オブ デス エラーを修正するにはどうすればよいですか?
高度なトラブルシューティング手順を実行する前に、次のチェックを実行することを検討する必要があります。
- コンピュータを再起動してみてください。
- Windows が最新であることを確認してください。
- ハードウェア コンポーネントをチェックして、すべてが所定の位置にあることを確認します。
調整を行った場合は、詳細な方法に進んで解決策を見つけてください。
1. SFC および DISM スキャンを実行します。
- Windows キーを押して「cmd」と入力し、「管理者として実行」をクリックします。
- 次のコマンドを入力してシステム ファイルを修復し、 を押しますEnter。
SFC /scannow - スキャンが実行されたら、次のコマンドをコピーして貼り付け、Windows OS イメージ ファイルを修復し、 を押しますEnter。
DISM /Online /Cleanup-Image /RestoreHealth - コマンドが完了するまで待ちます。Windows は更新サーバーに接続して Windows OS イメージを修復します。次のコマンドを入力して、 を押しますEnter。
sc config bindflt start= demand - コンピュータを再起動して変更を保存します。
2.bindflt の開始値を変更します。
- Windows +を押して「実行」Rボックス を開きます。
- 「regedit」と入力し、「OK」をクリックしてレジストリ エディタを開きます。
- 次のパスに移動します。
Computer\HKLM\SYSTEM\CurrentControlSet\Services\bindflt - 「スタート」を見つけてダブルクリックします。
- 値のデータを3に変更して手動 (デマンド) にします。
- 変更を有効にするには、コンピュータを再起動します。
3.「Windows の機能のオンまたはオフ」から機能を無効にします。
- Windows キーを押して「コントロール パネル」と入力し、「開く」をクリックします。
- [カテゴリ]として [表示方法]を選択し、 [プログラム]をクリックします。
- [プログラムと機能] で、 [ Windows の機能をオンまたはオフにする]をクリックします。
- [Windows サンドボックス]の横のチェックマークを外し、[OK] をクリックします。
- ここで、「今すぐ再起動」をクリックして変更をコンピューターに保存します。
- [Windows の機能の有効化または無効化] を再度開き、 [Hyper V]の横のチェックマークを外します。
- 「OK」をクリックすると、変更が適用されます。
- ここで、「今すぐ再起動」をクリックして、コンピューターに変更を保存します。
4. Windows セキュリティ アプリを一時的に無効にする
- キーを押して「 Windows security 」Windows と入力し、「開く」をクリックします。
- [ウイルスと脅威の保護] をクリックし、[設定の管理]をクリックします。
- [リアルタイム保護] で、スイッチをオフにしてウイルス対策を一時的に無効にします。
コンピュータを再起動すると、Windows セキュリティがアクティブになります。
5. ディスクチェックを実行します
- Windows +を押してファイル エクスプローラーEウィンドウ を開きます。
- [この PC] に移動し、システム ドライブを右クリックして[プロパティ]を選択します。
- [ツール]タブに切り替えて、 [エラー チェック] を選択し、[チェック]をクリックします。
- [ドライブのスキャン]をクリックします。
このツールはコンピュータ上の不良セクタをスキャンします。それらが検出された場合、Windows では修正できないことに注意してください。これを修正するには、サードパーティのツールを使用するか、Windows のクリーン インストールを実行する必要があります。
下記のコメント欄に、この件に関する情報、ヒント、経験などをお気軽にお寄せください。



コメントを残す