Windows で DiskPart にエラーが発生した場合の最良の修復方法

DiskPart は、システム ディスクとパーティションを管理する組み込みの Windows コマンド ライン ユーティリティです。多くのユーザーは、特にディスク管理ユーティリティが動作を停止した場合でも機能し続けるため、DiskPart を使用することに頼っています。ただし、この信頼できるツールでも問題が発生することがあります。Windows で最も一般的な DiskPart エラーを修正する方法を学習してください。
基本的なトラブルシューティング
問題固有の修正に進む前に、問題の解決に簡単に役立ついくつかの一般的なアプローチから始めることをお勧めします。
- システム ファイルをクリーンアップする: キャッシュ ファイルは時間の経過とともにシステム上に蓄積される傾向があり、最終的にはコンピュータのパフォーマンスに干渉する可能性があります。これを防ぐには、PC でディスク クリーンアップ ユーティリティを定期的に実行します。
- CHKDSK スキャンを実行します。このコマンドはドライブをスキャンし、破損したセクションが検出された場合は修復します。管理者権限でコマンド プロンプト経由で実行できますが、DiskPart を使用する場合は常に管理者権限で cmd を起動すると、エラーが発生しない可能性があります。
- ポートを確認する: 外付けドライブがシステムに正しく接続されていない場合、DiskPart でエラーが発生する可能性があります。USB ポートに問題がないことを確認してください。
これらのクイック フィックスで DiskPart の問題のほとんどを解決できますが、エラーが引き続き発生する場合は、次の高度なトラブルシューティング方法のいずれかを適用してください。通常、DiskPart エラーにはメッセージが伴います。表示されるメッセージによって、必要な問題解決方法が決まります。
1. DiskPart でエラーが発生しました: パラメータが正しくありません
このエラーは、対象のパーティションに不良セクタがある場合、またはハードドライブのファイルシステムが破損している場合によく発生します。ボリューム暗号化ドライバーを変更すると、このエラーが発生する場合があります。このような場合、次の解決策が問題の解決に役立ちます。
組み込みのエラーチェックツールを使用する
システムに組み込まれているエラー チェック ツールを利用して、ドライブに問題がないかスキャンし、見つかった問題を修復します。
- ファイルエクスプローラーを開き、ドライブを右クリックして、「プロパティ」を選択します。
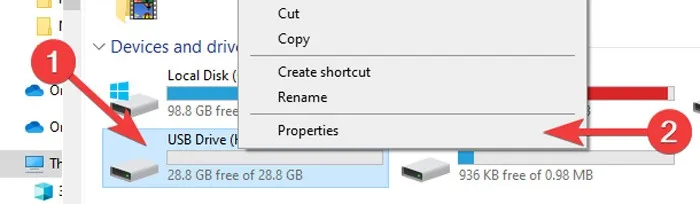
- 「ツール」タブに切り替えて「確認」ボタンをクリックします。

- 「ドライブのスキャンと修復」を選択してプロセスを開始します。

新しいパーティションを作成する
この特定のエラー メッセージに対する別の解決策は、ディスクをクリーンアップしてから、新しいパーティションを設定することから始まります。
- スタートメニューを右クリックし、「Windows ターミナル (管理者)」を選択します。

- 次のコードを入力し、 を押しますEnter。
diskpart

- 使用可能なディスクを確認するには、次のコードを入力して、 を押しますEnter。
list disk
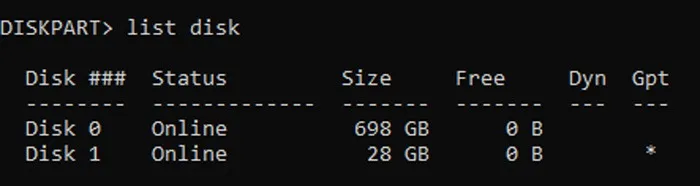
- 次のコードを入力して を押し、クリーンアップするディスクを選択しますEnter。[x] を、問題のディスクに割り当てられた番号に置き換えます。
select disk [x]

- 次のコードを入力して、 を押しますEnter。
clean

- 新しいパーティションを作成するには、次のように入力します。
create partition primary

- 次のコードを入力して を押して、新しいパーティションを選択しますEnter。
select partition 1
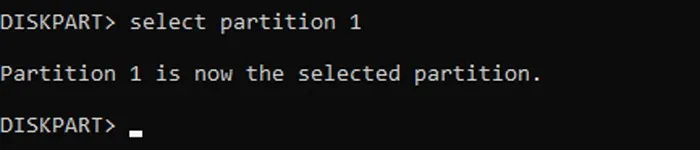
- 次のコードを続けます。
format fs=ntfs quick

- コマンドを使用してドライブ文字を指定します。[x] を任意の文字に置き換えます。
assign letter=[x]

- 以下のコマンドを入力します。Windows ターミナルを閉じ、システムを再起動して、問題が解決したかどうかを確認します。
exit
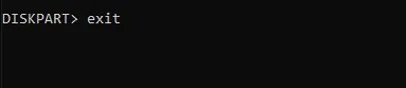
2. DiskPart でエラーが発生しました: アクセスが拒否されました
DiskPart を使用して USB ドライブをフォーマットするときにこのエラーが発生する場合は、通常、ドライブが書き込み保護されており、コマンド プロンプトにドライブにアクセスするために必要なアクセス許可が不足していることが原因です。
書き込み保護を解除する
次の手順に従って書き込み保護を無効にすると、問題は解決されます。
- スタートメニューを右クリックし、「ファイル名を指定して実行」を選択します。
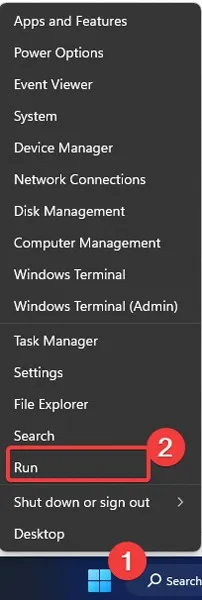
- テキストボックスに入力し
regedit、「OK」をクリックします。
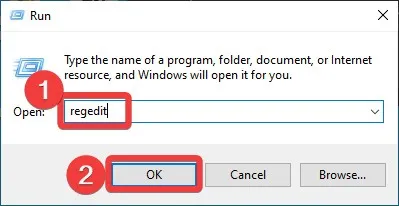
- レジストリ エディターで、「コンピューター -> HKEY_LOCAL_MACHINE -> システム」に進みます。
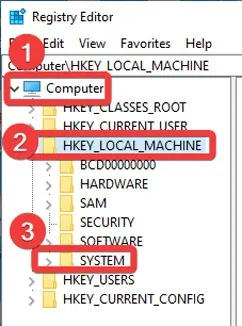
- 引き続き「CurrentControlSet -> Services」に移動します。
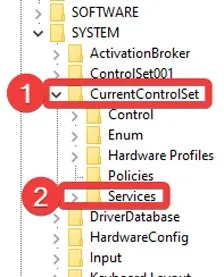
- 「USBSTOR」キーを見つけて展開し、右側のパネルの「開始」をダブルクリックします。
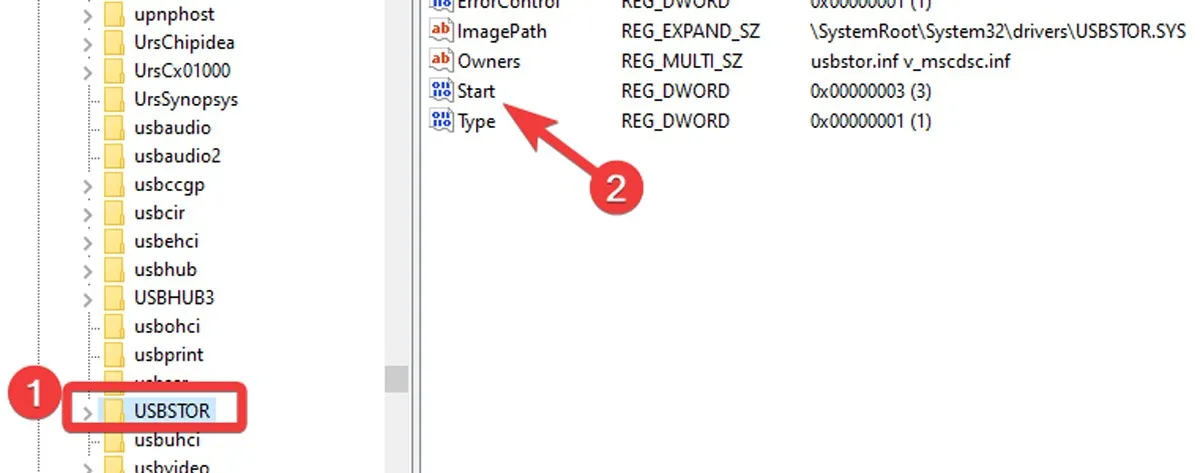
- 「値のデータ」を「3」に設定し、「OK」をクリックします。レジストリ エディタを閉じます。
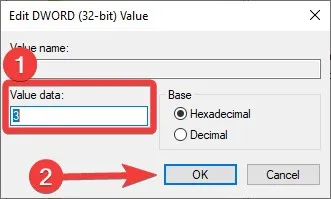
- PC を再起動し、問題が解決されたかどうかを確認します。
3. DiskPart でエラーが発生しました: I/O デバイス
このエラーは、オペレーティング システムがドライブにアクセスしようとしたときに入出力 (I/O) 機能の実行に失敗した場合に表示されます。このエラーは、パーティションの破損など、いくつかの問題によって発生する可能性があります。
この問題を解決するのは少し難しいです。外部ドライブまたはフラッシュ ドライブを接続するときに「DiskPart でエラーが発生しました: I/O デバイス」というメッセージが表示された場合は、取り外して別のポートに接続します。外付けハードドライブの使用時にエラーが発生した場合は、前述の基本的な方法を試してください。以下の方法を試すこともできます。
MBRブートを再構築する
MBR ブートを再構築すると、ドライブ上の破損したパーティションを修復できます。
- スタートメニューを右クリックし、「Windows ターミナル (管理者)」を選択します。
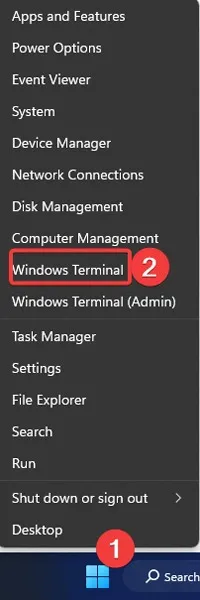
- 次のコードを入力し、 を押しますEnter。
bootrec/fixmbr

- 次のコマンドを続けて、 を押しますEnter。
bootrec/fixboot

- 操作が終了したら、Windows ターミナルを閉じ、PC を再起動します。
デバイスが清潔であることを確認してください
汚れや破片、ケーブルの損傷など、コンピュータとデバイス間の接続を妨げるものがあると、I/O デバイス エラーが発生する可能性があります。次の方法で、デバイスが清潔で正しく接続されていることを確認してください。
- USB、外付けハードドライブ、CD/DVD の表面のほこり、汚れ、汚れを取り除く
- 外付けハードドライブのケーブルを変更する
- デバイスの電源を確認する
4. DiskPart でエラーが発生しました: データ エラー (巡回冗長検査)
このエラーは通常、ハード ドライブまたはレジストリ ファイルの破損が原因で発生します。乱雑なハードディスク、構成が間違っているファイル、またはプログラムのインストールに関する問題が問題の背景にある可能性もあります。
巡回冗長検査エラーを解決しないと、データ損失やシステム障害が発生する可能性があります。幸いなことに、前述した組み込みのエラーチェック ツールを使用すると、この問題を簡単に解決できます。
5. DiskPart でエラーが発生しました: デバイスの準備ができていません
通常、このエラーの主な原因は、メインボードのストレージ コントローラーのディスク障害または破損です。この問題を解決するには、次の 2 つの解決策があります。
Windows トラブルシューティング ツールを実行する
次の手順でトラブルシューティング ツールを実行してみてください。
- Windows の検索バーに「コントロール パネル」と入力し、 を押しますEnter。
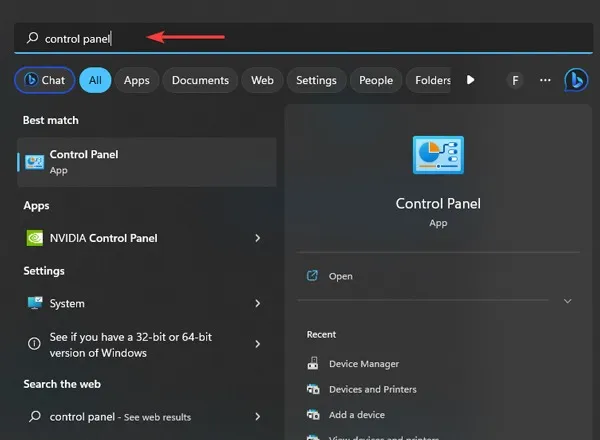
- オプションの中から「トラブルシューティング」をクリックします。
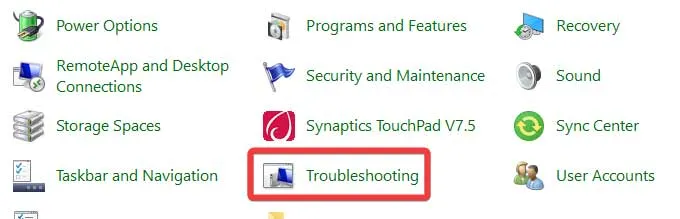
- 「ハードウェアとサウンド」で「デバイスの構成」を選択します。トラブルシューティングを続行します。Windows は問題を検出し、考えられる修正を提案します。
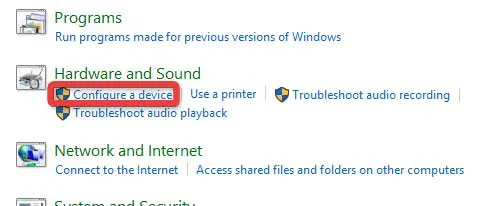
USB コントローラーをアンインストールする
デバイスのトラブルシューティングを行ってもエラーが解決しない場合は、USB コントローラーをアンインストールしてみてください。
- スタートボタンを右クリックし、「デバイスマネージャー」を開きます。
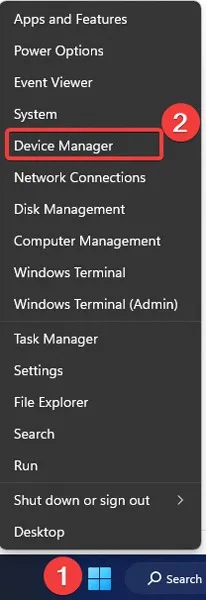
- 「ユニバーサル シリアル バス コントローラー」を見つけて展開します。
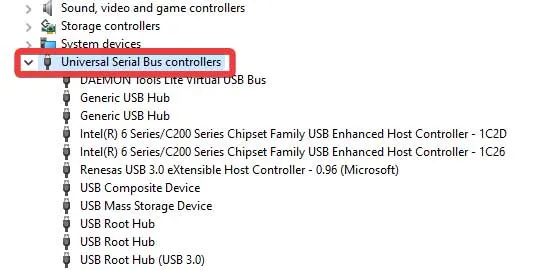
- リストの最初の USB コントローラーを右クリックし、「アンインストール」を選択します。
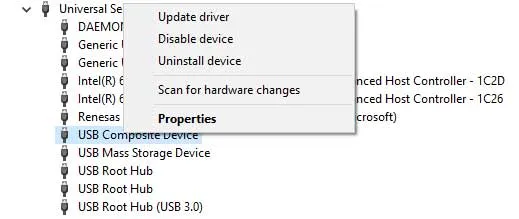
- 「アンインストール」をクリックしてアンインストールを確認します。同じ方法で残りの USB コントローラーをアンインストールし、コンピューターを再起動して、DiskPart の問題が解決されたかどうかを確認します。
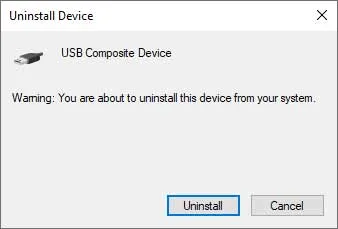
6. DiskPart でエラーが発生しました: 致命的なデバイス ハードウェア エラーによりリクエストが失敗しました
通常、このエラーの主な原因はハードドライブの損傷です。ただし、この問題はデバイスが初期化されていない場合にも発生する可能性があります。Windows は、初期化されていないディスクにアクセスしたり、読み取り/書き込み操作を実行したりできないため、このエラーが表示されます。
ディスクの初期化
次の手順に従って、ディスクの管理からハード ドライブを初期化できます。
- スタートボタンを右クリックし、「ディスクの管理」を開きます。
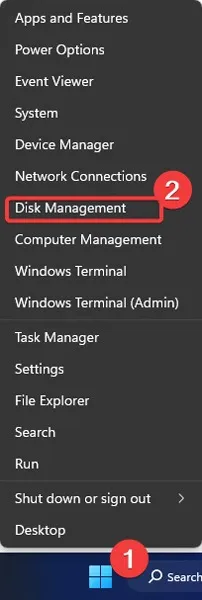
- 未割り当てのディスクを見つけます。右クリックして「ディスクの初期化」を選択します。
- ディスクの「GPT」レイアウトを選択し、「OK」をクリックします。プロセスが完了すると、ディスクの管理にドライブがオンラインであることが表示されます。
- 「ディスクの管理」を閉じて、問題が解決したかどうかを確認します。
7. DiskPart でエラーが発生しました: システムは指定されたファイルを見つけることができません
ディスク、USB ドライブ、または SD カードが損傷していると、このエラーが発生する可能性があります。したがって、まずディスクまたは USB デバイスが損傷していないことを確認する必要があります。ファイルやパーティションが破損していることもこの問題を引き起こす可能性があります。
このエラーは、ドライブのファイル システムが RAW に変更された可能性があり、RAW ドライブを使用するにはフォーマットする必要があることを示します。ここで、サードパーティ形式のソフトウェアが役に立ちます。次のツールのいずれかの使用を検討してください。
よくある質問
CHKDSK R と F のどちらが優れていますか?
このコマンドは、ハードディスク上のエラーを検出して修正しchkdsk /f、ドライブの不良セクタを見つけてそこから読み取り可能なデータを回復しようとします。技術的には、このコマンドは と同じことを行いますが、ドライブの不良セクタもチェックします。論理ディスクのエラーを見つけて解決したい場合はこれで十分ですが、物理ディスクのエラーを見つけるためにも使用できます。chkdsk /rchkdsk /rchkdsk /fchkdsk /fchkdsk /r
GPT または MBR を使用する必要がありますか?
4 つ以上のパーティションを作成する場合は、Windows では最大 128 個のプライマリ パーティションをサポートする GPT ブートの方が適していますが、MBR は 4 個しか保持できません。さらに、2TB を超えるハードディスクの場合、GPT は MBR よりも優れたパフォーマンスを発揮します。また、マザーボードが UEFI ブートをサポートしている場合、GPT はより高いデータ セキュリティを提供し、システムのパフォーマンスを向上させます。一方、マザーボードが UEFI ブートをサポートしていない場合、古いバージョンの Windows を使用している場合、または Windows が 32 ビットである場合は、MBR を選択する必要があります。
破損したハードドライブからファイルを回復するにはどうすればよいですか?
ここで説明するいくつかのトラブルシューティング方法では、ハードディスクのフォーマットが必要となり、データが失われます。chkdskただし、上記の高度な修正を適用する前に、コマンドまたは回復ソフトウェアを使用してデータの大部分を回復できます。EaseUS Data Recovery Wizard、Recuva、Disk Drill Data Recovery は、失われたデータを保存するのに最適な回復ソフトウェアです。ソフトウェアが情報を取り戻すことができなかった場合でも、ハード ドライブ データ回復サービスに連絡して、最も深刻な損傷を受けたドライブからデータを抽出することができます。SalvageData、CBL Data Recovery、およびOntrack は、利用可能な最高のデータ回復サービスの一部です。
画像クレジット: Unsplash。すべてのスクリーンショットは Farhad Pashaei によるものです。



コメントを残す