Windows でブルー スクリーン オブ デス エラーを修正する最良の方法

ブルー スクリーン オブ デス (BSOD) エラーは、Windows コンピューターに特有の最も厄介なシステム クラッシュの 1 つです。BSOD クラッシュは、レジストリの破損、互換性のない Windows 更新プログラム、インストール ファイルの破損、同期していないドライバー、古いハードウェアの問題など、さまざまな理由で発生する可能性があります。次のチュートリアルでは、停止コードに関係なく、BSOD エラーを軽減するための最良の一般的な修正のいくつかについて説明します。
最も一般的なブルー スクリーン オブ デス エラー
Windows ブルー スクリーン オブ デス (BSOD) エラーにはさまざまな種類がありますが、いくつかの共通点があります。各エラーは、「悲しい顔」の絵文字と、次のテキストで示されます。情報を収集しているところです。それから再起動します。」また、BSOD クラッシュの正確な性質を説明する Stop コードの横にすべて大文字のテキストがあります。
パーセンテージ カウンターは、クラッシュ インスタンスまでに分析されたデータの量を追跡し、正確なバグが適切に綴られています。
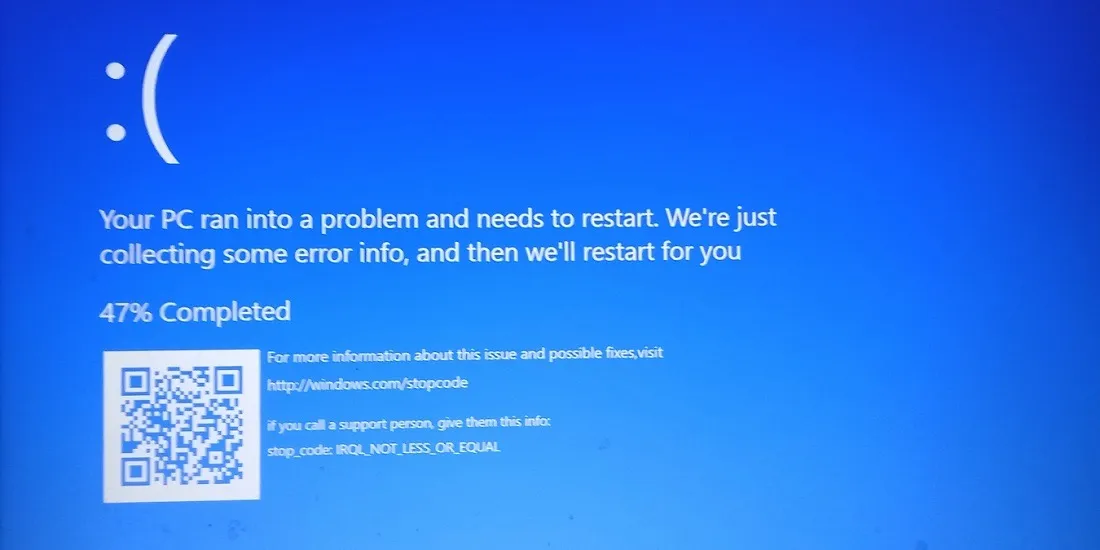
BSOD エラーには多くの類似した属性があるため、発生する可能性のある最も一般的な BSOD エラーのリストと、括弧内の停止コードを以下に示します。
- BAD_SYSTEM_CONFIG_INFO (0x00000074)
- CRITICAL_PROCESS_DIED (0x000000EF)
- KERNEL_DATA_INPAGE_ERROR (0x0000007A)
- UNEXPECTED_STORE_EXCEPTION (0x00000154)
- WDF_違反(0x0000010D)
- IRQL_NOT_LESS_OR_EQUAL (0x0000000A) および IRQL_NOT_GREATER_OR_EQUAL (0x00000009)
- HTTP_DRIVER_CORRUPTED (0x000000FA)
- NO_EXCEPTION_HANDLING_SUPPORT (0x0000000B)
- SYSTEM_THREAD_EXCEPTION_NOT_HANDLED (0x0000007E)
- DISORDERLY_SHUTDOWN (0x000000F3)
- ドライバー_オーバーラン_スタック_バッファー (0x000000F7)
- ビデオ_メモリ_管理_内部 (0x0000010E)
- RAMDISK_BOOT_INITIALIZATION_FAILED (0x000000F8)
- KERNEL_SECURITY_CHECK_FAILURE (0x00000139)
死のブルースクリーンエラーを修正する方法
次の手順は、ブルー スクリーン エラーが発生したときにすぐに解決する方法を示しています。ほとんどのBSODエラーの一般的な修正をカバーしようとしますが、それぞれの原因は異なります. これらの BSOD エラーの一部については、前のセクションにトラブルシューティングの記事を含めました。
クラッシュのたびに、Windows はクラッシュの背後にある正確な理由を説明する “ミニダンプ” ファイルを保存します。含まれている修正は、あらゆる種類の停止コードに対して一般的に機能します。これらの方法の中には、通常の Windows スタートアップとは異なる高度なスタートアップ モードを必要とするものがあります。
- Windows 11 では、「設定 -> システム -> 回復 -> 詳細スタートアップ」に移動します。Windows 10 に対応するパスは、「設定 -> 更新とセキュリティ -> 回復 -> 詳細なスタートアップ」です。
- [今すぐ再起動] をクリックして、Windows PC をセーフ モードで起動します。

- PC が高度な起動モードになったらすぐに、[トラブルシューティング] をクリックします。
![ステップの高度なスタートアップのトラブルシューティング [Windows Advanced スタートアップでのトラブルシューティング] を選択します。](https://cdn.thewindowsclub.blog/wp-content/uploads/2023/05/bsod-windows-advanced-startup-troubleshoot.webp)
- [トラブルシューティング] の下の [詳細オプション] に移動します。
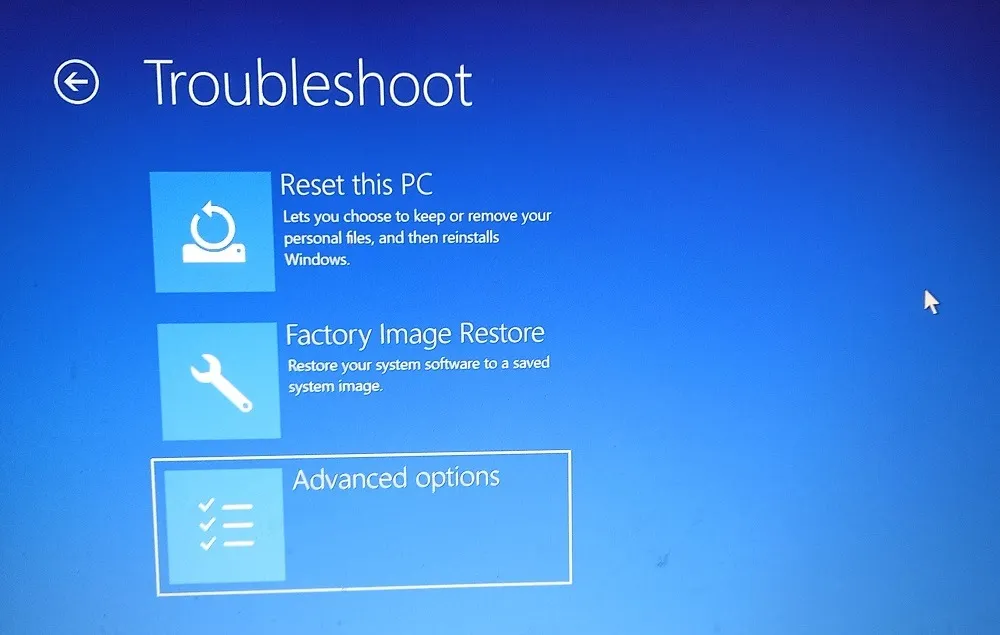
- 「詳細オプション」をクリックした後、いくつかの手順を実行して、正確なBSODエラーが解決されていることを確認する必要があります. これらの方法はどれも、多くの時間を消費しません。
1.スタートアップ修復で破損したレジストリを修正する
まず、レジストリの破損の可能性を排除します。これは通常、ブート サービスでのマルウェア攻撃が原因で発生します。それを取り除くには、以下の手順に従ってください。
- 以前は「自動修復」とも呼ばれていた「スタートアップ修復」に進みます。

- システムは、レジストリ関連の問題について PC を診断します。ほんの数分かかります。

- レジストリ エラーがない場合は、「スタートアップ修復で PC を修復できませんでした」というメッセージが表示されます。もう一度「詳細オプション」に戻ります。
2.以前の日付/時刻へのシステムの復元
初めて BSOD エラーが表示された場合は、以下の手順で PC をトラブルのない最新バージョンに復元することをお勧めします。
- 「システムの復元」に進みます。
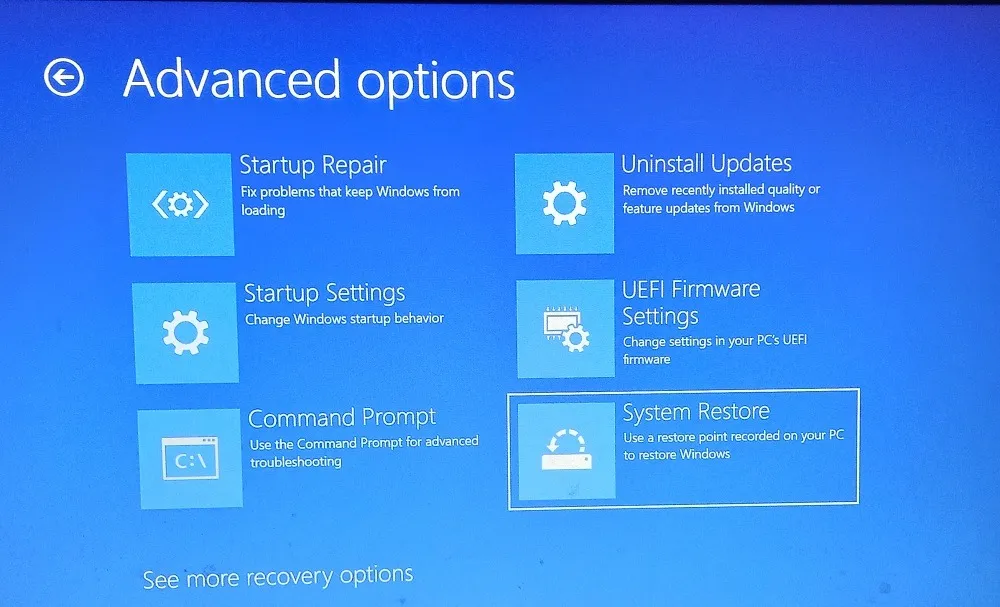
- 「システム ファイルと設定を復元する」ように求められます。「次へ」をクリックします。
- このエラーが発生しなかった時点からの最近の復元ポイントを選択します。大まかな見積もりで十分なので、正確な日付を覚えておく必要はありません。
![コンピュータの過去のイベントを復元するシステムの復元 [詳細オプション] の [システムの復元] で復元ポイントを選択します。](https://cdn.thewindowsclub.blog/wp-content/uploads/2023/05/bsod-windows-advanced-startup-choose-restore-point.webp)
- 復元ポイントを確認し、プロセスが初期化されて完了するまで待ちます。

- システムが最近の時点に復元されると、BSOD エラーの原因が軽減されたことを確認できます。
3.アップデートをアンインストールする
最近のアプリまたは機能の不適切なインストール ファイルが原因で、BSOD エラーが発生する場合もあります。それらを排除するには、「詳細オプション」に戻り、「アップデートのアンインストール」を選択します。最新の品質更新プログラムまたは機能更新プログラムをアンインストールすることで、問題を解決できます。

最後の更新をアンインストールするのにそれほど時間はかかりません。アプリまたは機能全体をいつでも再インストールできます。

4.古いドライバーを修正する
場合によっては、BSOD エラーが原因でドライバーの障害が発生することがあります。これは、Windows システムの「ミニダンプ」エラーで識別されます。同期していないドライバーを特定するには、次の手順に従います。
- スタートメニューから「デバイスマネージャー」に進みます。

- エラー画面で特定された正確なドライバーを見つけます。右クリックして更新します。
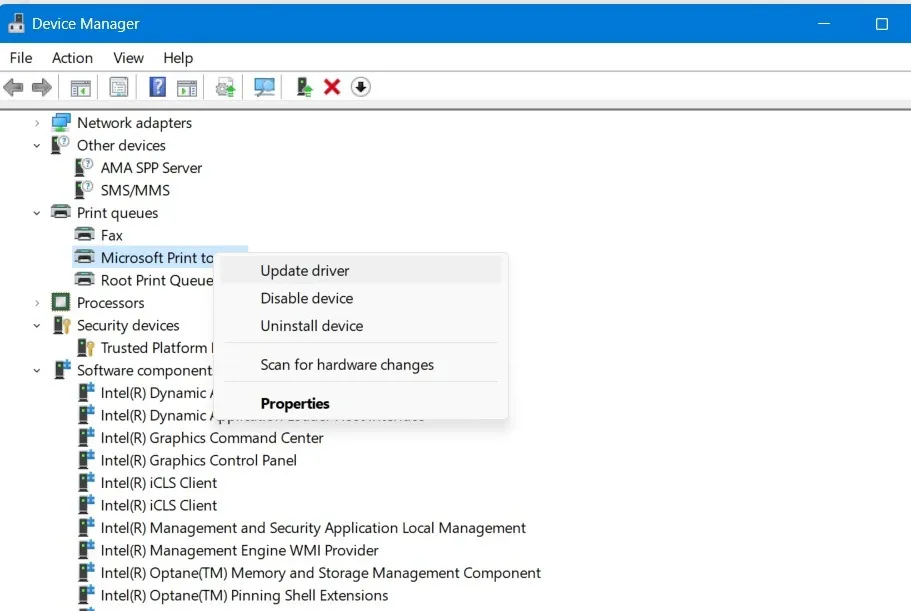
- システムでは、最新のドライバーを自動的に検索するか、デバイスに保存されているドライバーを手動でインストールできます。最初のオプションを選択します。
![[ドライバーの更新] で [ドライバーを自動的に検索] をクリックします。 [ドライバーの更新] で [ドライバーを自動的に検索] をクリックします。](https://cdn.thewindowsclub.blog/wp-content/uploads/2023/05/bsod-windows-search-automatically-for-drivers.webp)
- システムが自動的に最新のドライバーを検索するため、更新にはしばらく時間がかかります。できるだけ早く変更を加えてください。
- デバイスに最適なドライバーが既にインストールされている場合は、システムによって情報が更新されるため、他に何もする必要はありません。

5. ハードディスクのエラーを確認する
コンピュータにハードディスク エラーがないことを確認する必要があります。このためには、chkdsk[スタート] メニューからコマンドを実行します。

プログラムを管理者として実行し、プロセス全体を完了させます。ハードディスク エラーがある場合は、ここに表示されます。上記の「デバイス マネージャー」の「ディスクの更新」から、ハードディスクのドライバーを再度更新することができます。

6. BIOS を更新するか、デフォルトに戻す
デバイスの従来の BIOS モードでスタックしている場合は、最新の UEFI モードにアップグレードする必要があり、MBR から GPT への変換ツールを使用してマスター ブート レコード (MBR) から GUID パーティション テーブル (GPT) に切り替える必要があります。それとは別に、さまざまなラップトップには、BIOS 画面にアクセスするための独自の方法があります。BIOS モードに入ったら、デバイス上でマークされた保留中の更新を探します。BIOS に問題がある場合は、デフォルト バージョンに戻してください。
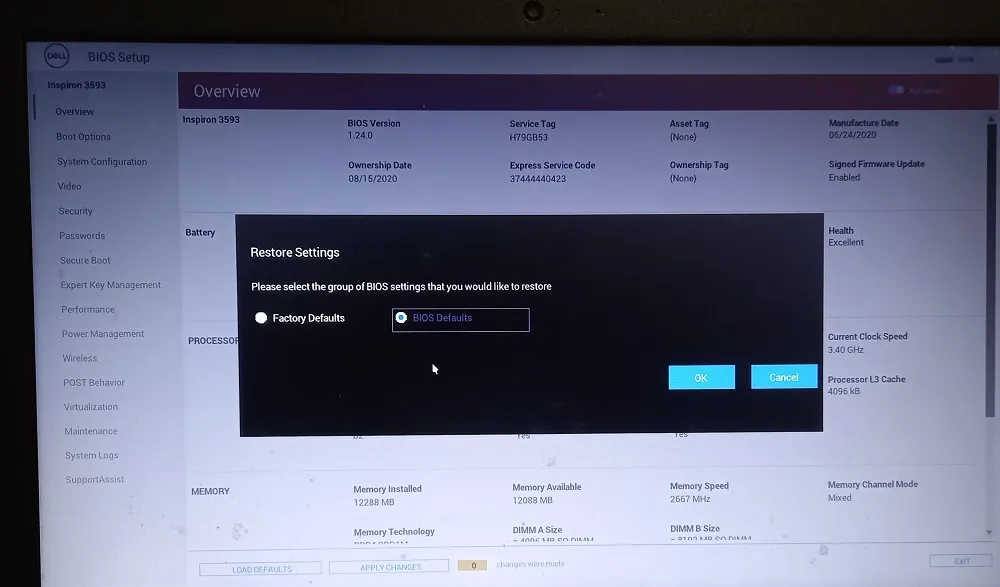
7. ハードウェアの障害について PC をテストし、重要なコンポーネントを交換する
ほとんどの BSOD の問題は、ハードウェアの障害が原因です。どの部品が故障しているかを知るために、マイクロソフトのハードウェア診断ツールであるHWinfoを使用しています。
- ツールを Windows フォルダーにインストールして解凍した後、診断ツールを初期化します。

- 結果の概要には、マザーボードから USB ポートまで、デバイスのあらゆる側面の詳細が表示されます。
- 結果は色分けされています。緑は、すべてが正常であることを意味します。赤の太字はエラー情報、青の太字は警告情報を示します。

- 障害のあるハードウェアが特定されたら、交換する必要があります。
8. 外付けデバイスをすべて取り外します
9. Windows のハード リセット/再インストールを実行する
この方法は、最後の手段としてのみ使用してください。ハードウェア チェックでハードウェアの破損による問題が見つかった場合は、工場出荷時の状態に完全にリセットするのが最善の方法です。Windows システムでハード リセットを行うさまざまな方法について説明しました。従来の問題を取り除くために、最近ではWindows をオンラインで再インストールするのも非常に高速です。
参考までに: Windows のアクション センターに Bluetooth ボタンがありませんか? 元に戻す方法を学びます。
よくある質問
互換性のない RAM が BSOD の原因になることはありますか?
はい、コンピュータに不適切にインストールされた RAM は、BSOD 問題を含むシステム障害や競合の主な原因です。1 つまたは複数の RAM スティックが正しく構成されていない場合、RAM のアップグレード後に BSOD が発生することもあります。幸いなことに、これらの問題は、デバイスの RAM 制限を知ることで回避できます。ハードディスク、マザーボードの故障、および電源の問題も、ブルー スクリーンの主な原因です。HWinfo システム ツールを使用すると、障害のあるハードウェアに関する正確なデータを取得できます。
ブルー スクリーン ブート ループ エラーが発生するのはなぜですか?
Windows のブルー スクリーンが表示される最悪のシナリオでは、PC が無限のブート ループ エラーに陥ったままになります。このような状況では、コールド リスタートのために電源ボタンを押し続ける必要があります。BSOD エラーに気づいたら、すぐにこの問題を解決することが不可欠です。その前に、USB デバイス、ヘッドフォン、プリンターなどの外付けハードウェアをすべて取り外します。このガイドのテクニックのいくつかは、無限ループの問題を解決するのに役立ちます。
起動時のブルー スクリーンを修正するにはどうすればよいですか?
Windows の起動中にブルー スクリーン オブ デス エラーが発生した場合は、電源ボタンを押してシャットダウンし、メーカー固有のブート キーを使用してデバイスをセーフ モードで再起動します。セーフ モードになったら、スタートアップ修復、アップデートのアンインストール、コマンド ラインの修正、システムの復元/リセットなどのトラブルシューティング方法を使用して、起動時のブルー スクリーンを解消します。
ログインしたら、BSOD クラッシュを投稿し、不要なスタートアップ アプリのほとんどを削除します。実際、完璧なログインに必要なのは 2 つだけです。
画像クレジット: BSOD-Simulator . Sayak Boralによるすべてのスクリーンショット。


コメントを残す