Windowsでぼやけた画面を修正するための最良の解決策
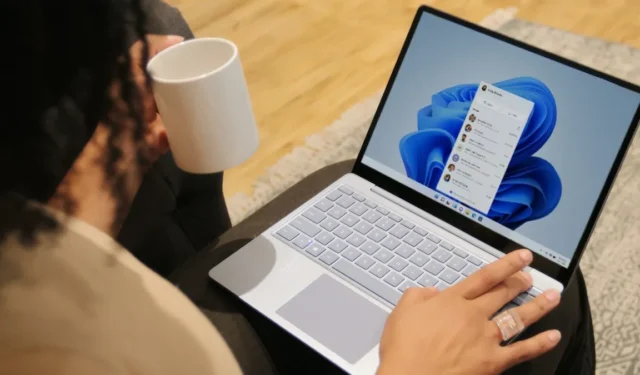
画面がぼやけると、PC が使用できなくなる可能性があります。残念ながら、Windows ユーザーはこの経験に精通しています。この問題には、ぼやけたサインイン画面、タスクバー アイコン、またはアプリも含まれますが、通常、不適切な解像度設定または DPI スケーリングが原因で発生します。幸いなことに、システムにいくつかの調整を加えるだけでよいため、問題の修正は非常に簡単です。
ぼやけたデスクトップ画面を修正する方法
デスクトップ画面がぼやけている場合は、次の解決策を試してください。あなたの状況に最も適した方法で進んでください。
1.パフォーマンス設定を調整する
最初にお勧めするのは、パフォーマンス設定の調整です。この方法では、最高のビジュアル パフォーマンスが得られるように Windows を構成します。
- Windows検索で「システムの詳細設定を表示」と入力し、「開く」をクリックします。
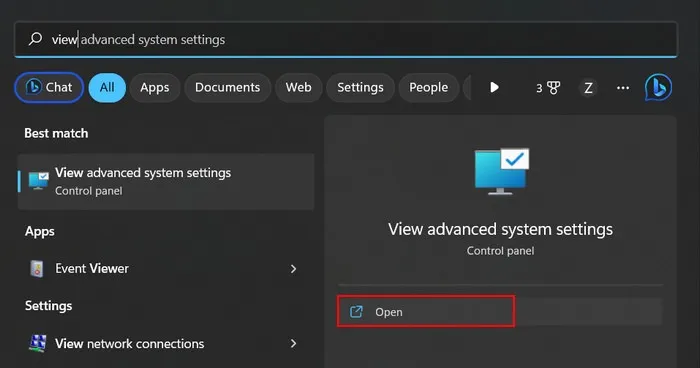
- [システムのプロパティ] ダイアログで、[詳細設定] セクションに移動し、[パフォーマンス] セクションの [設定] ボタンをクリックします。
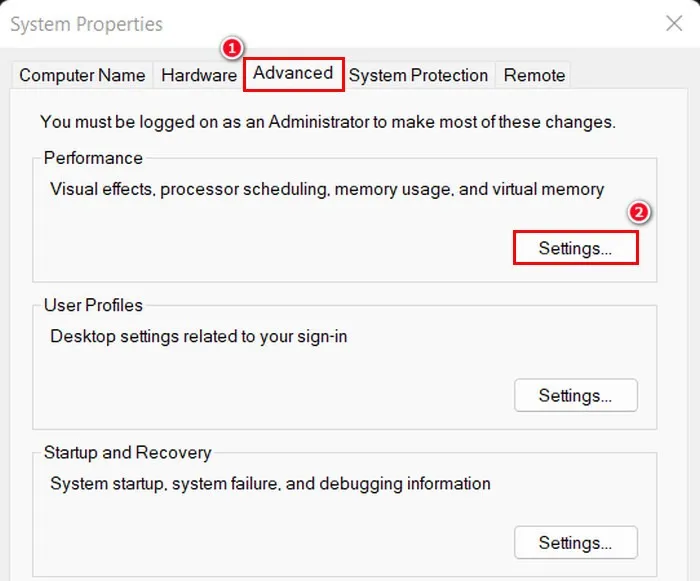
- 「視覚効果」セクションに移動し、「最適な外観に調整する」オプションをオンにします。
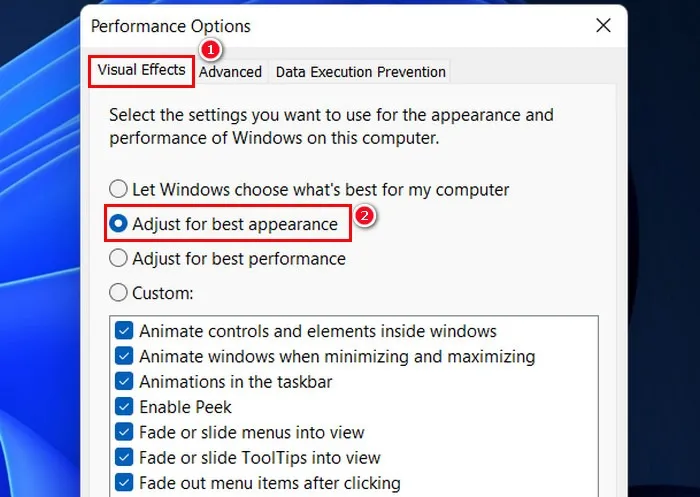
- 「適用 -> OK」をクリックして変更を保存します。
2. グラフィックス ドライバーなどを更新する
Windows でデスクトップがぼやけて表示される理由は他にもいくつか考えられます。たとえば、グラフィックス ドライバーが古いか壊れている可能性があり、グラフィックス カードと適切に通信できていません。古いドライバーは、画面がぼやけるなどの軽微な不都合だけでなく、Windows の画像のゆがみ、画面のちらつき、色の問題などの問題を引き起こす可能性があるため、常に最新の状態に保つようにしてください。
ディスプレイの解像度設定が正しく調整されていない可能性もあり、画面がぼやけて表示されます。ディスプレイの解像度の設定が低すぎたり高すぎたりすると、画面上の画像やテキストがぼやけたり、ピクセル化されて見えることがあります。これらの問題とその潜在的な解決策については、一般的な画面解像度の問題の修正ガイドで説明しています。
ぼやけたサインイン画面を修正する方法
Windows のサインイン画面がぼやけている場合は、Windows の透明効果の一部であるアクリルのぼかし効果が原因である可能性があります。この機能は、ビジュアル インターフェイスに深みを加えるように設計されています。ただし、有効にすると、サインイン画面のさまざまな部分がぼやけて表示される場合があります。
これは通常、使用しているサインイン画面の画像に多くの視覚的ノイズがある場合に発生します。簡単な修正は、次の 2 つのオプションのいずれかを使用して、アクリルのぼかし効果機能を無効にすることです。
1. グループ ポリシー エディターを使用する
- Windows+キーを押してR実行ダイアログを開きます。
- 入力
gpedit.mscして を押しますEnter。
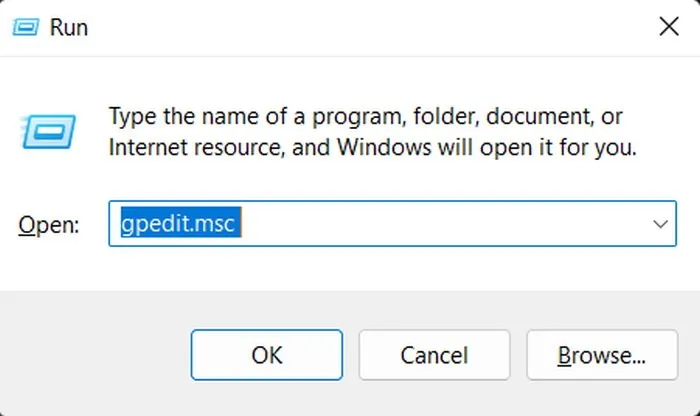
- ユーザーアカウント制御プロンプトで「はい」をクリックします。
- グループ ポリシー エディターに入ったら、「コンピューターの構成\管理用テンプレート\システム\ログオン」に移動します。
- 「ログオン背景をクリアに表示」オプションをダブルクリックします。
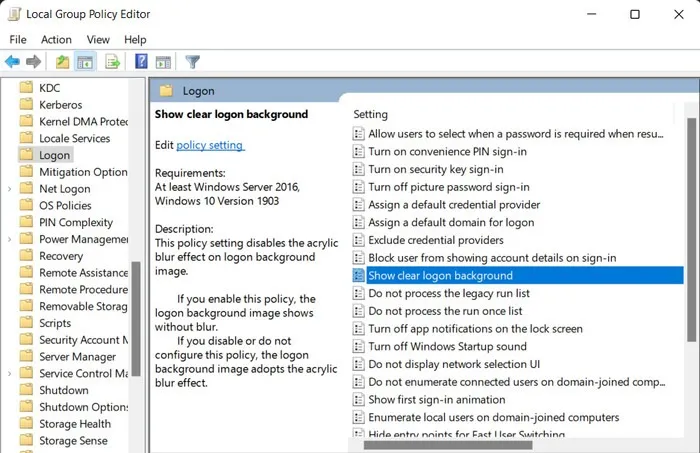
- オプションのリストから「有効」をクリックし、「適用 -> OK」をクリックして変更を保存します。
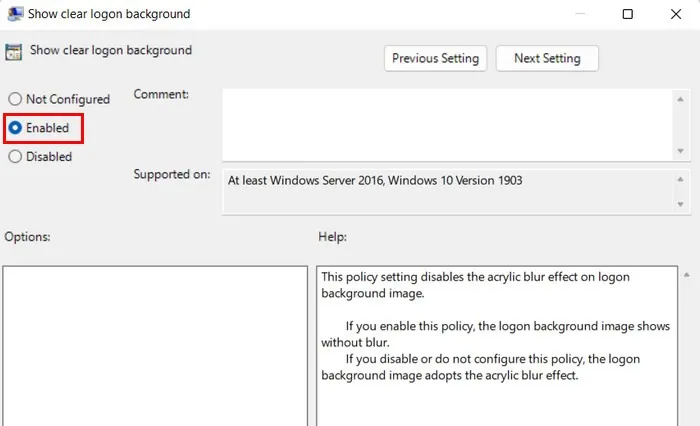
2. レジストリ エディター経由
グループ ポリシー エディターに問題がある場合は、レジストリ エディターを使用して同じ変更を行うこともできます。ただし、続行する前に、安全のためにレジストリのバックアップを作成することを強くお勧めします。
- Windows+キーを押してR実行ダイアログを開きます。
regeditRun と入力し、 を押しますEnter。
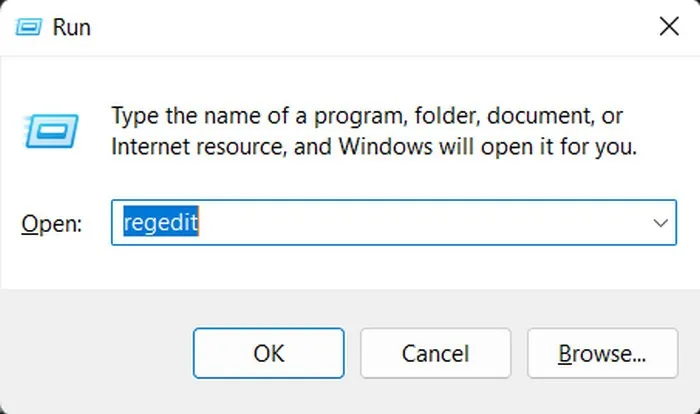
- ユーザーアカウント制御プロンプトで「はい」をクリックします。
- レジストリ エディターが開いたら、次の場所に移動します。
HKEY_LOCAL_MACHINE\SOFTWARE\Policies\Microsoft\Windows
- 右側の「システム」キーをダブルクリックします。見つからない場合は、左側の「Windows」キーを右クリックし、「新規 -> キー」を選択します。
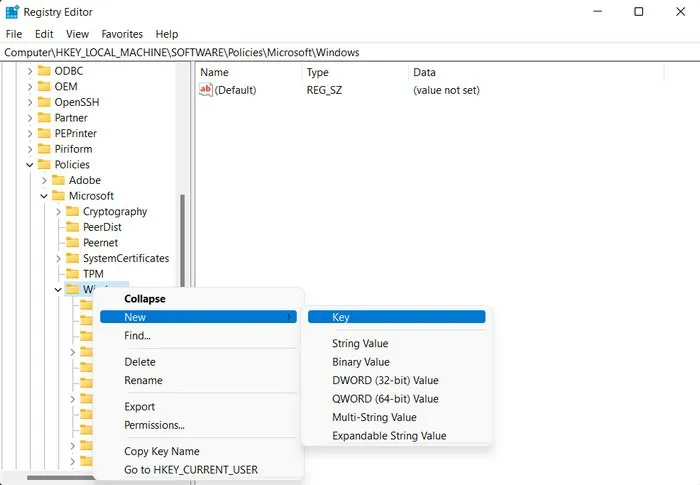
- このキーに「システム」という名前を付けます。
- 左側のメニューで「システム」をダブルクリックし、右側のペインの空白スペースを右クリックします。
- 「新規 -> DWORD (32 ビット) 値」を選択します。
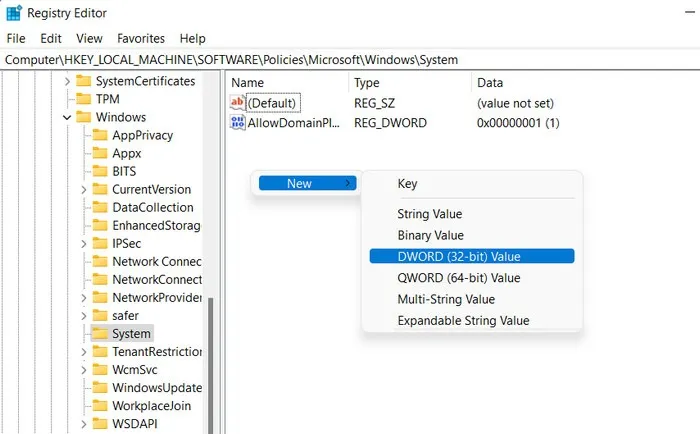
- この値の名前を「DisableAcrylicBackgroundOnLogon」に変更します。
- この新しく作成された値をダブルクリックし、「値のデータ」を 0 から 1 に変更します。
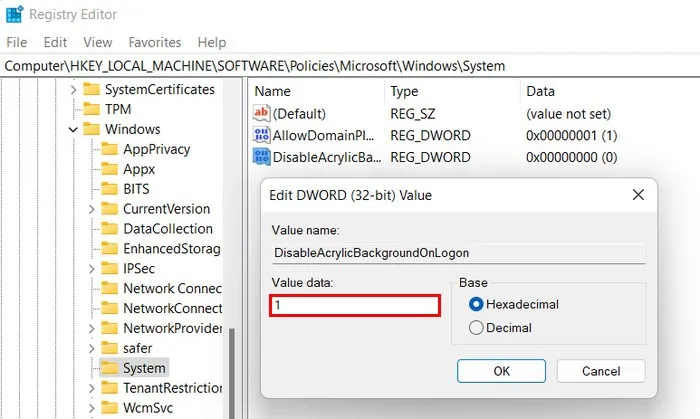
- [OK] をクリックして変更を保存し、レジストリ エディターを終了します。
- アクリルのぼかし機能を無効にすると、サインイン画面の表示が通常に戻ります。
ぼやけたアプリアイコンを修正する方法
特定のアプリ (タスクバー アプリを含む) で画面がぼやけている場合は、次のトラブルシューティング方法を試して問題を解決してください。
1. グラフィック設定のカスタマイズ
ぼやけているアプリのグラフィック設定を調整してみてください。Windows 11 ユーザーの場合は、次の手順に従って続行します。
- Windows+キーを押して Windows 設定アプリを起動しますI。
- 「システム -> ディスプレイ」に進みます。
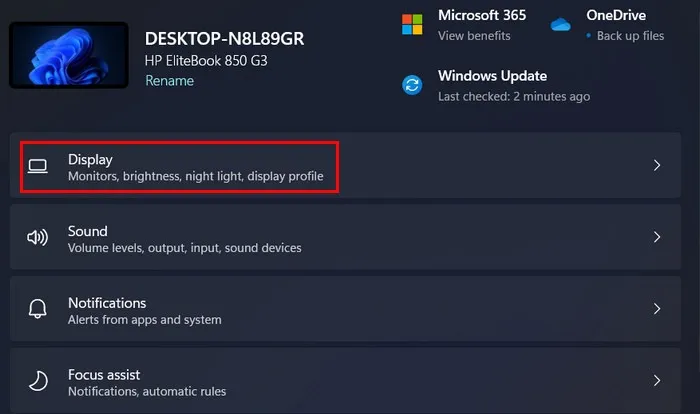
- 「関連設定」セクションに移動し、「グラフィック」オプションをクリックします。
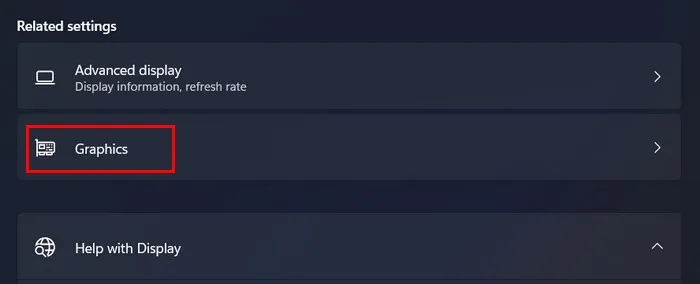
- 次の画面で目的のアプリをクリックし、[オプション] ボタンをクリックします。

- 「ハイパフォーマンス」モードを選択し、「保存」をクリックして変更を保存します。

- コンピューターを再起動し、ぼやけの問題が解決したかどうかを確認します。
- Windows 10 を使用している場合は、[設定 -> ディスプレイ -> グラフィック設定] に移動します。
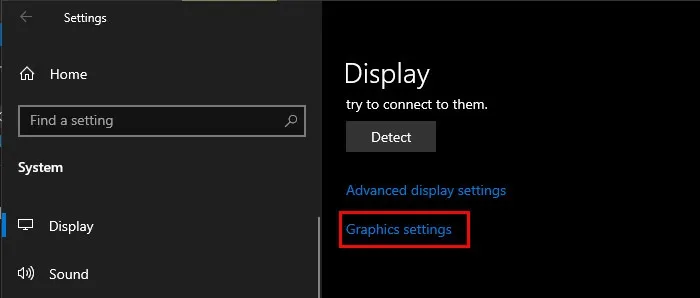
- 標準または Microsoft Store アプリのいずれかを選択できるドロップダウンが表示されます。
- 対象のアプリが標準アプリの場合は、「参照」ボタンをクリックして選択します。アプリに関連付けられている EXE ファイル。アプリが Microsoft Store アプリの場合は、画面に表示される 2 番目のドロップダウン メニューからアプリを選択します。
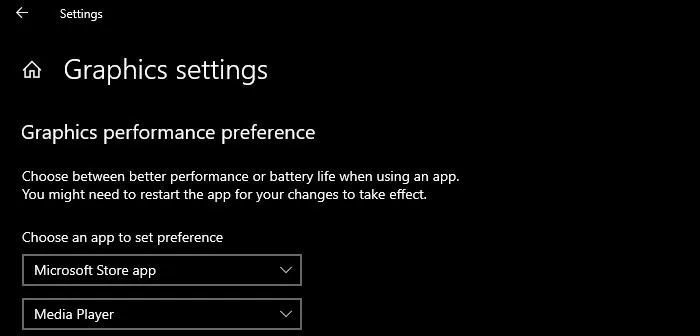
- 「追加 -> オプション」をクリックします。
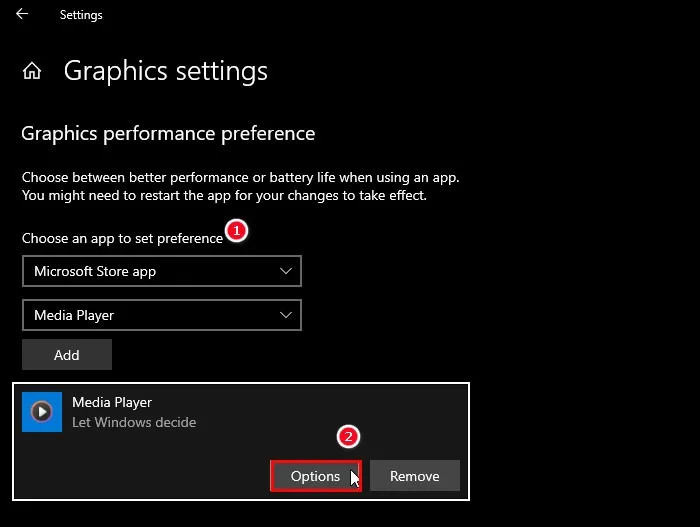
- 「高パフォーマンス」オプションを選択し、「保存」ボタンをクリックします。
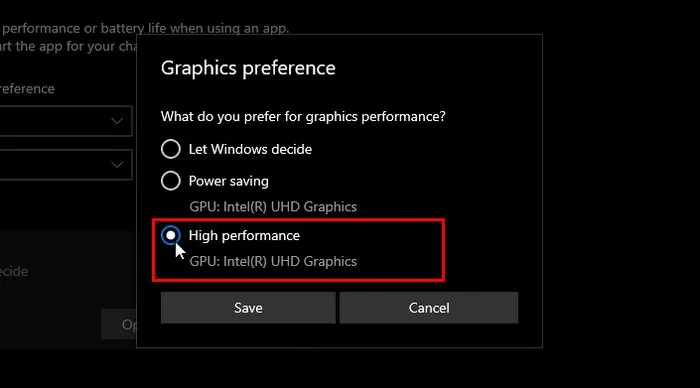
2. ClearType テキストを変更する
別のテキスト サンプルを選択して、コントロール パネルで ClearType テキストを変更することもできます。これは、アプリケーションのぼやけたフォント (ある場合) を修正するのに役立ちます。
- Windows検索で「ClearTypeテキストの調整」と入力し、「開く」をクリックします。
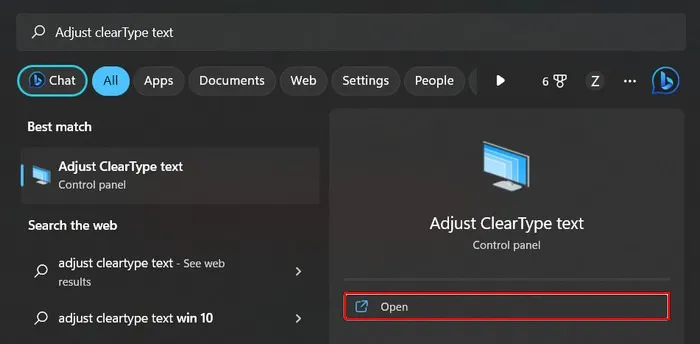
- 「ClearType を有効にする」オプションを選択し、「次へ」をクリックします。
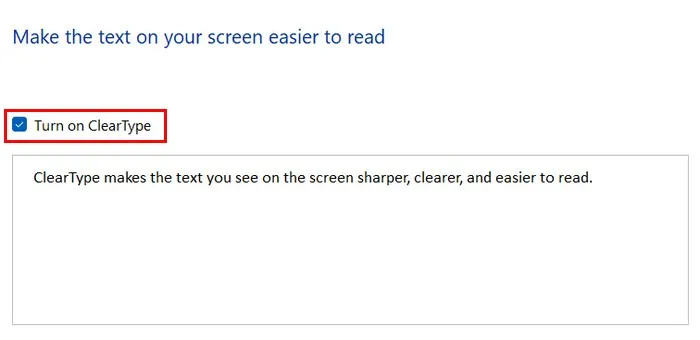
- もう一度「次へ」をクリックします 。
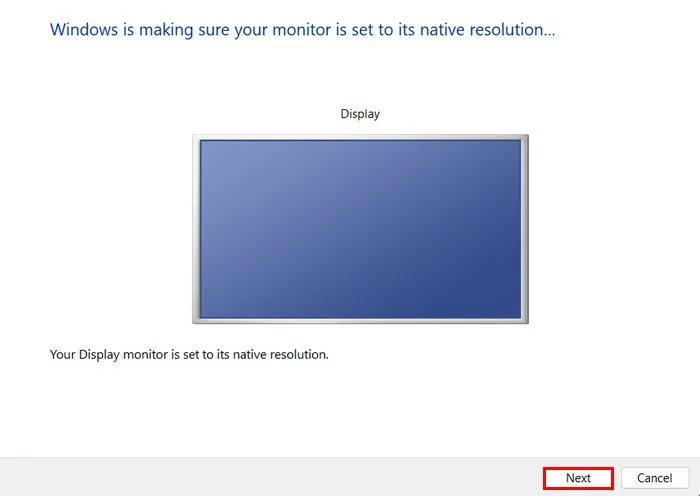
- 希望するテキスト サンプル オプションを選択し、[次へ] をクリックします。さらにいくつかの画面に対して同じ手順を実行する必要があります。
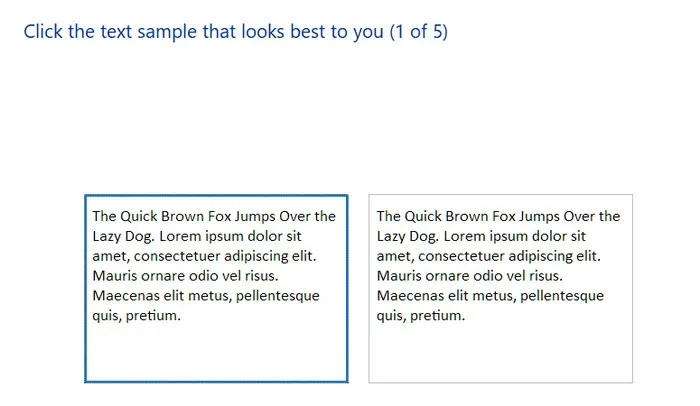
- 最適なサンプルを選択したら、[完了] ボタンをクリックして ClearType テキスト ウィンドウを閉じます。
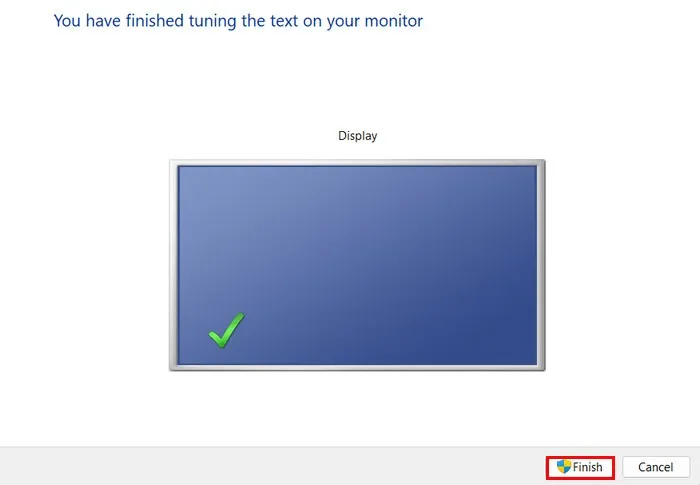
- コンピューターを再起動し、問題が解決したかどうかを確認します。
よくある質問
Windows で画面の視認性を向上させるにはどうすればよいですか?
Windows で画面の表示を改善するには、いくつかの手順を実行できます。まず、画面の解像度がモニターのネイティブ解像度と一致していることを確認してください。画面上のテキストとアイコンが正しく表示されるように、スケーリング設定を調整することもできます。「設定 -> ディスプレイ -> スケールとレイアウト」に進みます。「スケール」のドロップダウンを展開し、推奨オプションを選択します。これとは別に、グラフィックス ドライバーを常に最新の状態に保つことをお勧めします。
ぼやけたフォントやピクセル化されたフォントを処理するための追加オプションは何ですか?
コンピューターのフォントがぼやけていたり、ピクセル化されていて、ClearType が役に立たなかった場合は、既定のフォント設定を復元するか、フォント キャッシュを再作成すると、問題を解決するのに役立ちます。このガイドでは、ぼやけたフォントやピクセル化されたフォントを修正するためのさまざまなソリューションについて説明します。
画像クレジット: Unsplash . Zainab Falak によるすべてのスクリーンショット。
- フェイスブック
- つぶやき


コメントを残す