Windows 11/10 用の最高の無料 SFX Maker ソフトウェア
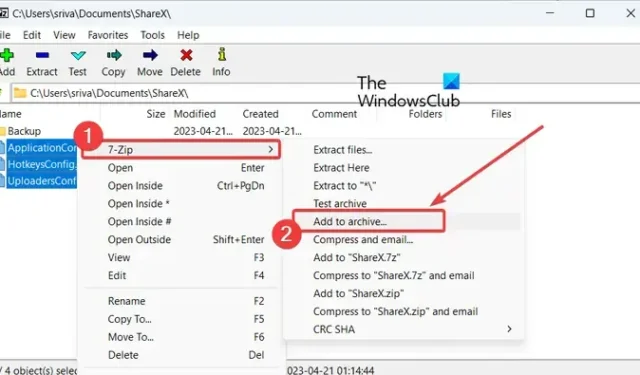
この記事では、Windows 11/10 用の最高の無料 SFX メーカー ソフトウェアをリストします。SFX または SEA (別名自己解凍アーカイブ) は、ファイル、フォルダー、実行可能ファイル、およびその他の圧縮形式のデータを含む実行可能ファイルです。基本的に、これは実行可能モジュールと結合された圧縮アーカイブです。
SFX ファイルの利点は、ファイルを解凍するためにアーカイブ エクストラクターが必要ないことです。データを解凍するためのソフトウェアを必要とせずに、SFX ファイルの圧縮データを他のユーザーと簡単に共有できます。以下のソフトウェアを使用すると、Windows 11/10 PC でパスワードありまたはパスワードなしの SFX ファイルを作成できます。
7-zip で SFX アーカイブを作成するにはどうすればよいですか?
7-Zip で SFX アーカイブを作成するには、ソース ファイルを選択して右クリックします。表示されたコンテキスト メニューから、[7-Zip] > [アーカイブに追加] オプションをクリックし、[SFX アーカイブの作成] チェックボックスをオンにします。その後、他のアーカイブ オプションを設定し、出力場所を設定して、[OK]ボタンを押します。この投稿では詳細な手順について説明しましたので、以下で確認してください。
WinRAR で SFX ファイルを作成するにはどうすればよいですか?
WinRAR では SFX ファイルを簡単に作成できます。そのためには、入力ファイルを右クリックし、表示されたコンテキスト メニューから [ WinRAR] > [アーカイブに追加]オプションをクリックします。新しいウィンドウが開き、[Create SFX archive] チェックボックスにチェックを入れることができます。次に、アーカイブ形式を選択し、出力ファイルを暗号化し、要件に応じてその他のオプションを設定します。完了したら、「OK」ボタンをクリックすると、WinRAR によって SFX ファイルが作成されます。
ただし、WinRAR は試用版のある有料ソフトウェアです。Windows 上で自己解凍ファイルやアーカイブを作成できるフリー ソフトウェアが必要な場合は、以下に作成したリストをチェックしてください。
Windows 11/10 用の最高の無料 SFX Maker ソフトウェア
Windows 11/10 PC で自己解凍アーカイブを作成するための最高の無料 SFX メーカー ソフトウェアのリストは次のとおりです。
- 7-ジップ
- ピージップ
- 銀の鍵
- iZArc
- 7z SFX クリエイター
- IExpress
1] 7-ジップ
7-Zip は、Windows 11/10 用の人気のある無料のオープンソース ファイル アーカイバ ソフトウェアです。これを使用すると、コンピューター上に SFX ファイルを作成することもできます。これは主に、アーカイブを作成したり、既存のアーカイブをいくつかの形式で抽出したりするために使用されます。自己解凍アーカイブだけでなく、7z、TAR、ZIP、XZ、BZIP2、GZIP などの形式のアーカイブも簡単に作成できます。SFX アーカイブを作成する方法を確認してみましょう。
まず、システムに 7-Zip がインストールされていることを確認してください。公式ウェブサイトから簡単にダウンロードして、コンピューターにインストールできます。ポータブルパッケージにも入っています。そのため、インストールしなくても、アーカイブを作成または抽出したいときにいつでも実行することができます。
その後、7-Zip ファイル マネージャー ウィンドウを起動し、結果の SFX ファイルに保存するファイル、フォルダー、および実行可能ファイルを選択します。内蔵のファイル ブラウザを使用してソース アイテムを選択できます。
完了したら、選択したファイルを右クリックし、表示されたコンテキスト メニューから [ 7-Zip] > [アーカイブに追加]オプションを選択します。または、メイン ツールバーから[追加]ボタンを押すだけです。

表示されたポップアップ ウィンドウで、[ Create SFX archive]チェックボックスに関連付けられたチェックボックスをオンにします。アーカイブ形式、圧縮レベル、圧縮方法、更新モード、パスモードなどの他の設定をカスタマイズできるようになりました。また、最終的な SFX ファイルを暗号化することもできます。そのために、パスワードを入力し、暗号化方法を選択できます。
最後に、出力フォルダーの場所を入力して[OK]ボタンを押すと、自己解凍アーカイブ ファイルの作成が開始されます。
それでおしまい。これはとても簡単だ。ファイル エクスプローラーと統合されているため、ファイル エクスプローラーのソース ファイルのコンテキスト メニューから直接使用することもできます。
2]ピージップ

PeaZipを使用して、Windows 11/10 で自己解凍アーカイブを作成することもできます。SFX メーカーとしても機能する優れたアーカイブ マネージャーです。良い点は、このソフトウェアがインストーラーとポータブル パッケージの両方で利用できることです。したがって、お好みのバージョンをダウンロードして使用してください。
PeaZip を使用して SFX ファイルを作成するプロセスを確認してみましょう。
PeaZip を使用して自己解凍アーカイブを作成するにはどうすればよいですか?
まず、コンピュータ上でこのソフトウェアを開きます。そのインターフェースはファイルエクスプローラーに似ています。そのインターフェイスからソース ファイルを参照して選択できます。したがって、出力 SFX ファイルに含める入力ファイルとフォルダーを選択します。
その後、[ファイル]メニューに移動して[新しいアーカイブの作成]オプションをクリックするか、Shift+F5 を押してアーカイブ作成ウィザードを開きます。次に、画面の下部で、タイプを自己解凍 7zまたは自己解凍 ARC形式に設定します。
次に、レベル、機能、分割などを含む他のさまざまな構成をカスタマイズできます。[パスワード/キーファイルの設定]オプションを使用して、作成された SFX ファイルを暗号化することもできます。最後に、「OK」ボタンを押すと、事前に指定した場所に SFX ファイルが作成されます。
他にも、パスワード マネージャー、バイナリのハッシュの検証、タスク スケジューラ、システム ベンチマークなどの便利な機能がいくつか付属しています。全体として、SFX ファイルを作成する機能を備えた優れたアーカイブ ファイル マネージャーです。
3]銀の鍵
Silver Key は、Windows 11/10 用の無料の SFX メーカー ソフトウェアです。これは主に、データを暗号化し、インターネット上で安全に送信できる暗号化されたパーセルを生成するように設計されています。これを使用すると、入力ファイルの右クリック コンテキスト メニューから自己解凍アーカイブ ファイルを作成することもできます。どうやって?確認してみましょう。
Silver Keyを使用して右クリックのコンテキストメニューからSFXファイルを作成するにはどうすればよいですか?
まず、この便利なアプリケーションを Windows PC にダウンロードしてインストールします。これを行うと、ファイル エクスプローラーのコンテキスト メニューにそれ自体が追加されます。
次に、Win+E を使用してエクスプローラーを開き、ソース ファイル、実行可能ファイル、およびフォルダーが保存されているフォルダーに移動します。次に、入力項目をすべて選択して右クリックを押します。
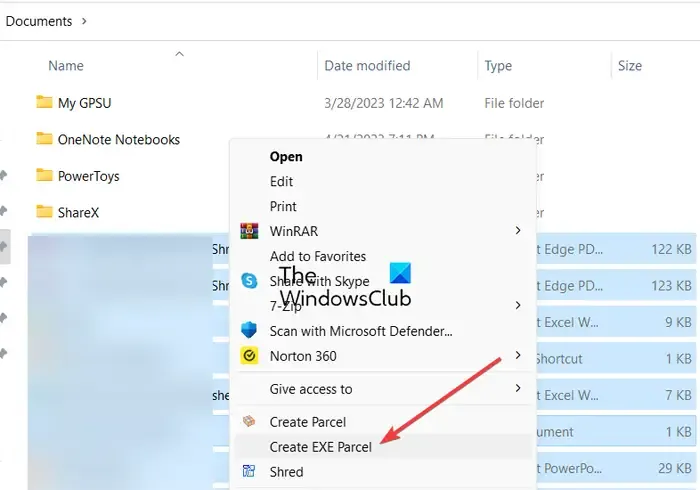
表示されたコンテキスト メニューから、[その他のオプションを表示] > [EXE パーセルの作成]オプションを選択します (Windows 11)。Windows 10 またはそれ以前のバージョンの Windows を使用している場合は、コンテキスト メニューから [EXE パーセルの作成] オプションを選択するだけです。
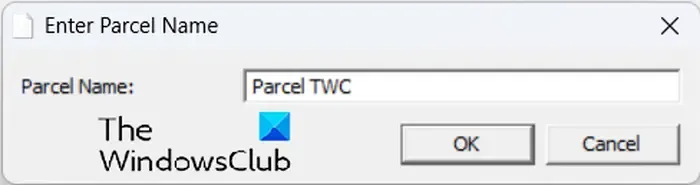
その後、荷物の名前を入力してOKボタンを押してください。
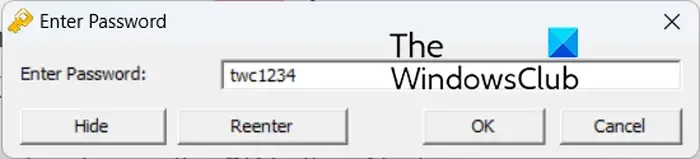
次に、出力ファイルを暗号化するためのパスワードを入力し、同じパスワードを入力します。完了したら、「OK」ボタンを押すと、ソースファイルと同じ場所に自己解凍ファイルが作成されます。
kryptel.comからダウンロードできます。
4]iZArc
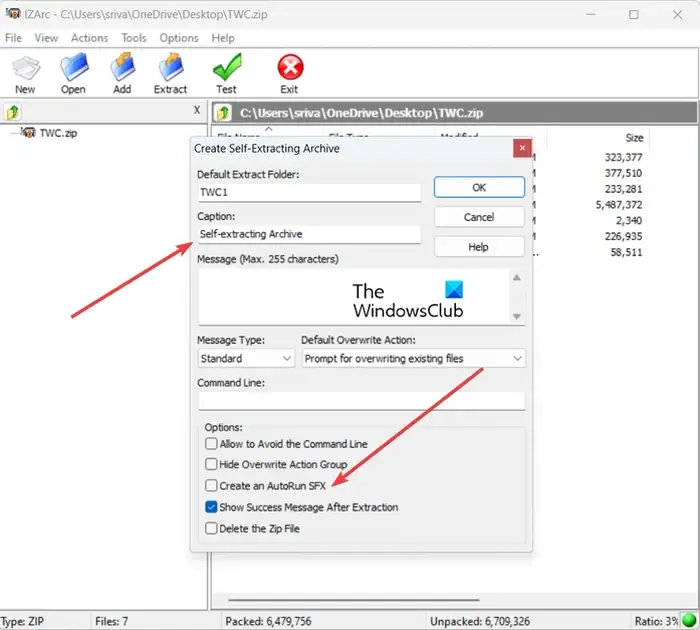
iZArc も、 Windows 11/10 用の無料の SFX メーカー ソフトウェアです。これは、PC 上でアーカイブを抽出するために作成できるアーカイブ ファイル マネージャーでもあります。7-ZIP、ARC、CAB、CDI、CPIO、DEB、ARJ、B64、BH、BIN、BZ2、BZA、C2D、ENC、GCA、GZ、GZA などを含む、多数のアーカイブ ファイル形式をサポートしています。
iZArc を使用して SFX ファイルを作成するにはどうすればよいですか?
これを使用するには、このソフトウェアのメインインターフェイスを開きます。その後、「新規」ボタンをクリックして、新しいアーカイブを作成します。その後、「追加」ボタンを使用してソース データを参照して選択します。
次に、「アクション」メニューに移動し、「作成」を選択します。EXE ファイルのオプション。次に、開いた「自己解凍アーカイブの作成」ウィンドウで、デフォルトの抽出フォルダーの名前、キャプション、メッセージなどを入力できます。また、自動実行 SFX ファイルを作成することもできます。そのためには、 「AutoRun SFX を作成する」チェックボックスにチェックを入れます。
最後に、「OK」ボタンを押してプロセスを開始します。
これは、汎用ファイルや自動実行 SFX ファイルの作成にも使用できる優れたファイル アーカイバーです。また、アーカイブ暗号化、アーカイブ修復、マルチボリューム セット クリエーター、その他の便利なツールも含まれています。
5] 7z SFXクリエイター
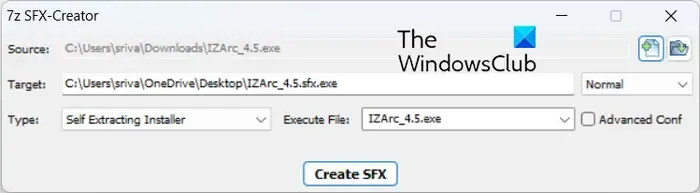
7z SFX Creator は、Windows 専用の自己解凍ファイル作成ソフトウェアです。外出先でも使用できる、ポータブルで軽量なユーティリティです。
このソフトウェアをインストールし、その 7zSF ファイルを実行し、ソース ファイル/フォルダーを選択して、ターゲットの場所を入力します。次に、圧縮方法を選択し、タイプを自己解凍インストーラーまたは自己解凍アーカイブに設定して、実行可能ファイルを選択します。最後に、「Create SFX」ボタンを押してプロセスを開始します。
ここから入手できます。
6]IExpress

IExpress は、Windows に組み込まれている SFX メーカー ツールです。これを使えば、PC上にSFXファイルを簡単に作成することができます。
これを使用するには、Win+R を押して [ファイル名を指定して実行] コマンド ボックスを開き、[名前]フィールドに「iexpress」と入力します。表示されたウィンドウで、「新しい自己解凍ディレクティブ ファイルを作成する」オプションを選択し、「次へ」ボタンを押します。
ここで、「ファイルを抽出してインストール コマンドを実行する」、「ファイルのみを抽出する」、「圧縮ファイルのみを作成する」からオプションを選択することで、パッケージの最終結果を選択できるようになりました。その後、パッケージに名前を付け、「次へ」ボタンを押して、それに応じてオプションを選択します。最後に、ソース ファイルを追加し、画面上のガイドに従ってファイル作成プロセスを完了します。
サードパーティの SFX メーカーを使用したくない場合は、IExpress を使用できます。


コメントを残す