Windows 11/10用の最高の無料オーディオ速度チェンジャー

ビデオ編集者の場合は、オーディオ ファイルをビデオに挿入する前に、オーディオ ファイルの速度を変更する必要がある場合があります。この記事では、Windows 11/10 に最適な無料のオーディオ速度変更ソフトウェアをリストします。このようなフリー ソフトウェアまたはツールを探している場合は、この記事に記載されているリストを参照してください。

Windows 11/10用の最高の無料オーディオ速度チェンジャー
Windows 11/10用の次の無料オーディオ速度変更ソフトウェアについて説明します。
- 大胆さ
- WavePad オーディオ編集ソフトウェア
- オセナオーディオ
- オーディオトリマー
以下では、これらのフリーソフトウェアについて詳しく説明します。
1]大胆さ
Audacity は、人気のあるオーディオ編集およびサウンド録音ソフトウェアの 1 つです。これは強力なツールであり、無料で使用できます。人気のあるツールなので、多くの機能が搭載されています。非圧縮オーディオ形式と圧縮オーディオ形式の両方を Audacity にインポートできます。サポートされているオーディオ形式の詳細については、公式 Web サイトをご覧ください。
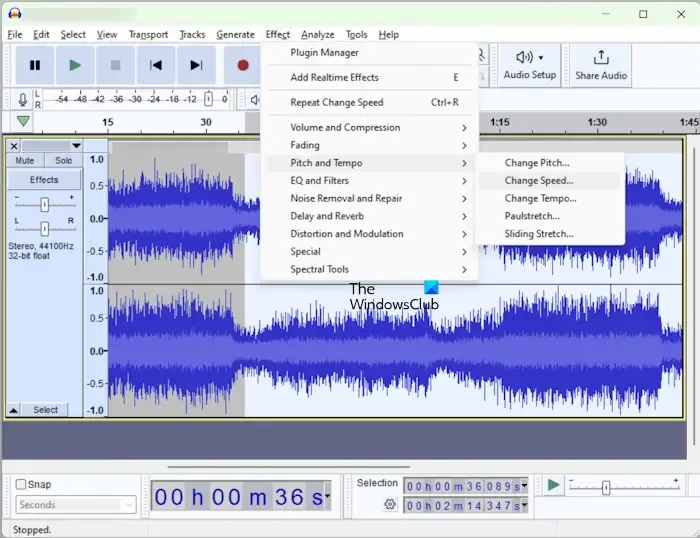
Audacity を使用してオーディオ ファイルの速度を変更するには、以下の手順に従います。
- Audacityを開きます。
- [ファイル] > [開く]に移動し、速度を変更するオーディオ ファイルを選択します。オーディオ ファイルは、Audacity でサポートされている形式である必要があります。
- マウスの左クリックを使用して、編集するオーディオの部分を選択します。選択した部分が白くハイライト表示されます。
- 「エフェクト > ピッチとテンポ > 速度の変更」を選択します。
パラメータを変更することでオーディオ速度を変更できるようになりました。変更を適用する前にオーディオ ファイルをプレビューすることもできます。完了したら、[ファイル] > [エクスポート]に移動し、オーディオ ファイルを必要な形式でエクスポートします。
2] WavePad音声編集ソフト
WavePad オーディオ編集ソフトウェアは、非営利または個人使用の場合にのみ無料です。オーディオ編集のための高度な機能も多数備えています。ただし、ここでは、WavePad 音声編集ソフトウェアを使用して音声ファイルの速度を変更する方法を説明します。
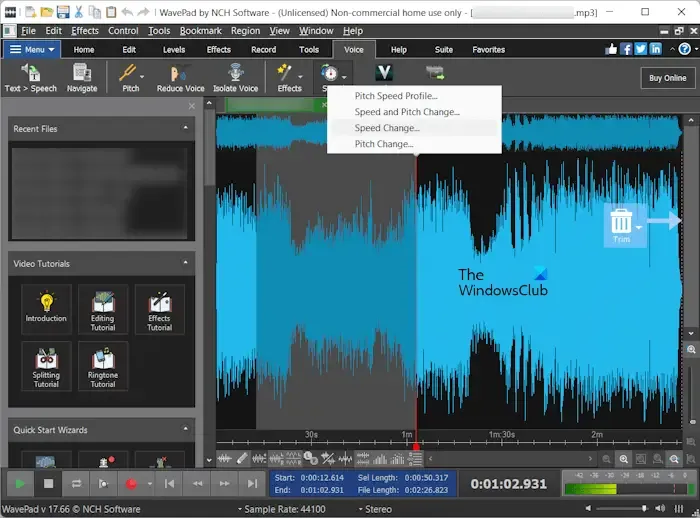
- WavePad オーディオ編集ソフトウェアを開きます。
- Ctrl + Oキーを押すか、「ファイル > ファイルを開く」に進みます。速度を変更したい音声ファイルを選択します。
- マウスの左クリックを使用して、速度を変更するオーディオ ファイルの部分を選択します。
- 選択すると、いくつかのオプションが自動的に表示されます。[速度の調整]を選択します。または、「音声 > 速度 > 速度変更」に移動することもできます。
要件に応じて音声速度を変更します。変更を適用する前にオーディオ ファイルをプレビューすることもできます。完了したら、「ファイル > ファイルを名前を付けて保存」に移動し、ファイルを保存するために必要なオーディオ形式を選択します。
WavePad オーディオ編集ソフトウェアは、 NCH ソフトウェアの公式 Web サイトからダウンロードできます。
3] オセナオーディオ
Ocenaudio は、Windows 11/10 用のもう 1 つの無料オーディオ編集ソフトウェアで、オーディオ ファイルの速度を変更できます。このリストにある他の無料オーディオ編集ソフトウェアと同様に、このソフトウェアにも多くの機能が含まれています。オーディオ ファイルにさまざまなエフェクトを追加したり、オーディオを録音したり、ノイズやトーンなどを生成したりできます。
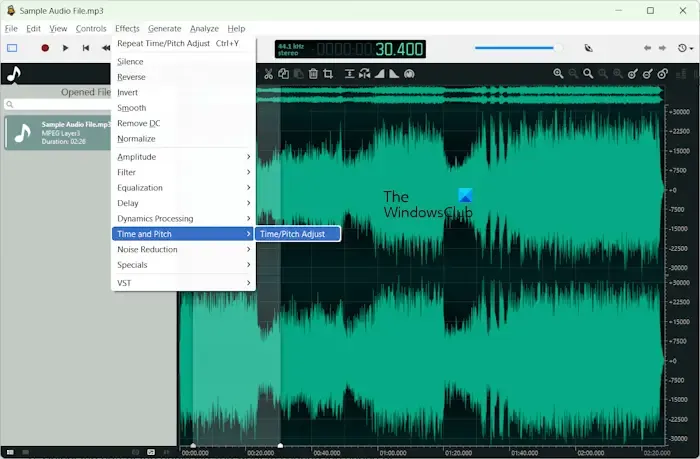
Ocenaudio を使用してオーディオ ファイルの速度を変更するには、以下の手順に従います。
- オセナオーディオを開きます。
- 「ファイル > 開く」に移動するか、Ctrl + Oキーを押してオーディオ ファイルを開きます。
- 速度を変更したい音声ファイルの部分を選択します。
- 「時間とピッチ > 時間/ピッチ調整」に進みます。
- タイム ストレッチスライダーを移動して、オーディオの速度を変更します。
- 「適用」をクリックして変更を保存します。
音声ファイルを再生します。Ctrl + Zキーを押すと、変更を元に戻すことができます。オーディオ ファイルに加えられたすべての変更をリセットするオプションが見つかりませんでした。完了したら、オーディオ ファイルをさまざまな形式で保存またはエクスポートできます。
Ocenaudio をコンピュータにダウンロードしてインストールするには、ocenaudio.comにアクセスしてください。
4]オーディオトリマー
AudioTrimmer は、オーディオ ファイルの速度を上げたり下げたりするオンライン ツールです。これは、音声速度を変更するためだけに使用できる簡単なツールです。音声ファイルの最大アップロード サイズは 100 MB です。このツールを使用するには、audiotrimmer.comにアクセスし、 [参照]ボタンをクリックしてオーディオ ファイルをアップロードします。
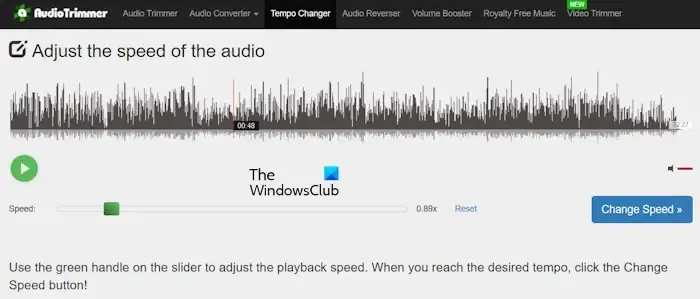
音声ファイルをアップロードした後、「再生」ボタンをクリックし、スライダーを動かして音声の速度を調整します。完了したら、「変更」ボタンをクリックします。処理には時間がかかります。その後、音声ファイルをダウンロードできます。
AudioTrimmer の制限がいくつか見つかりました。
- 処理された音声ファイルをダウンロードするには、MPEG 形式のみが利用可能です。
- アップロードされた音声ファイルの一部を選択して速度を変更するオプションはありません。オーディオファイル全体の速度を変更します。
MP3ファイルを高速化するソフトウェアは何ですか?
無料の音声速度変更ソフトウェアを使用して、MP3 ファイルの速度を上げることができます。サードパーティ ソフトウェアをダウンロードしてインストールしたくない場合は、オンライン ツールを使用できます。
大胆さがスピードを変えることはできるでしょうか?
はい、Audacity を使用してオーディオ ファイルの速度を変更できます。Audacity でサポートされている形式のいずれかでオーディオ ファイルを開くと、その速度を変更できます。完了したら、処理された音声ファイルをさまざまな形式でダウンロードできます。


コメントを残す