PC に最適な明るさとコントラストの設定
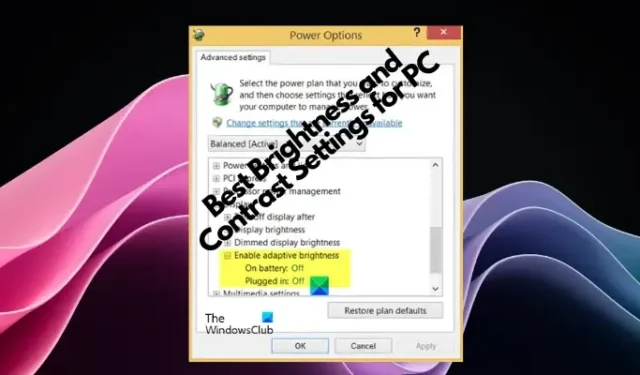
あなたがゲーマー、デザイナー、またはビデオ ストリーミングやインターネット ブラウジングに興味がある単なる日常ユーザーであっても、これらの設定を完璧に行うことで、全体的な視聴エクスペリエンスの品質を大幅に向上させることができます。

ゲームに最適な明るさとコントラストの設定は何ですか?
ゲームに最適な明るさとコントラストの設定は、個人の好みやゲームの種類によって異なります。ただし、一般的なヒントは、目に負担をかけずに細部が見えるレベルに画面の明るさを調整し、画像を荒らすことなくゲームのビジュアルを向上させるためにコントラストを調整することです。最高のエクスペリエンスを得るために設定を試してください。
Windows 11/10 の最適な明るさとコントラストの設定
ここではゲームと目に最適な PC のモニター設定を推奨しますが、実際の設定はユーザーの快適さに大きく依存します。ユーザーごとに異なる場合があります。さらに、最適な明るさとコントラストの設定は、使用しているモニターや周囲の光などの外部要因によっても異なります。
したがって、PC の画面の明るさを最適なレベルに調整することはできますが、ほとんどの場合は役に立ちません。したがって、ここでは、PC に最適なモニター設定を行うのに役立ついくつかのテクニックをまとめました。
- 明るさの設定を微調整する
- コントラスト設定を変更する
- 従うべきその他のテクニック
1] 明るさの設定を微調整します
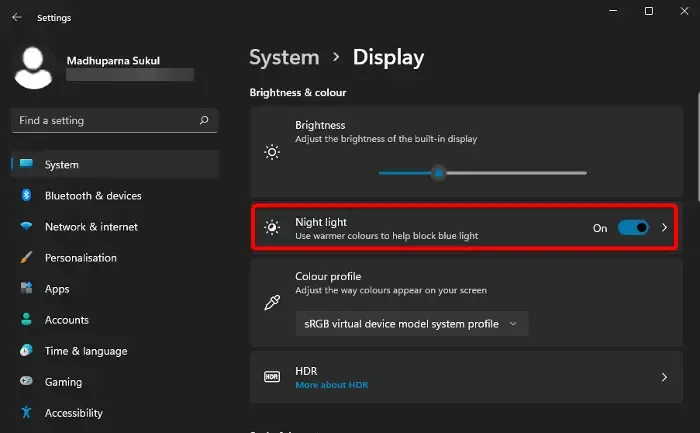
ビデオ視聴中やゲーム中に目の疲れを軽減したい場合は、明るさの設定を微調整すると目標を達成できます。考慮すべき設定は次のとおりです。
適応型明るさ
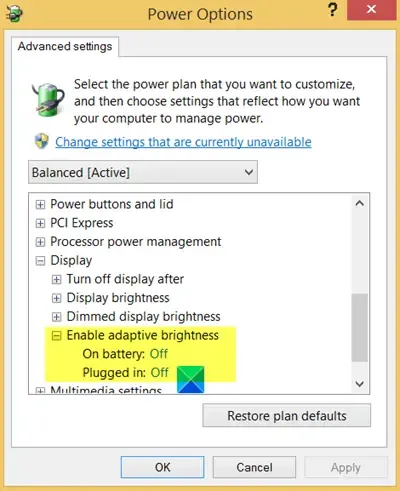
アダプティブ ブライトネスをオンにすると、Windows PC は周囲の照明条件に基づいて明るさとコントラスト レベルを自動的に調整します。したがって、[明るさの調整] を必ず有効にしてください。
ただし、これはモニター固有の機能であるため、モニターに光センサーが取り付けられている場合にのみ有効にできます。また、PC がこの機能をサポートしていない場合、この機能を有効にすることはできません。
夜の光
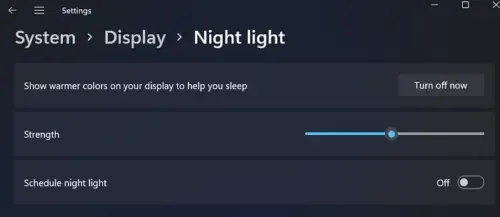
目に最適なモニター設定の 1 つは、Windows PC でブルー ライト フィルターまたはナイト ライト機能を有効にすることです。これにより、画面が自動的に暗くなり、モニターのブルーライトが軽減され、目の疲れが軽減されます。
これを行うには、[設定] (Win + I ) > [システム] > [ディスプレイ] > [ナイトライトをオンにする]を開きます。
あるいは、夜間照明の代替ソフトウェアとしてf.luxやEye Saverなどのフリーウェアを使用することもできます。
ダークモード
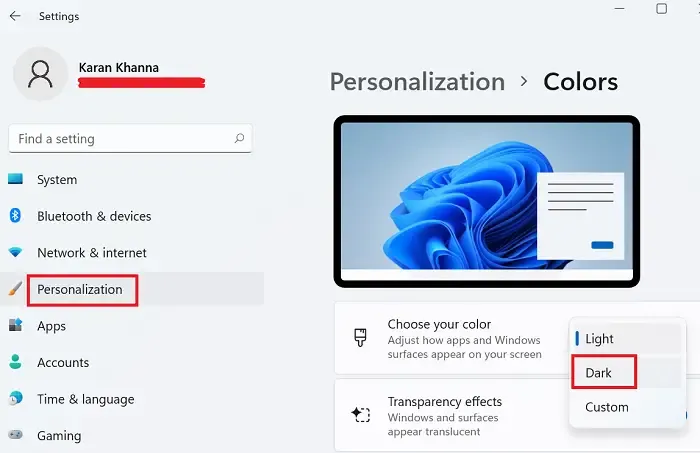
日没後に PC を使用しているときに目が痛くなった場合は、ダーク モードに切り替えることが最も賢明な行動の 1 つです。
- これを行うには、Windows 設定アプリを開き、左側の[個人用設定]をクリックします。
- 次に、右側で[色]をクリックします。
- 次の画面で、[モードの選択]に移動し、ドロップダウンから[ダーク]を選択します。
同じドロップダウン メニューから[ライト]を選択すると、後でライト モードに戻すことができます。
あるいは、詳細な投稿の提案に従って、ライト モードとダーク モードを自動的に切り替えることもできます。
画面の色温度を管理する
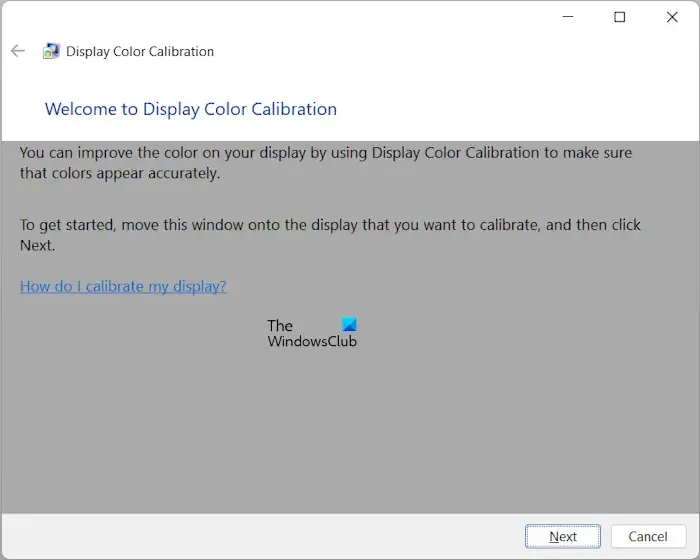
周囲の照明条件に基づいてモニターの色温度を変更することもできます。たとえば、周囲が明るい場合は青のトーンを使用し、周囲が暗い場合は黄色のトーンを使用するのが最適です。
- モニターの色を管理するには、Windows の設定( Win + I ) を開きます。
- 次に、検索フィールドに「表示色の調整」と入力して、 「表示色の調整」ウィンドウを開きます。
- 画面上の指示に従って、要件に基づいて正しい色温度を設定します。
あるいは、ScreenTemperature フリーウェアを使用して画面の色温度を管理することもできます。
- Windows 向けの最高の無料モニター キャリブレーション ツール
- Windows 向けの最高の明るさ制御ソフトウェア
2]コントラスト設定を変更する
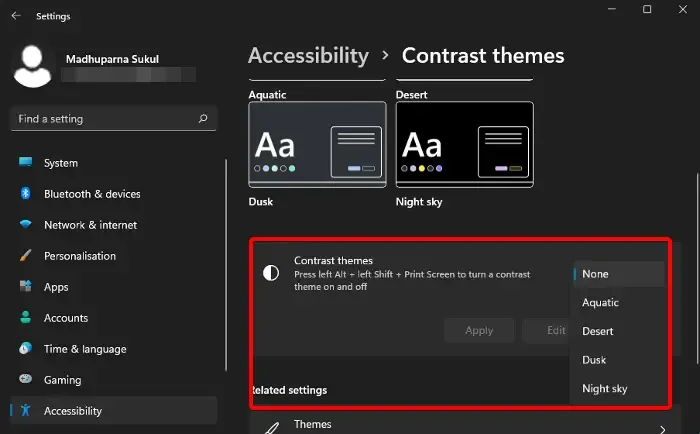
コントラスト設定について言えば、画面のコントラストを、最も深い黒でも最も輝く白でもない、その中間の値に調整できます。目の疲れを軽減するには、画面のコントラストを 60% または 70% に保つのが一般的なルールです。
ただし、視力に問題があり、読みやすく識別しやすいコントラストを設定したい場合は、PC のハイ コントラスト モードを有効にしてください。これは、モニター上の内容を読み取るのに役立つ組み込み機能です。
完了したら、通常の視覚用の設定が必要な場合は、ハイコントラストのテーマを通常のテーマに戻すことができます。
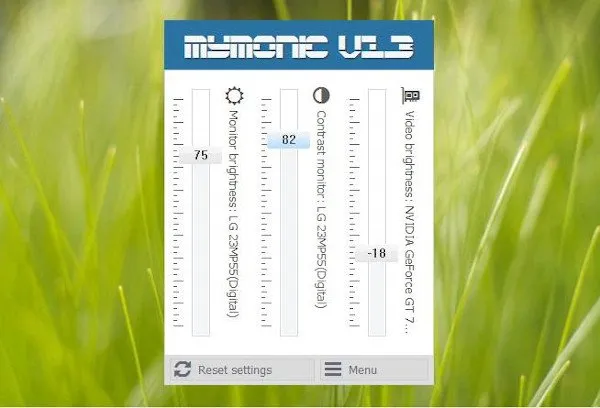
あるいは、画面の明るさとコントラストの設定を簡単に変更できる無料のプログラムであるMyMonicをダウンロードしてインストールすることもできます。
3] 従うべきその他のテクニック
試すことができる他のテクニックとしては、モニターを最適な目の高さに移動することが挙げられます。目が疲れる可能性があるため、遠すぎたり近すぎたりしないように注意してください。最も快適な視界に合わせて高さを調整することもできます。
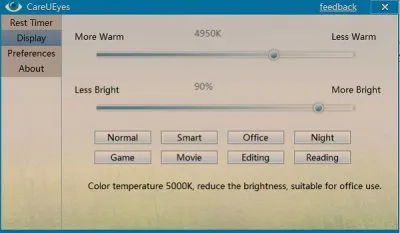
さらに、ブルーライトカットフィルターを使用して、ブルーライト光線から目を保護してください。ブルーライト フィルターが付属するCareueeyes などの無料の Eye Care ソフトウェアを使用することもできます。同時に、20分ごとに目をそらすなどして目を休める必要があります。
PCの明るさはどれくらいが目に良いのでしょうか?
PC で目に快適な画面の理想的な明るさは、状況によって異なります。ただし、目の疲れを最小限に抑えるために、通常明るいオフィス環境 (300 ~ 500 ルクス) では、ディスプレイを約 100 ~ 150 cd/m2 に設定できます。最適な視覚的快適性を実現するには、周囲の光の状況に合わせて明るさを調整することが重要です。
PCに最適な色設定は何ですか?
PC に最適な色設定を実現するには、ディスプレイを自然光をシミュレートする 6500 ケルビンの色温度に設定します。デジタルの鮮やかさを調整してゲーム体験を向上させますが、色の精度を維持し、過彩度を防ぐために、特定のモニターとゲームに合わせて設定を微調整してください。



コメントを残す