BIOS を更新する前に BitLocker 回復キーをバックアップし、BitLocker 暗号化を一時停止します
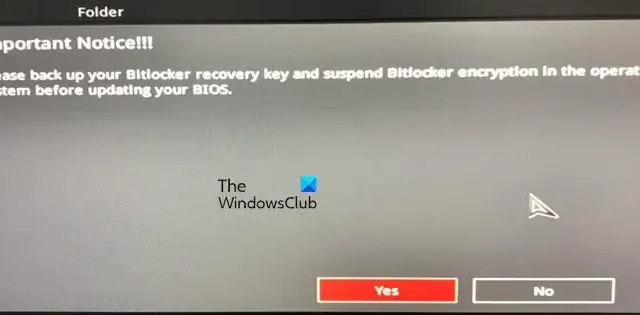
BitLocker 回復キーは、Microsoft Windows Pro および Enterprise オペレーティング システムのフルディスク暗号化機能です。データをロックまたはロック解除できる独自の 48 桁の数字パスワードです。ただし、一部のユーザーは、BIOS を更新しようとしたときに、エラー メッセージ「Please Backup your BitLocker Recovery Key and stop BitLocker encryption before update the BIOS」が表示されたと報告しました。
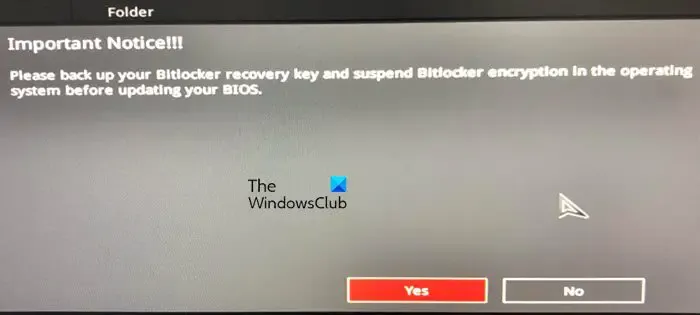
BIOS を更新する前に、BitLocker 回復キーをバックアップし、BitLocker 暗号化を一時停止してください。
Windows では、安全のため BIOS を更新する前に、BitLocker 回復キーをバックアップし、暗号化を一時停止するように求められます。この問題を回避するには、エラー メッセージを受け取ったときに次のことを行う必要があります。
- 回復キーをバックアップする
- 回復キーを一時停止する
それらについて詳しく話しましょう。
1] 回復キーをバックアップします。
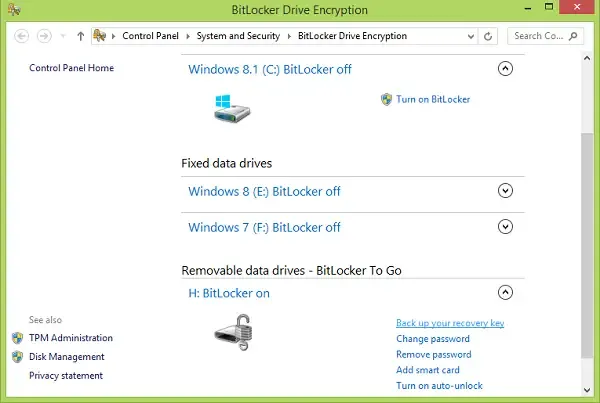
エラー メッセージに示されているように、最初に行う必要があるのは、回復キーをバックアップすることです。同じことを行うのは非常に簡単で、以下に説明する手順に従うだけです。
これで、回復キーが保存されました。どこかに書き留めたり、キーの写真を撮ったりすることもできます。
2] BitLocker 保護を一時停止します
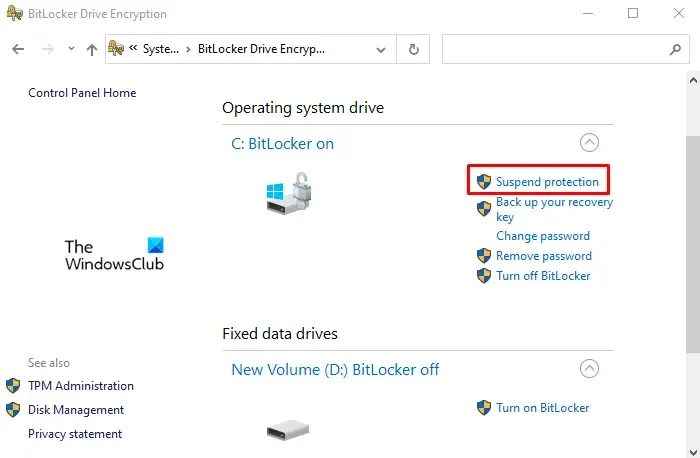
BitLocker 保護を一時停止すると、セキュリティ機能がしばらく無効になります。ただし、いつでも再開できます。これは、システムを BIOS アップグレードの準備を整えるために行われます。BitLocker 保護を一時停止するには、以下の手順に従ってください。
- [スタート] メニューの検索バーで [コントロール パネル] を検索します。
- [システムとセキュリティ] > [BitLocker ドライブ暗号化] に移動します。
- [BitLocker] ページに移動したら、 [保護の一時停止]をクリックします。
- 「はい」をクリックします。
BitLocker が無効になったので、エラー メッセージを期待せずにBIOS を更新できます。
それでおしまい!
BIOS を更新する前に BitLocker を一時停止する必要がありますか?
ほとんどの OEM は、BIOS を更新する前に BitLocker を一時停止するように求めます。BitLocker を一時停止しないことにした場合、BIOS の更新後にシステムが起動するときに回復 PIN が認識されるためです。このため、BIOS を更新する前に、回復キーのバックアップを作成し、BitLocker を一時停止する必要があります。
BIOS アップデートの前に BitLocker 暗号化を一時停止するにはどうすればよいですか?
この投稿で説明されている手順に従って、BIOS を更新する前に BitLocker の回復を一時停止できます。ただし、同じことを行う別の方法もあります。そのためには、PowerShell を管理者として開き、 を実行しますSuspend-BitLocker -MountPoint "C:"-RebootCount 0。BitLocker 保護を一時停止する前に、必ず回復ピンのバックアップを作成してください。


コメントを残す