ASUS BluetoothがWindows 11で動作しない

ASUS Bluetooth が Windows 11 で動作しない場合、この記事はこの問題の解決に役立ちます。この問題はイライラする可能性があり、古いドライバーまたは破損したドライバーが原因で発生します。

さらなるトラブルシューティング手順に進む前に、Bluetooth がオンになっていることを確認してください。これを確認するには、Windows + I を押して設定を開き、[Bluetooth とデバイス] をクリックします。 Bluetooth のトグル スイッチがオンになっていることを確認します。
Windows 11でASUS Bluetoothが機能しない問題を修正
ASUS Bluetooth が Windows 11 で動作しない場合は、次の解決策を使用してください。
- Bluetoothドライバーが有効になっているかどうかを確認してください
- デバイスを再起動します
- Bluetooth トラブルシューティング ツールを実行する
- Bluetoothドライバーを更新する
- 高速スタートアップをオフにする
- Bluetooth アダプタをロールバックまたは再インストールします
- MyASUS 経由で Bluetooth 診断を実行する
- BIOSをアップデートします。
はじめましょう。
1] Bluetooth機能が有効になっているかどうかを確認します。
この問題は、Bluetooth 機能が無効になっていることが原因で発生することがあります。 Bluetooth 機能が有効になっていることを確認してください。これを行うには、以下の手順を実行します。

- デバイスマネージャーを開きます。
- [Bluetooth]の横にある矢印をクリックし、上の図に示すように Bluetooth アイコンに矢印がマークされているかどうかを確認します。
- それを右クリックし、[デバイスを有効にする]をクリックします。
何か変化がもたらされるかどうかを確認してください。
2] デバイスを再起動します
デバイスを再起動すると、一時的な問題が解決される場合があります。コンピュータを再起動することをお勧めします。 Bluetooth デバイスを接続して、機能しているかどうかを確認してください。
3] Bluetooth トラブルシューティングを実行する
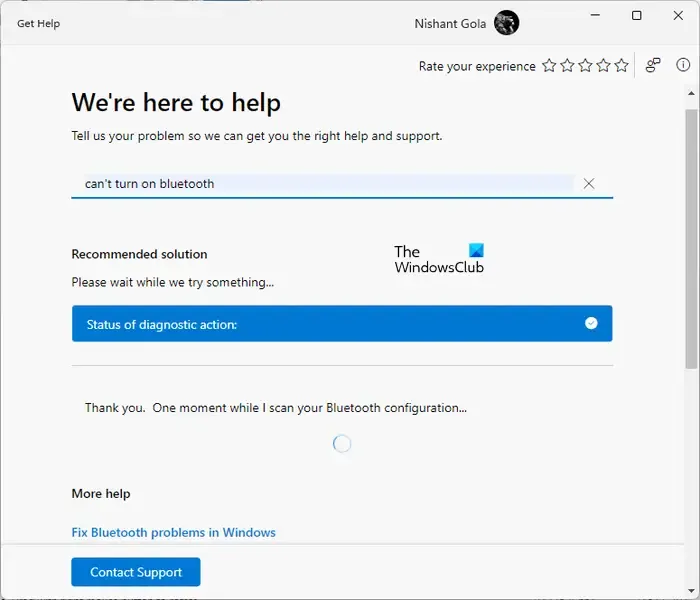
コンピューターを再起動しても Bluetooth の問題が解決しない場合は、 Windows 11 のヘルプ アプリで Bluetooth トラブルシューティング ツールを実行します。これは、ユーザーが Bluetooth 関連の問題を解決するのに役立つ Windows コンピューターの自動ツールです。
4] Bluetoothドライバーを更新する
Windows デバイスで Bluetooth が機能しない原因として、Bluetooth ドライバーが古いか壊れていることも考えられます。Bluetooth ドライバーを更新し、問題が解決されるかどうかを確認してください。これを行うには、次の手順を実行します。
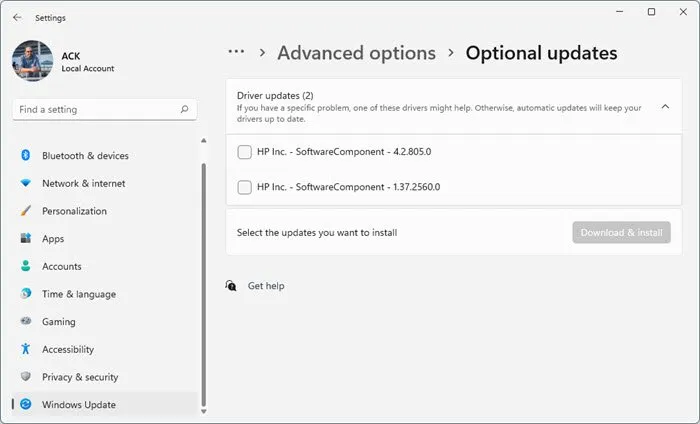
- Windows の設定を開きます。
- 「Windows Update」をクリックします。
- [詳細オプション] > [オプションの更新]をクリックします。
- [ドライバーの更新]の下に更新のリストが表示され、問題が発生した場合は手動でインストールすることを選択できます。
無料のドライバー アップデーター ソフトウェアを使用して、デバイス ドライバーを最新の状態に保つこともできます。
5]高速スタートアップをオフにする
コントロール パネルから高速スタートアップを無効にすると、問題を解決できる可能性があります。高速スタートアップにより Bluetooth が動作しなくなる場合があります。したがって、この機能を無効にして、機能するかどうかを確認してください。高速スタートアップをオフにするには、次の手順を実行します。
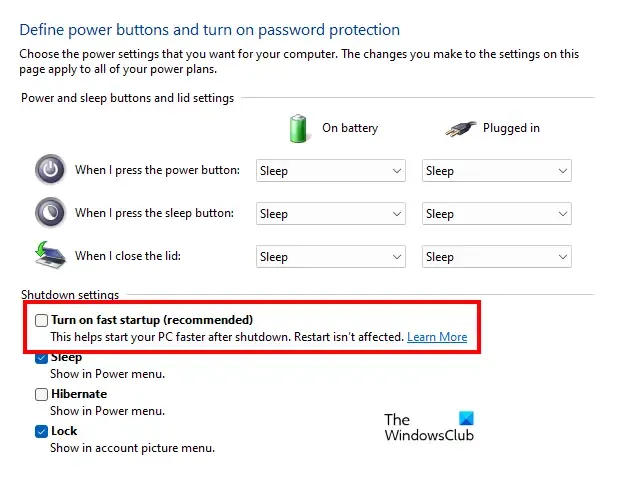
- コントロール パネルを開きます。
- [表示方法] を[大きいアイコン]に変更します。
- [電源オプション]をクリックします。
- [電源ボタンの動作を選択]をクリックし、[現在利用できない設定を変更] をクリックします。
- [高速スタートアップをオンにする] のチェックを外します。
- 「変更を保存」をクリックします。
6] Bluetooth アダプターをロールバックまたは再インストールします
Bluetooth アダプターは、Windows コンピューター上で Bluetooth デバイスが適切に機能することを担当します。デバイス マネージャーを開き、Bluetooth アダプターのロールバック オプション (利用可能な場合) を確認します。 「はい」の場合は、Bluetooth アダプターをロールバックします。
Bluetooth アダプターをロールバックしても問題が解決しない場合は、デバイス マネージャーからアンインストールし、コンピューターを再起動します。 Windows は再起動時に不足しているドライバーを自動的にインストールし、変更が加えられるかどうかを確認します。
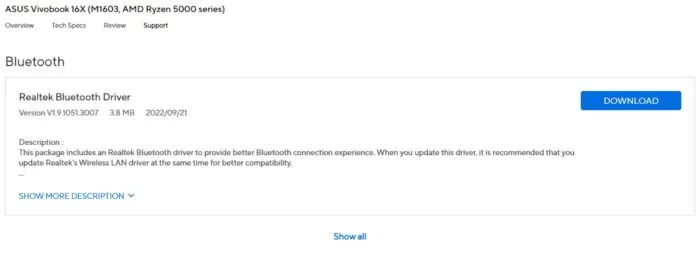
または、ASUS 公式 Web サイトから最新の Bluetooth ドライバーバージョンをダウンロードしてインストールすることもできます。製品のモデル名またはシリアル番号を入力して、適切な互換性のある Bluetooth ドライバーをダウンロードします。
7] MyASUS経由でBluetooth診断を実行します
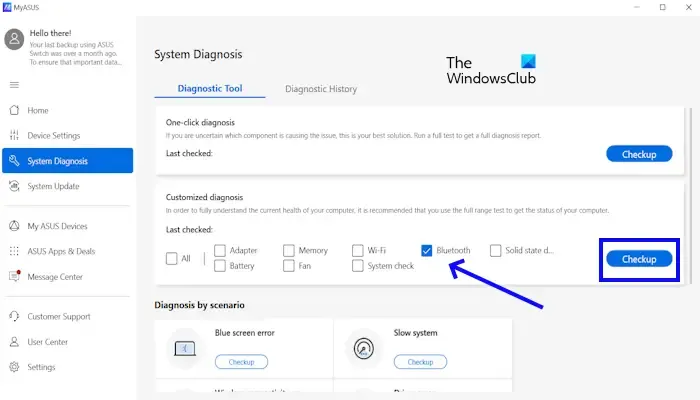
MyASUS アプリをインストールしている場合、問題の特定と修正に役立つ Bluetooth 診断ツールが組み込まれています。 Bluetooth 診断を実行するには、次の手順を実行します。
- Windows の検索バーで検索してMyASUSアプリを開きます。
- [システム診断]をクリックします。
- 「診断ツール」タブで「Bluetooth」ボックスにチェックを入れ、「チェックアップ」ボタンをクリックします。
8] BIOSをアップデートする
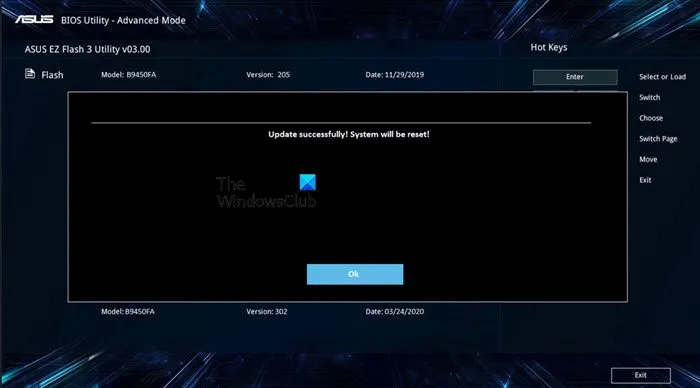
BIOS を更新することもお勧めします。これを行うには、コンピュータの製造元の公式 Web サイトから BIOS アップデートをダウンロードします。ASUS BIOS アップデートユーティリティを使用すると、ASUS コンピューターの BIOS ファームウェアを簡単にアップデートできます。
Windows 11 で Bluetooth が機能しないのはなぜですか?
Windows 11 コンピューターでBluetooth が機能しない理由はいくつか考えられます。最も一般的な理由としては、Bluetooth がオフになっている、ドライバが古い、または互換性がないなどがあります。この問題を解決するには、Bluetooth トラブルシューティング ツールを実行したり、Bluetooth ドライバを更新したりすることができます。また、Bluetooth がオンになっていることを確認してください。
PC で Bluetooth を有効にするにはどうすればよいですか?
Windows の設定から PC で Bluetooth を簡単に有効にすることができます。 [Windows 設定] > [Bluetooth デバイス] に移動します。 Bluetooth の横にあるスイッチを切り替えてオンにします。


コメントを残す