Word でキーボード ショートカットが機能しないのですか? 何をすべきかは次のとおりです
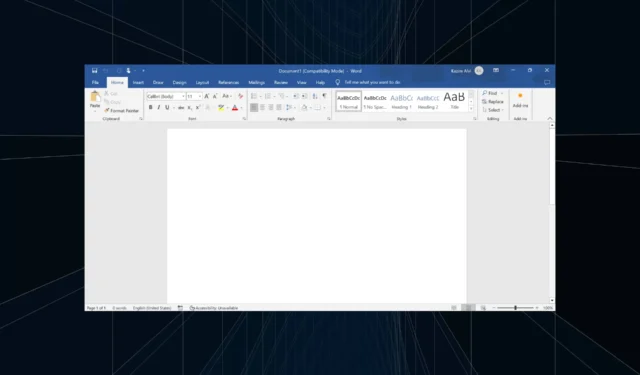
キーボード ショートカットは迅速かつシームレスに機能するために不可欠であり、私たちの多くはキーボード ショートカットに過度に依存しています。Word でキーボード ショートカットが機能しないことがわかるまでは、このアプローチに問題はありません。
この問題が発生すると、コピー/貼り付け、上付き文字または下付き文字への切り替え、テキスト スタイルの太字や斜体への変更などの単純なタスクを専用のショートカットから実行できなくなります。特定のショートカット キーが機能しない場合でも、すぐに問題を修正することが重要です。
Word で一部のショートカットが機能しない理由を疑問に思っている場合は、次のいずれかが問題である可能性があります。
- ショートカット マッピングの設定が間違っている: これが問題の主な原因であり、ショートカットを再マッピングすると解決します。
- デフォルト言語が正しくない: 驚くべきことに、優先言語を変更すると、ユーザーは Word でショートカット キーが機能しないことに気づきます。
- Microsoft Office の問題: 多くの場合、Office に固有の問題が問題の引き金となることがあります。
- キーボードの誤動作またはドライバーが古い: 問題は、特定のキーが機能しなくなったり、キーボード ドライバーが古い場合にも発生する可能性があります。
Microsoft Word でショートカットが機能しない場合、ショートカットを修正するにはどうすればよいですか?
少し複雑な解決策に進む前に、まず次の簡単な解決策を試してください。
- コンピュータを再起動します。
- F1–キーを使用するショートカットで問題が発生した場合は、キーボード ショートカットを使用するときにF12押したままにしてみてください。Fn
- 予備のキーボードがある場合は、それを接続し、Work でショートカットが機能し始めるかどうかを確認します。問題が発生した場合は、ハードウェアの問題または古いドライバーが原因です。
- ゲーミング キーボードを使用している場合は、専用アプリを確認し、組み込みまたはカスタム キーボード ショートカットと競合する可能性のある特別なモードを無効にする必要があります。
- 問題が最初に発生したのと同時期にダウンロードされたアプリをすべてアンインストールします。
- 最新バージョンの Microsoft Office を実行していることを確認してください。
どれも機能しない場合は、次にリストされている修正に進んでください。
1. Microsoft Wordをセーフモードで起動します
- Windows +を押してR 「ファイル名を指定して実行」を開き、テキストフィールドに「winword /safe」と入力して、 を押しますEnter。
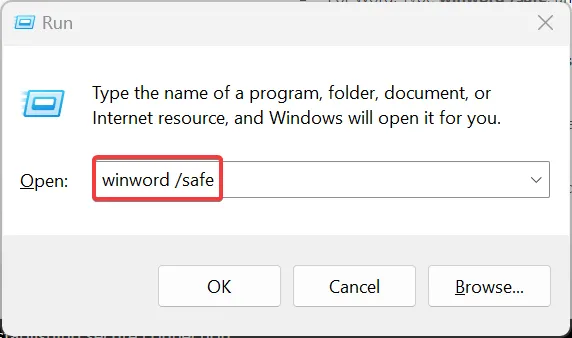
- Word がセーフ モードで起動したら、新しい文書を開いてキーボード ショートカットが正常に動作するかどうかを確認します。そうなった場合は、競合するアドインが原因となります。
- アドインを削除するには、左上近くの[ファイル]メニューをクリックし、[その他]、 [オプション]の順に選択します。
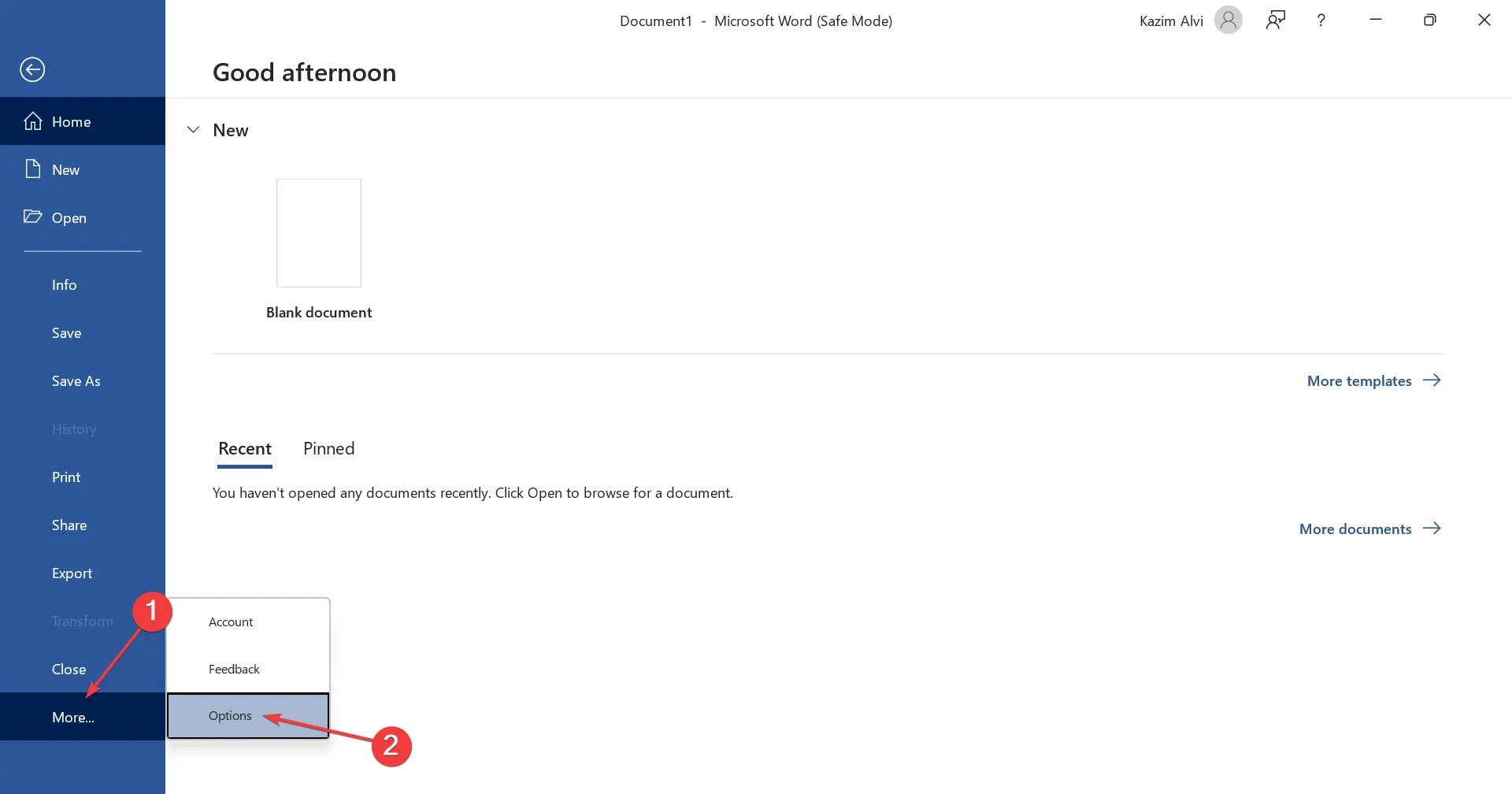
- [アドイン]タブに移動し、ドロップダウン メニューから [COM アドイン] を選択して、[移動]ボタンをクリックします。

- リストに表示されるアドインを選択し、[削除]をクリックします。
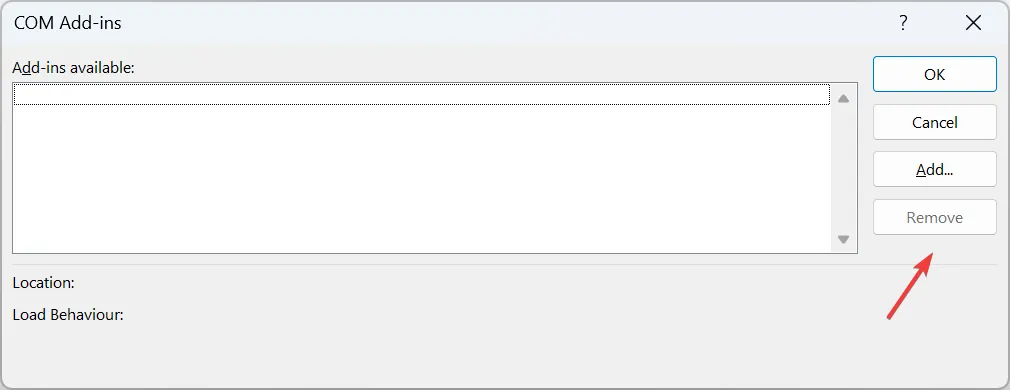
- すべてのアドインを削除した後、「OK」をクリックして変更を保存します。
- 最後に、Microsoft Word を通常どおり起動すると、ショートカットが機能し始めるはずです。
Word で Ctrl ショートカットが機能しない場合は、インストールされているアドインを調べてください。また、すべてを一度に削除する代わりに、1 つを削除し、通常モードで Word を起動し、問題が解決されたかどうかを確認することもできます。
状況が改善されると、最後にアンインストールしたアドインによってキーボード ショートカット機能の問題が発生しました。これで、プロセス中に削除された他のアドインを再インストールできるようになります。
2.専用のトラブルシューティングツールを実行する
- Windows +を押してI [設定] を開き、[システム] タブの右側にある[トラブルシューティング]をクリックします。
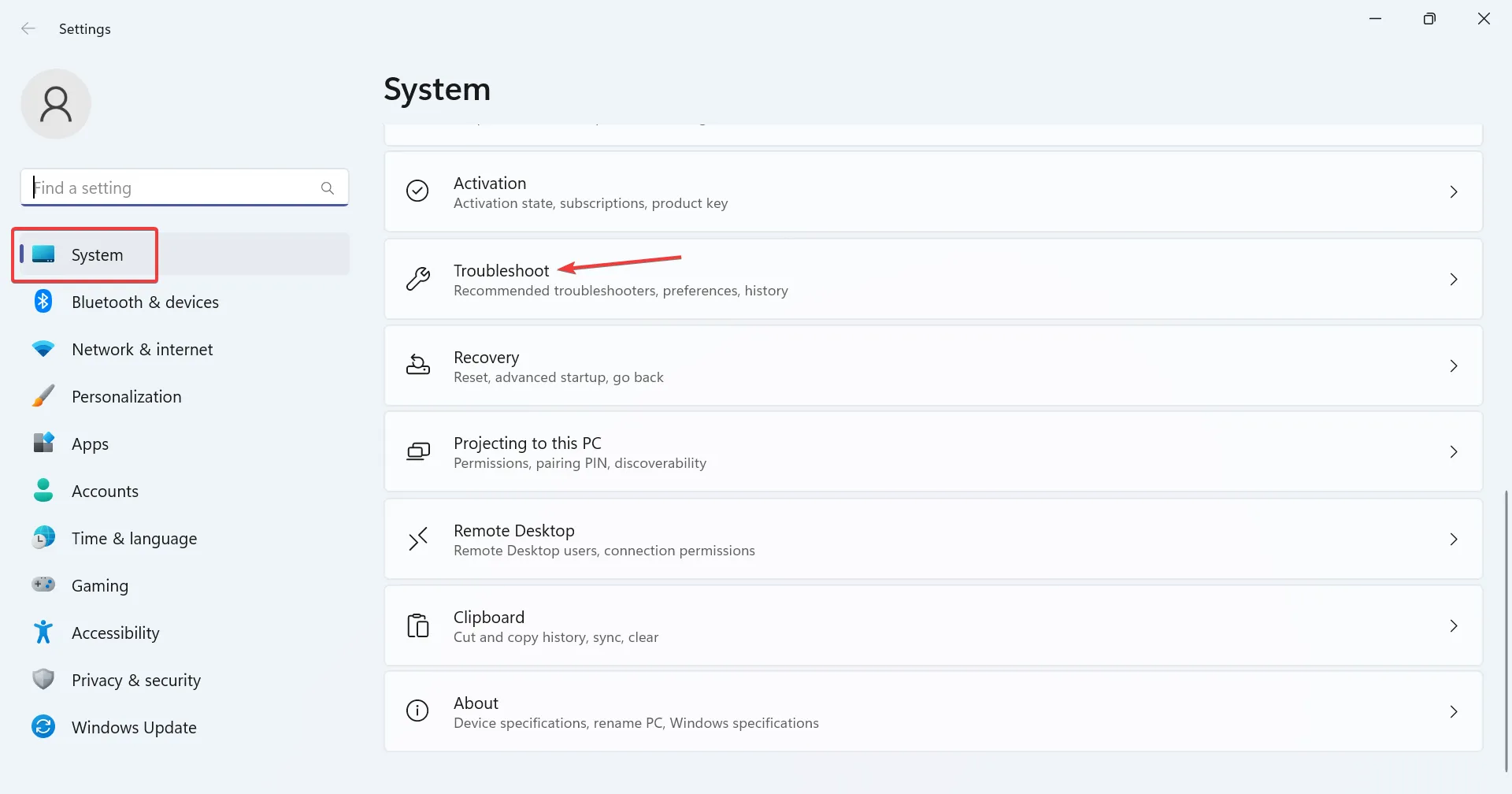
- [その他のトラブルシューティング]をクリックします。
- キーボードのトラブルシューティング ツールの横にある[実行]ボタンをクリックします。
- 画面上の指示に従ってプロセスを完了し、推奨される変更がある場合は変更を加えます。
Word で元に戻すショートカットが機能しない場合は、専用のトラブルシューティング ツールが役に立ちます。また、ハードウェアとデバイスのトラブルシューティング ツールを実行することもできます。
3. キーボード ショートカットを手動で設定する
- Microsoft Word を起動し、 [ファイル]メニューをクリックし、左下の [その他] を選択して、 [オプション]を選択します。
- [リボンのカスタマイズ] タブに移動し、キーボード ショートカットの横にある[カスタマイズ]ボタンをクリックします。
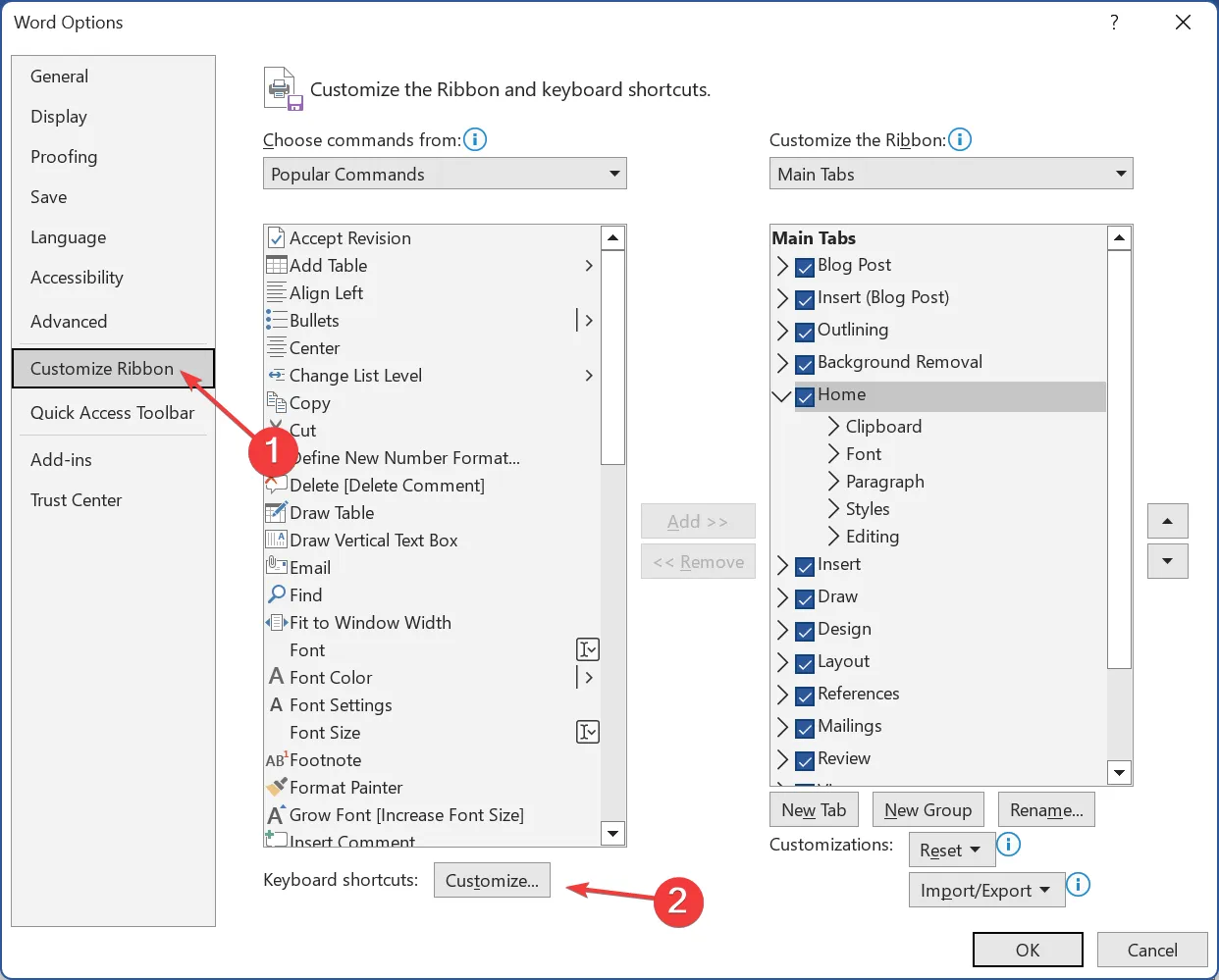
- [カテゴリ] で[すべてのコマンド]を選択し、ショートカットが機能しないタスクを右側から選択し、それに設定するキーボード ショートカット キーを押します。
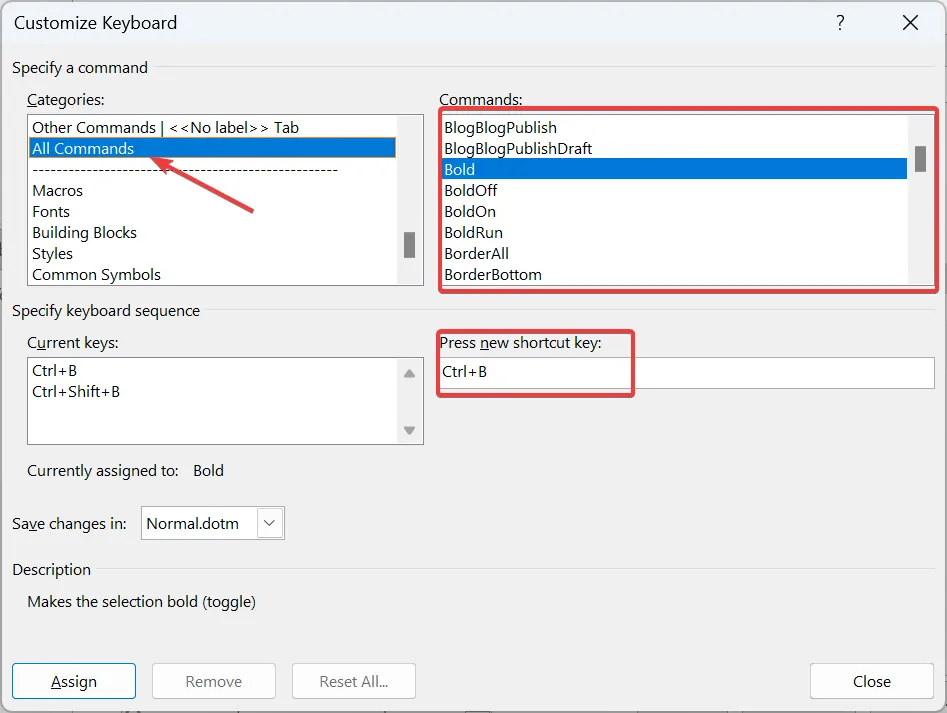
- 完了したら、「割り当て」をクリックして変更を保存します。
Word でコピー ペーストのショートカットが機能しないなど、特定のショートカットで問題が発生した場合は、変更があったかどうかを確認し、ショートカットを手動で構成できます。
よく使用されるショートカットのコマンド名をいくつか示します。
- EditCopy:テキストをコピーする
- EditCut:テキストを切り取る
- 編集貼り付け:テキストを貼り付けます
- EditUndo : アクションを元に戻すには
- ShrinkFont:フォント サイズを小さくします。
- GrowFont:フォント サイズを大きくします。
4. 言語を変更する
- Word を起動し、[ファイル]メニューをクリックし、[その他]、[オプション] の順に選択します。
- 「言語」タブに移動し、「言語の追加」をクリックします。
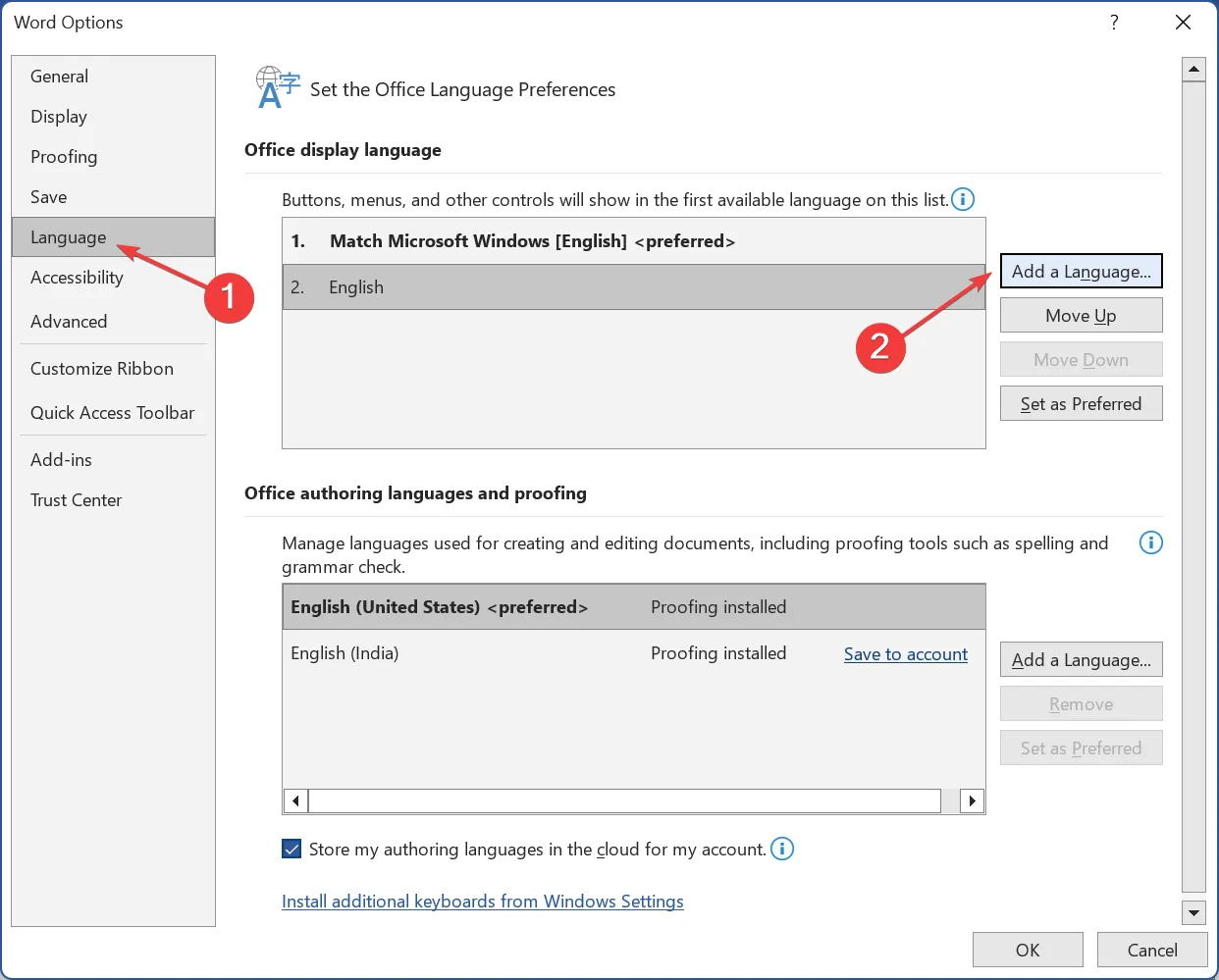
- リストから「英語 (米国)」を選択し、「インストール」ボタンをクリックします。
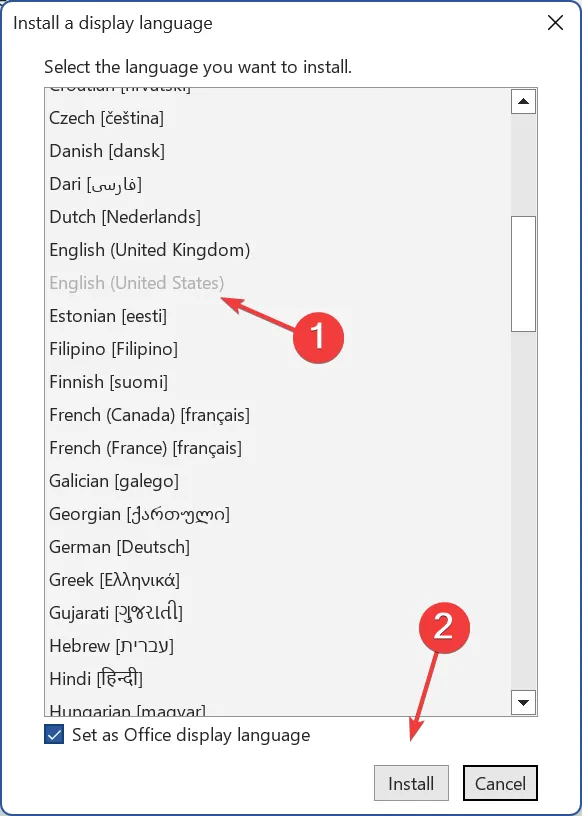
- ダウンロードが完了するまで待ってから、Microsoft Word を再起動します。
- 完了したら、 「Office の表示言語」と「Office の作成言語および校正」の両方で優先言語として英語 (米国)を設定します。
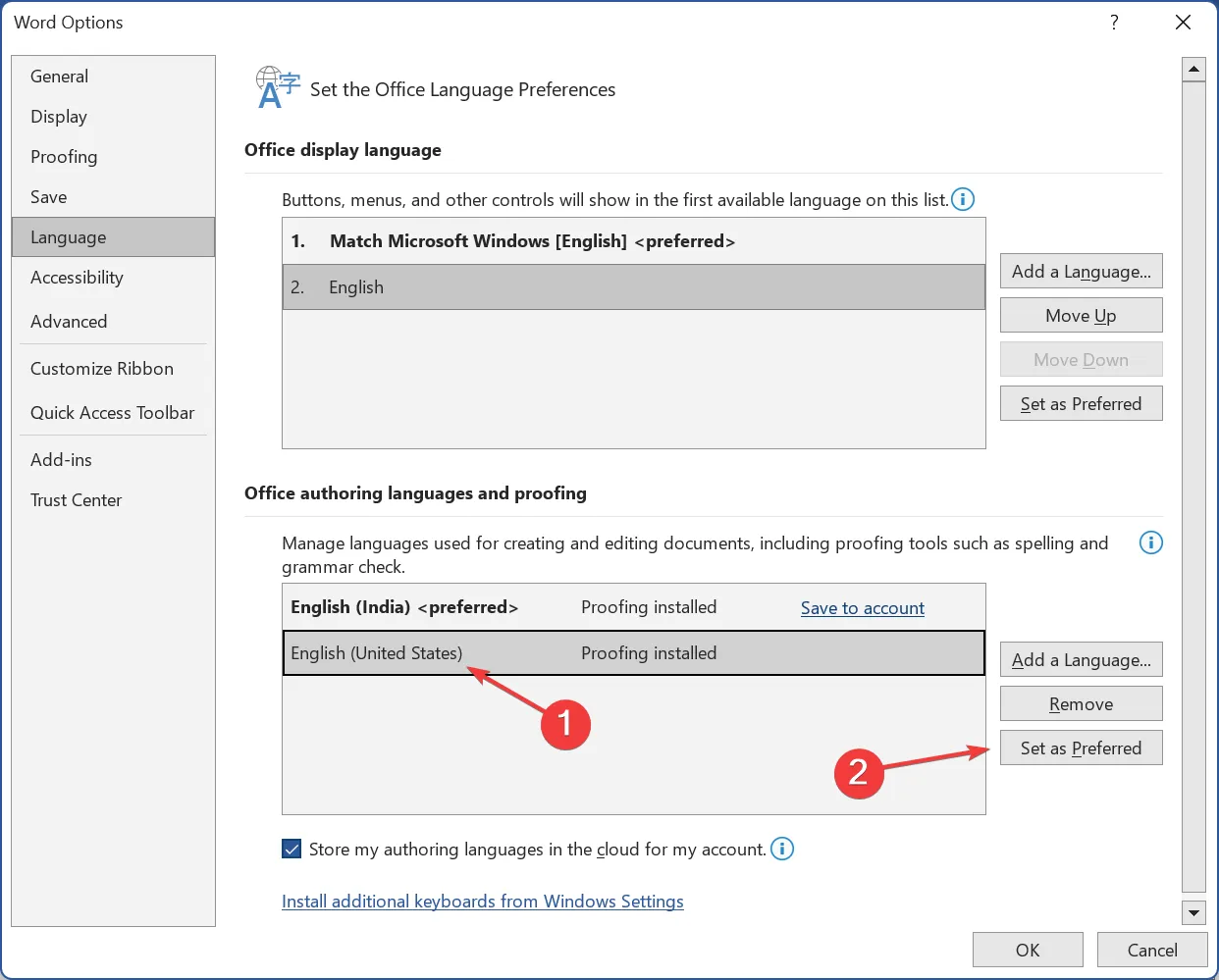
- 再度、Word を再起動して変更を有効にし、キーボード ショートカットが機能し始めるかどうかを確認します。
5. キーボードドライバーを更新する
- Windows+を押してX[パワー ユーザー] メニューを開き、リストから[デバイス マネージャー]を選択します。
- [キーボード] エントリを展開し、影響を受けるキーボードを右クリックして、[ドライバーの更新]を選択します。

- [ドライバーを自動的に検索する]を選択し、Windows がローカルで利用可能な最適なドライバーをインストールするまで待ちます。
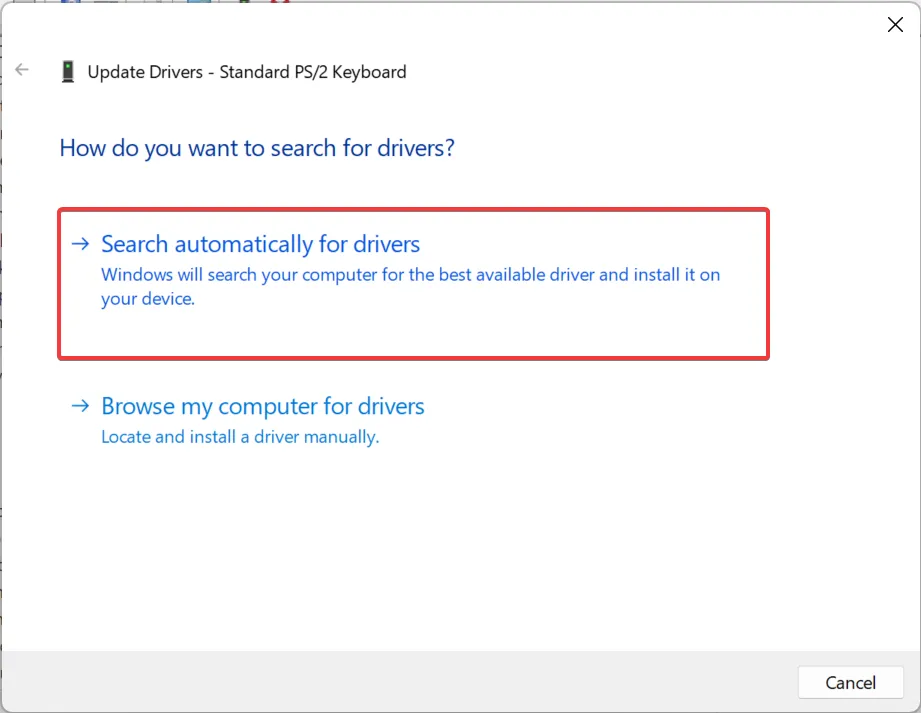
- 完了したら、コンピューターを再起動します。
ドライバーはデバイスが効果的に機能するために重要であるため、キーボード ドライバーを必ず更新してください。
Windows がローカルに保存されている新しいバージョンを見つけられない場合、または Word で下付き文字のショートカットがまだ機能しない場合は、製造元の Web サイトにアクセスし、最新のドライバーを手動でインストールします。
6. Microsoft Officeを修復する
- Windows+を押してR「ファイル名を指定して実行」を開き、テキストフィールドに「appwiz.cpl」と入力して、 を押しますEnter。
- プログラムのリストからMicrosoft 365を選択し、[変更] をクリックします。
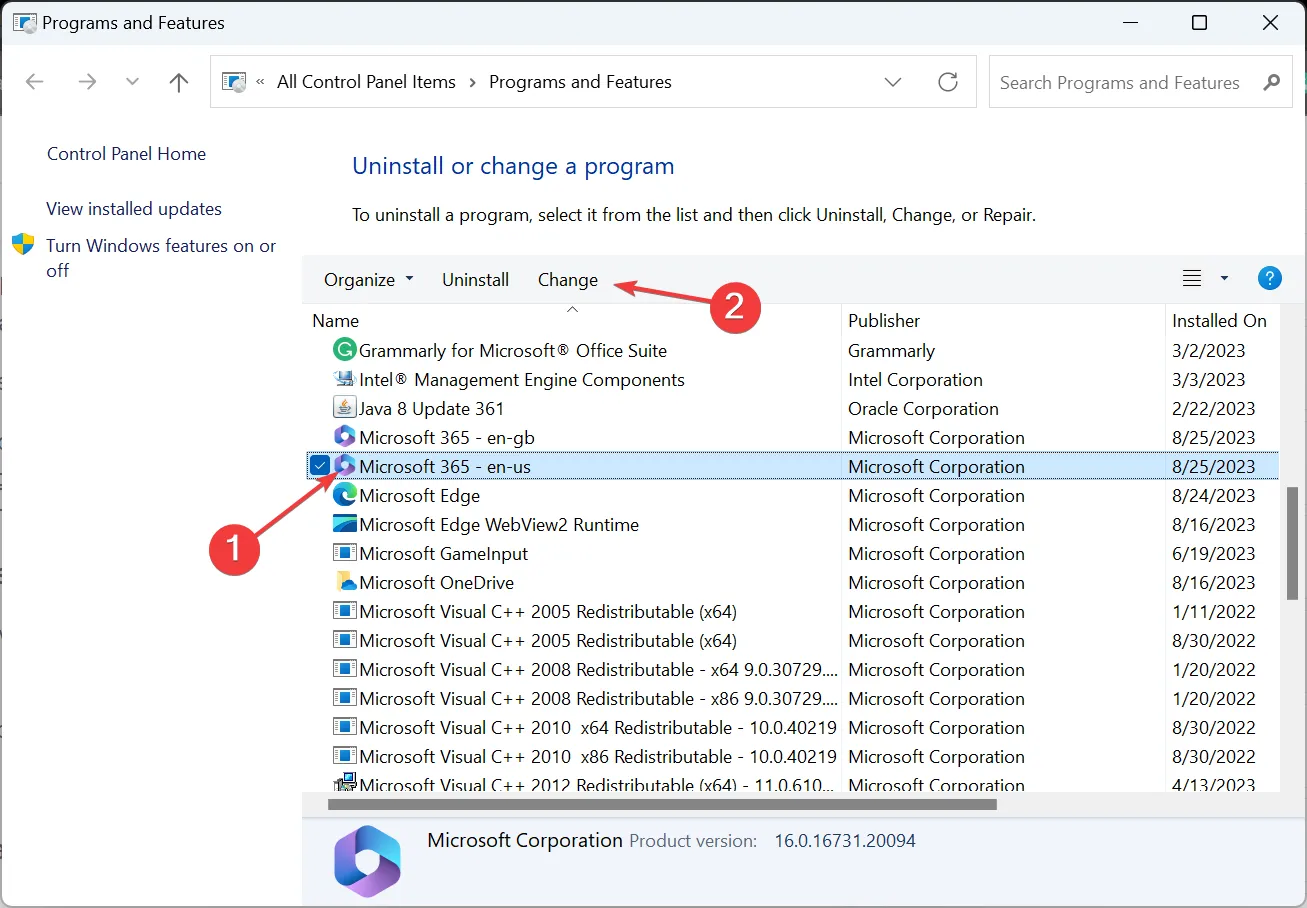
- UAC プロンプトで[はい]をクリックします。
- ここで、[クイック修復]を選択し、 [修復] をクリックして、プロセスが完了するのを待ち、問題が解決されたかどうかを確認します。
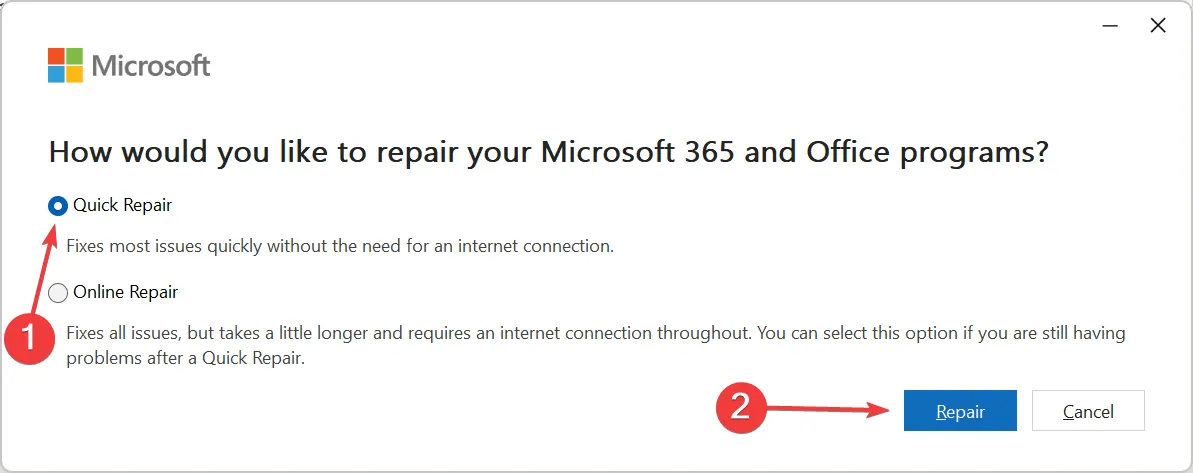
- そうでない場合は、オンライン修復を実行し、画面上の指示に従います。

他のすべてが機能しない場合は、いつでも Office インストールを修復できます。オンライン修復は、より時間がかかり、インターネット接続が必要ですが、ほとんどのMicrosoft Office の問題に対する確実な解決策です。
Word のキーボード ショートカットをリセットするにはどうすればよいですか?
- Microsoft Word を開き、[ファイル]メニューをクリックし、[その他]、[オプション] の順に選択します。
- [リボンのカスタマイズ] タブに移動し、下部にある[カスタマイズ]ボタンをクリックします。
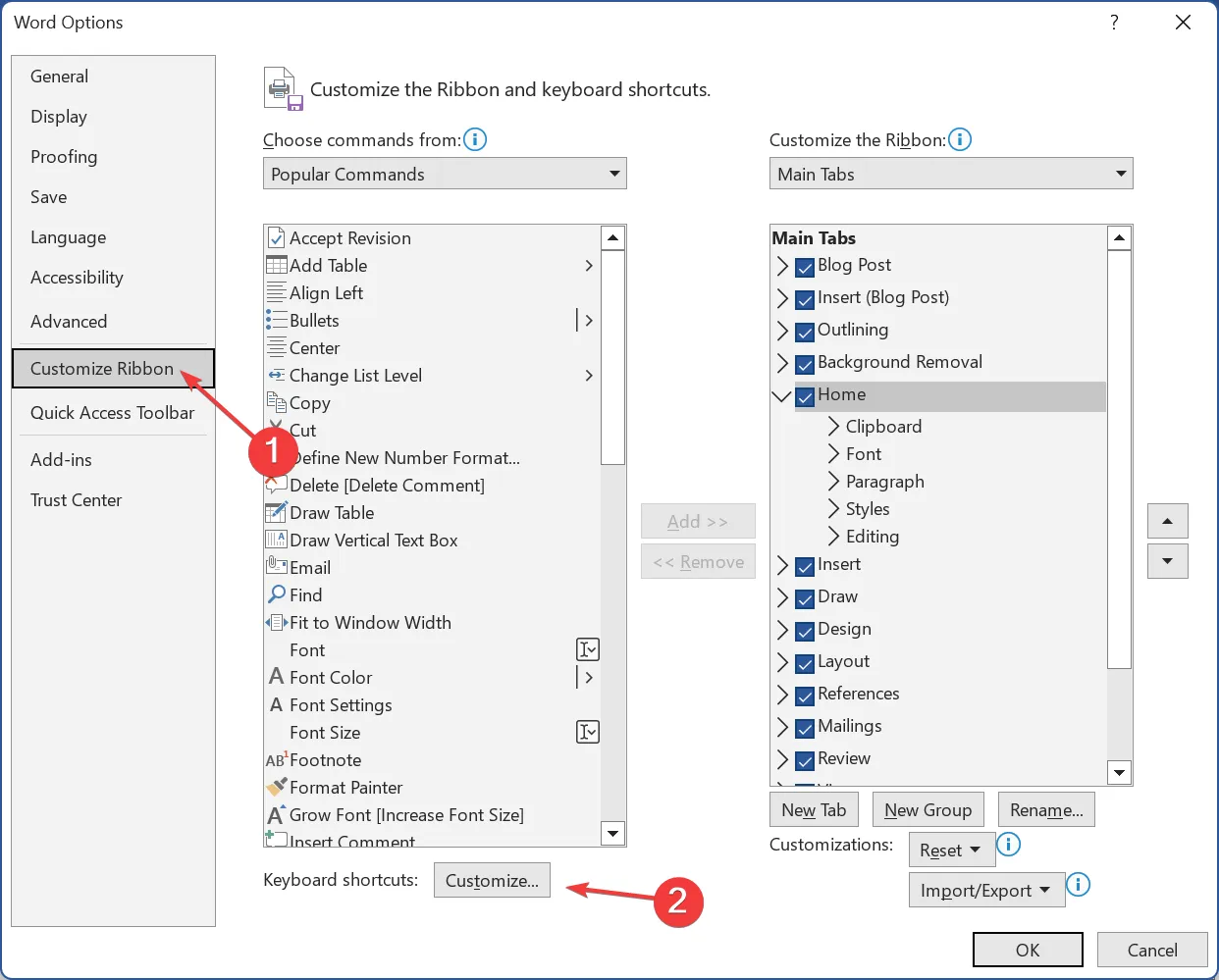
- 「すべてリセット」ボタンをクリックします。

- 確認プロンプトで「はい」をクリックします。
- 最後に、変更を適用するために Word を再起動します。
Word で [すべてリセット] ボタンがグレー表示になっている場合、簡単な回避策は、正常に機能するコマンド (EditCopy または Bold) のショートカットを変更することです。変更を保存するとすぐに [すべてリセット] ボタンが使用可能になり、構成をデフォルト設定にリセットできます。
ほとんどの場合、問題の原因は Microsoft Word ではなくキーボードにあることに注意してください。そして、それを置き換えると、多くの人にとってうまくいきました。
追加の解決策を知っている場合は、下のコメントセクションに書き込んでください。


コメントを残す