AirDrop が iPhone、iPad、または Mac で動作しないのですが? それを修正する方法!
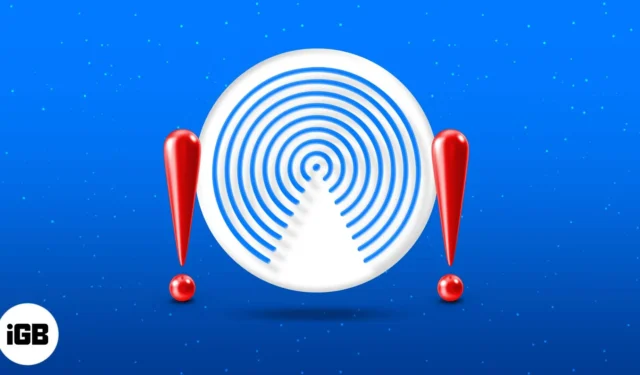
Apple ユーザー間でファイルを転送する主な方法である AirDrop が iPhone、iPad、または Mac で機能しないとイライラします。幸いなことに、AirDrop の問題のほとんどは簡単に修正できます。以下は、AirDrop をすぐに再び動作させるためのさまざまな方法です。
- AirDrop の要件を確認する
- デバイスのロックを解除する
- Wi-Fi と Bluetooth を有効にする
- iPhone または iPad の個人用ホットスポットをオフにする
- デバイス同士を近づける
- 異なる種類のファイルを個別に送信する
- iPhoneまたはiPadの機内モードをオフにする
- サイレントモードまたはフォーカスモードをオフにする
- AirDrop の公開設定を確認する
- プライバシー制限を確認する
- Apple アカウントにサインインする
- ダウンロードフォルダーを確認してください
- VPNをオフにする
- OSをアップデートしてください
- Mac のファイアウォールをオフにする
- デバイスをリセットする
- ネットワーク設定をリセットする
1.AirDropの要件を確認する
何よりもまず、デバイスが AirDrop をサポートしていることを確認することが重要です。執筆時点では、AirDrop は次のように使用できます。
- iPhone(iPhone 5以降)
- iPod Touch(第5世代以降)
- アイパッドミニ
- iPad(第4世代以降)
- Mac(2012年以降に製造されたもの)
デバイスは iOS 7 または OS X Yosemite 以降を実行している必要があります。
2. デバイスのロックを解除します
AirDrop 経由でファイルを送信しようとしている場合は、対象の iPhone または iPad がロック解除されていて起動していることを確認してください。デバイスが起動していないと、ターゲット デバイスを検出できません。
同様に、Mac のディスプレイがオンになっていることを確認してください。AirDrop 経由でファイルを送受信している間は Mac をスリープ状態にしないでください。
3. Wi-Fi と Bluetooth を有効にする
両方のデバイスで Bluetooth と Wi-Fi の両方が有効になっていることを確認してください。心配しないで。デバイスをインターネットに接続する必要はありません。これらをオンにするだけで済みます。
- iPhone または iPad の場合:コントロール センターにアクセス→ Wi-FiおよびBluetooth アイコンをタップして有効にします (アイコンが青に変わります)。
- Mac の場合:メニュー バーの[コントロール センター]アイコンをクリックし、 [Bluetooth ]および[Wi-Fi] アイコンをクリックして有効にします (アイコンが青色に変わります)。
4. iPhoneまたはiPadの個人用ホットスポットをオフにする
ホットスポットと AirDrop はどちらも Wi-Fi と Bluetooth 接続を利用します。ただし、iPhone で個人用ホットスポットをホストしている場合は、AirDrop を使用することはできません。
AirDrop を機能させる唯一の方法は、ホットスポットを一時的にオフにすることです。
5. デバイス同士を近づける
AirDrop のパフォーマンスは、距離や干渉などの物理的障壁の影響を受ける可能性があります。両方のデバイスが近接 (少なくとも 30 フィート)内にあり、2 つのデバイスを隔てるコンクリート壁などの物理的障害物がないことを確認してください。
6. 異なる種類のファイルを個別に送信する
AirDrop でファイル転送を開始するのに問題はないが、送信が完了するまでに時間がかかりすぎたり、送信が停止したりする場合は、ファイルを一括送信せずに 1 つずつ送信してみてください。
これとは別に、ターゲットデバイスで「これらのアイテムをすべて同時に受信できません」というエラーが発生する可能性があります。ほとんどの場合、これは同じタイプではない複数のファイルを送信しようとしたときに発生します。
これは、デバイスが受信した各ファイルをデフォルトのアプリケーションで開こうとし、さまざまなアプリケーションで同時に開くのに苦労するために発生する可能性があります。ただし、一度にすべてを送信するのではなく、AirDrop を使用して同じ種類のファイルを送信してください。
7. iPhoneまたはiPadの機内モードをオフにする
機内モードを有効にすると、Bluetooth や Wi-Fi を含むすべてのワイヤレス接続がシャットダウンされます。
iPhone または iPad の機内モードを無効にするには、[設定] → [機内モード]をオフに切り替えます。
8. DND またはフォーカス モードをオフにする
特定のフォーカス モードでも、AirDrop 経由で他の人にファイルを送信できますが、AirDrop 転送の受信に関してはその逆が当てはまります。
これは、「おやすみモード」やその他のフォーカスを有効にすると、 AirDrop のアラートと通知がブロックされ、デバイスが検出できなくなるためです。
9. AirDrop の公開設定を確認する
AirDrop には 3 つの設定があります。
- 誰もいない/受信オフ:誰もがあなたのデバイスを発見できないようにします。
- 連絡先のみ:連絡先に保存されている携帯電話番号または電子メール アドレスを持つユーザーのみにファイルの送信を許可します。
- 10 分間全員/全員:全員がデバイスを検出してファイルを送信できるようにします。
[連絡先のみ]オプションではデバイスのセキュリティが強化されますが、連絡先に保存されていないユーザーがファイルを送信することはできなくなります。一方、連絡先のみで受信側にいる場合、Apple は両方のデバイスが iCloud アカウントにサインインしていることを要求します。
10. プライバシー制限を確認する
AirDrop アイコンがまったく見つからない場合は、あなたまたは他の誰かがデバイスの制限機能を使用してアイコンをブロックした可能性があります。
iPhone または iPad の場合:
- [設定] → [スクリーンタイム]を開きます。
- [コンテンツとプライバシーの制限]をタップします。
- [許可されたアプリ]を選択します。AirDrop が有効になっていることを確認してください。
Mac の場合:
- システム設定→スクリーンタイムを開きます。
- [コンテンツとプライバシー]をクリックします。
- [アプリの制限]を選択します。
- AirDrop をオンに切り替えて、[完了]を選択します。
11. Apple アカウントにサインインします。
Apple ID でサインアウトして再度サインインすると、AirDrop が再び動作するようになります。
- iPhone または iPad の場合: [設定] に移動し、アカウントをタップして、[サインアウト]を選択します。
- Mac の場合: [システム設定]に移動し、アカウントを選択してサインアウトします。
12. ダウンロードフォルダーを確認する
AirDrop 経由でデバイスにファイルを受信したのにそれが見つからない場合でも、すぐに AirDrop が故障していると考えないでください。ダウンロードフォルダーを確認してみてください。
- iPhone で、ファイルアプリを開き、ダウンロードフォルダーを探します。
- 一方、Mac のダウンロードフォルダーは通常、Dock 上にあります。それ以外の場合は、新しい Finder ウィンドウを開き、Option + Cmd + Lを押します。
13.VPNをオフにする
一部のユーザーは、VPN をオフにするまで AirDrop が機能しなかったと報告しました。サードパーティの VPN アプリを使用している場合は、それをオフにします。デバイスの設定で VPN を無効にする方法は次のとおりです。
- iPhone または iPad の場合: [設定] に移動し、[一般] → [VPN とデバイス管理]に移動します。
- Mac の場合: [システム設定]に移動し、サイドバーの[ネットワーク]をクリックし、 [VPN]を選択します。表示されない場合は、 [その他] ドロップダウン メニューをクリックし、[VPN 構成]を選択します。
14.OSをアップデートする
デバイスを常に最新の OS で実行してください。ベータ OS バージョンは、不具合やバグがあることでも知られています。したがって、ベータ版を使用している場合は、iPhoneまたはMacの最も安定した古い OS に戻してください。これが、アップデート後に AirDrop が機能しなくなる原因である可能性があります。
15. Mac のファイアウォールをオフにする
ファイルを Mac に AirDrop しようとしてもデバイスから検出できない場合は、Mac の所有者がファイアウォールの設定を確認し、AirDrop、ファイル共有、画面共有などのすべての共有サービスがブロックされないようにする必要があります。他の着信接続。
- [システム設定]に移動します。
- [ネットワーク]を選択し、[ファイアウォール]をクリックします。
- ファイアウォールをオフに切り替えます。
16. デバイスをリセットする
多くの場合、デバイスの機能に影響を与えるすべてのバグや不具合をフラッシュするには、ハード リセットだけで十分です。
- iPhone または iPad の強制再起動は、そのモデルによって異なります。
- Mac の場合は、Apple メニュー→再起動に移動するだけです。
17. ネットワーク設定をリセットする
ネットワーク設定をリセットすると、Wi-Fi や AirDrop の問題など、ネットワークと接続に関するすべての問題を解決できます。これらの設定をリセットすると、デバイスは保存したパスワードも忘れてしまうため、再接続してパスワードを再度入力する必要があることに注意してください。
iPhone または iPad の場合:
- [設定] → [一般]に移動します。
- [デバイス]の転送またはリセットを選択→ 「リセット」をタップ
- 「ネットワーク設定をリセット」をタップし、パスコードを入力します。
残念ながら、Mac にはネットワーク設定をリセットするための専用ボタンがありません。
まとめ…
AirDrop の動作不良は、多くの場合、単なる一時的な問題です。どれがあなたのために役に立ちましたか?以下で共有してください。上記のヒントのいずれも AirDrop の問題のトラブルシューティングに役立たない場合は、 Apple サポートに支援を求めることが最善の選択肢である可能性があります。


コメントを残す